情報番号:017510 【更新日:2025.06.04】
変換候補の一覧にひらがなやカタカナしか表示されず漢字に変換できなくなった<Windows 10>
対応機器・対象OSとカテゴリ
| 対応機種 |
|
| 対象OS |
Windows 10 |
| カテゴリ |
文字入力、文字入力のトラブル |
回答・対処方法
内容と対応
ここでは、変換候補の一覧にひらがなやカタカナしか表示されず漢字に変換できなくなった場合の対処方法について説明します。
症状と原因
漢字に変換したいひらがなを入力し、[スペース]キーを押して変換しようとしたときに、変換候補の一覧に漢字が表示されない場合は、日本語入力システム「Microsoft IME」の学習情報、ユーザー辞書、入力履歴が破損している可能性があります。
※漢字を入力する方法については、[017423:漢字を入力する方法<Windows 10>]を参照してください。
対処方法
「Microsoft IME」の辞書を修復してください。
※ユーザー辞書に問題がある場合には、修復の過程で、登録されている単語の一部がやむを得ず削除されることがあります。辞書を修復しても「Microsoft IMEユーザー辞書ツール」で登録した単語は削除されません。
操作については、以下を参照してください。
※本手順は、Windows 10 2022 Update(Windows 10 バージョン 22H2)を元に作成しています。バージョンが異なると若干手順や画面が異なる場合があります。ご了承ください。お使いのパソコンのWindows 10バージョンを確認するには、[017041:Windowsのバージョンとビルド番号を確認する方法<Windows 10>]を参照してください。
※本操作を行うには、Microsoft IMEを以前のバージョンに戻す必要があります。あらかじめ、[018783:以前のバージョンのMicrosoft IMEを使う方法<Windows 10>]を参照して設定を変更してください。
- 画面右下の通知領域に表示されている入力インジケーターアイコン([あ]または[A]など)をマウスの右ボタンでクリックします。
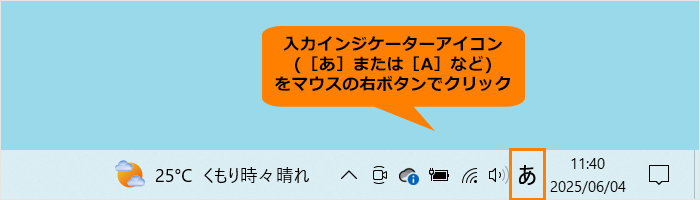 (図1)
(図1)
- IMEオプションメニューが表示されます。[プロパティ(R)]をクリックします。
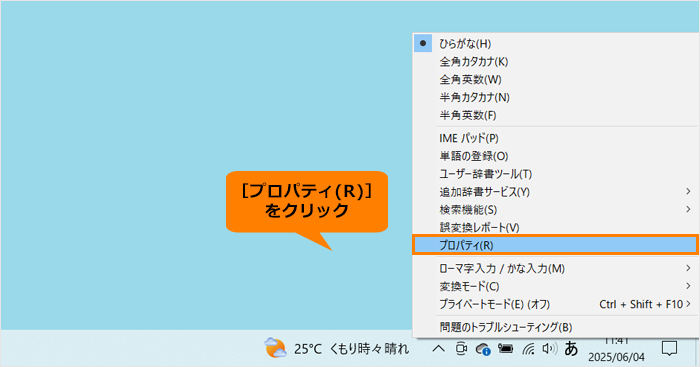 (図2)
(図2)
- 「Microsoft IMEの設定」画面が表示されます。[詳細設定(A)]をクリックします。
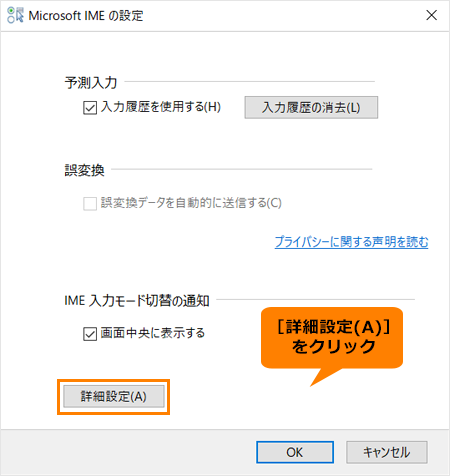 (図3)
(図3)
- 「Microsoft IMEの詳細設定」画面が表示されます。「辞書/学習」タブをクリックします。
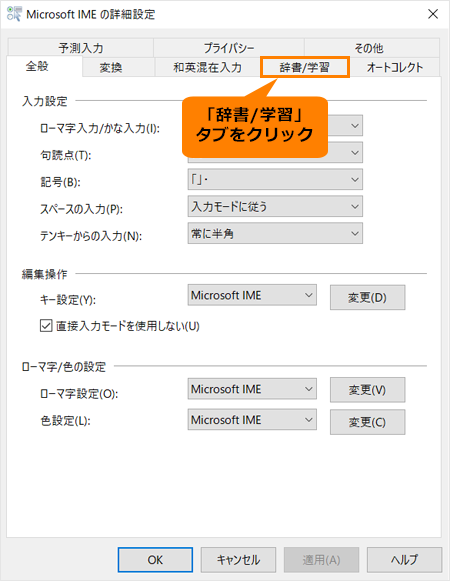 (図4)
(図4)
- 「辞書/学習」タブ画面が表示されます。“辞書の修復”の[修復(O)]をクリックします。
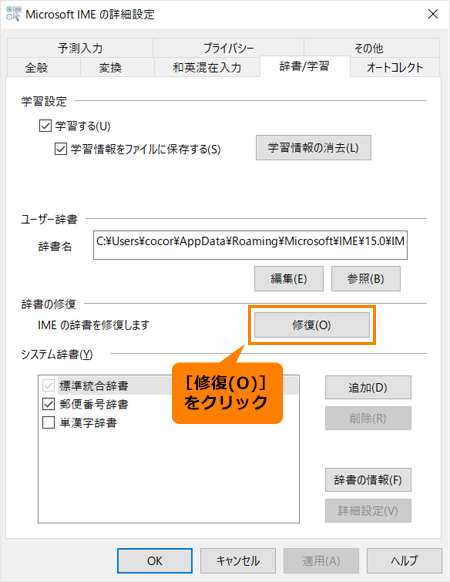 (図5)
(図5)
- 「Microsoft IME辞書の修復」画面が表示されます。[はい(Y)]をクリックします。
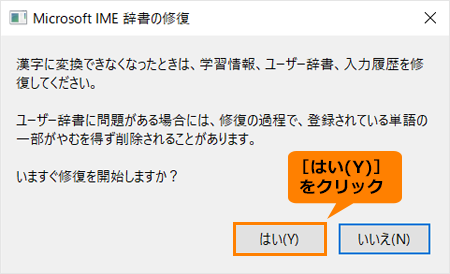 (図6)
(図6)
- 「学習情報の修復を終了しました。・・・」メッセージ画面が表示されます。[OK]をクリックします。
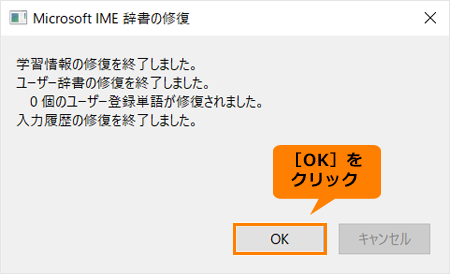 (図7)
(図7)
- 「辞書/学習」タブ画面に戻ります。[OK]をクリックして閉じます。
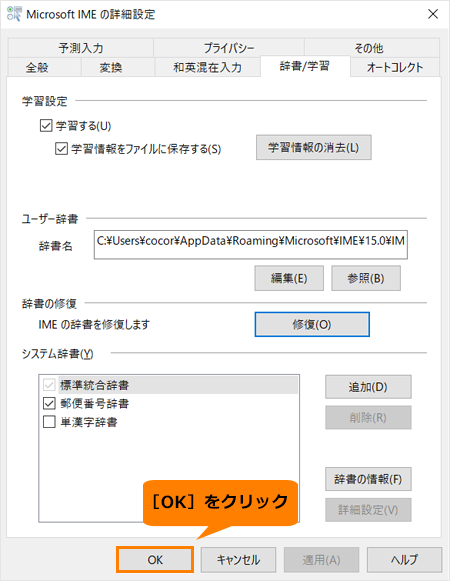 (図8)
(図8)
操作は以上です。
変換候補の一覧に漢字が表示され、変換できることを確認してください。
関連情報
以上
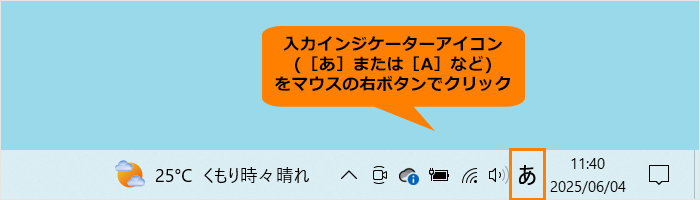 (図1)
(図1)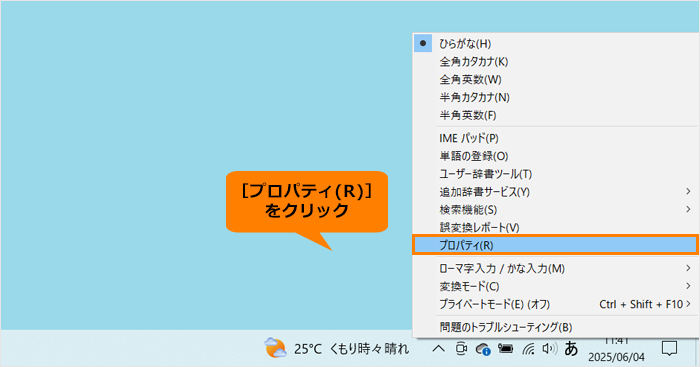 (図2)
(図2)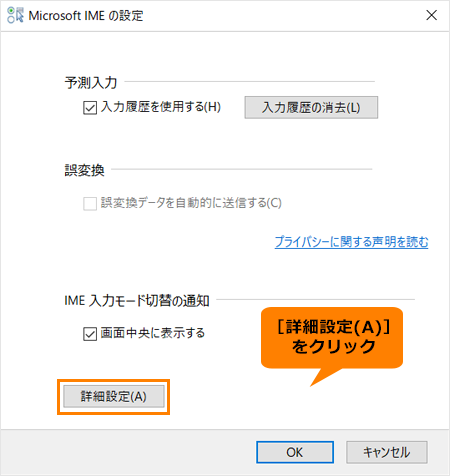 (図3)
(図3)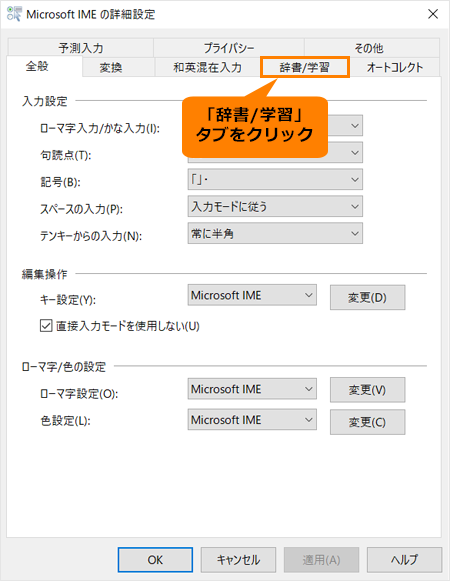 (図4)
(図4)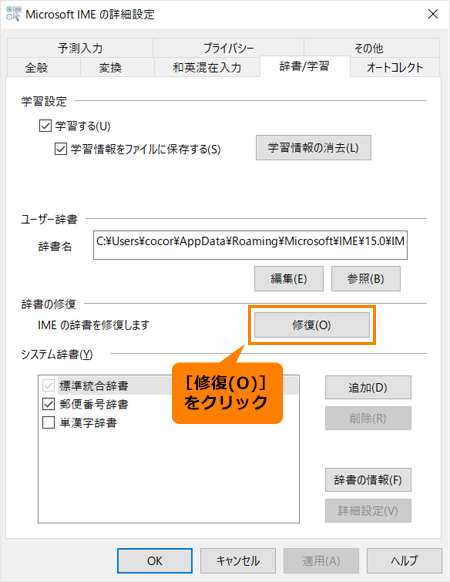 (図5)
(図5)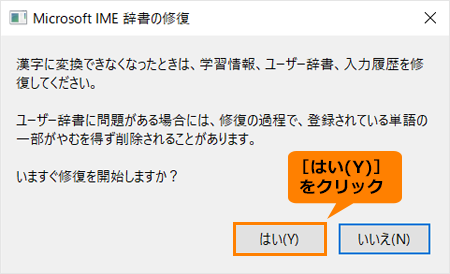 (図6)
(図6)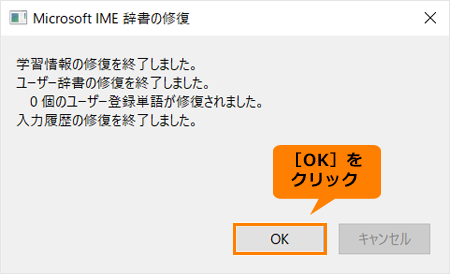 (図7)
(図7)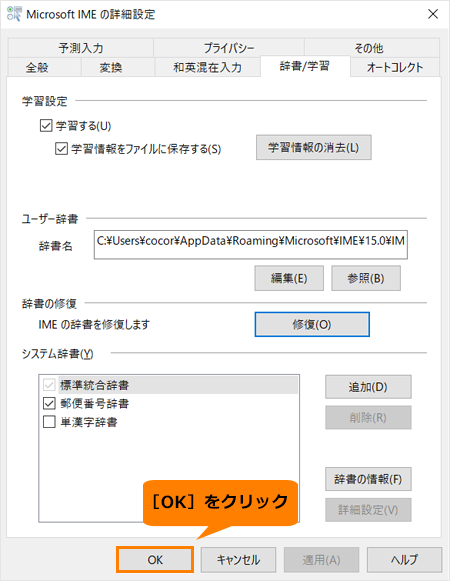 (図8)
(図8)