情報番号:017519 【更新日:2025.07.16】
「タッチキーボード」日本語の入力時に「かな入力」用のキーボードを表示する方法<Windows 10>
対応機器・対象OSとカテゴリ
| 対応機種 |
|
| 対象OS |
Windows 10 |
| カテゴリ |
文字入力、文字入力の便利な使いかた、キーボード、キーボードの便利な使いかた、タッチパネル、タッチパネルの使いかた |
回答・対処方法
はじめに
「タッチキーボード」は、画面上に表示される仮想キーボードです。タッチパネル搭載モデルの場合は、物理的なキーボードを使わずに指やペンで文字をタップして入力することができます。タッチパネル非搭載モデルでも、マウスでクリックして利用することもできます。
ここでは、「タッチキーボード」で日本語の入力時に「かな入力」用のキーボードを表示する方法について説明します。
「タッチキーボード」の既定レイアウトは通常キーボードになります。レイアウトを標準キーボードに変更し、入力設定をかな入力に変更すると、「かな入力」用のキーボードを表示することができます。
- 既定レイアウト(通常キーボード)
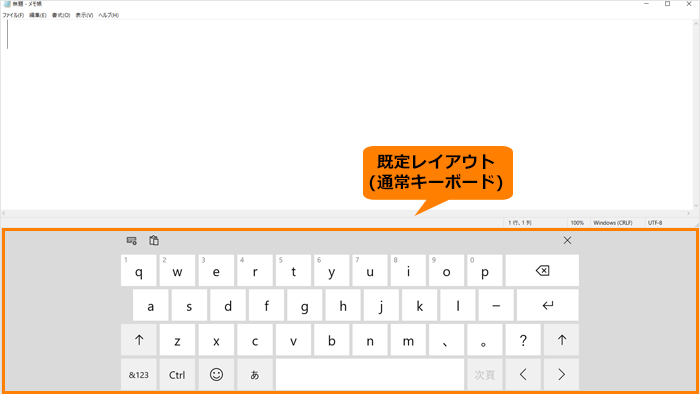 (図1)
(図1)
- 標準キーボードの「かな入力」用レイアウト
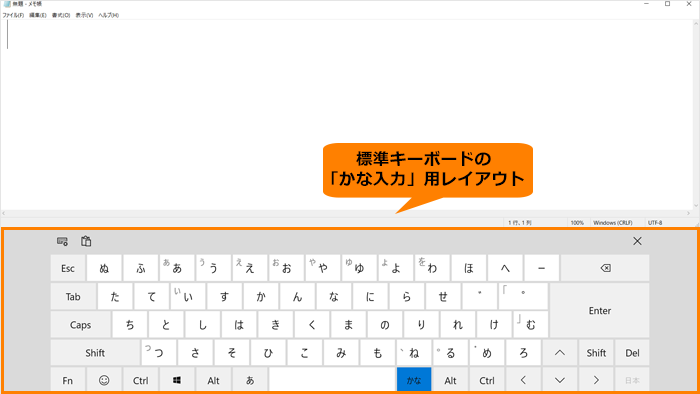 (図2)
(図2)
※「タッチキーボード」の詳細については、[017514:「タッチキーボード」について<Windows 10>]を参照してください。
操作手順
※本手順は、Windows 10 2022 Update(Windows 10 バージョン 22H2)を元に作成しています。バージョンが異なると若干手順や画面が異なる場合があります。ご了承ください。お使いのパソコンのWindows 10バージョンを確認するには、[017041:Windowsのバージョンとビルド番号を確認する方法<Windows 10>]を参照してください。
- 「タッチキーボード」を表示します。
※表示のしかたについては、[017515:「タッチキーボード」表示のしかた<Windows 10>]を参照してください。 - 「タッチキーボード」の左上隅にある[キーボード設定]アイコンをタップまたはクリックします。
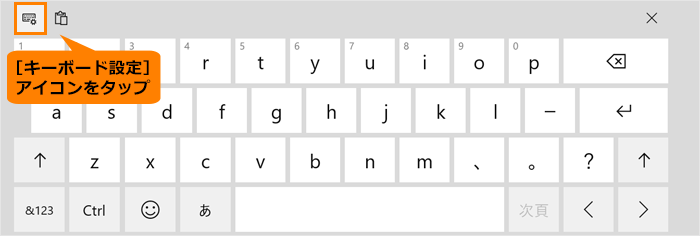 (図3)
(図3)
- 「キーボード設定」画面が表示されます。キーボードのレイアウト一覧から[標準キーボード]をタップまたはクリックします。
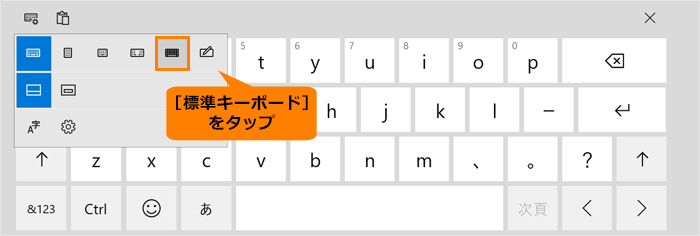 (図4)
(図4)
- レイアウトが「標準キーボード」に変わります。[かな]キーをタップまたはクリックします。
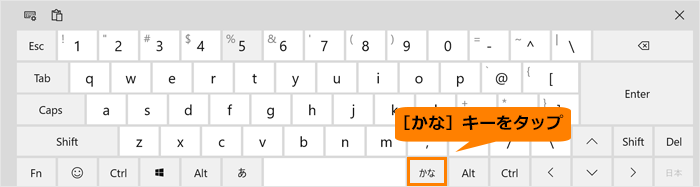 (図5)
(図5)
- 入力方式がかな入力に変更され、レイアウトが「かな入力」用に変更されます。
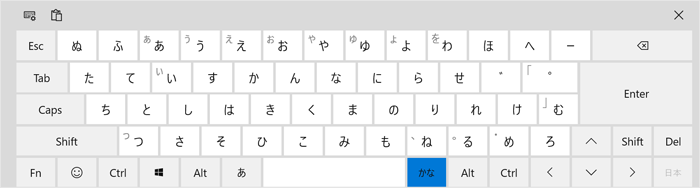 (図6)
(図6)
操作は以上です。
「タッチキーボード」でかな入力できることを確認してください。
※ローマ字入力に戻したい場合は、[かな]キーをタップまたはクリックして解除してください。
以上
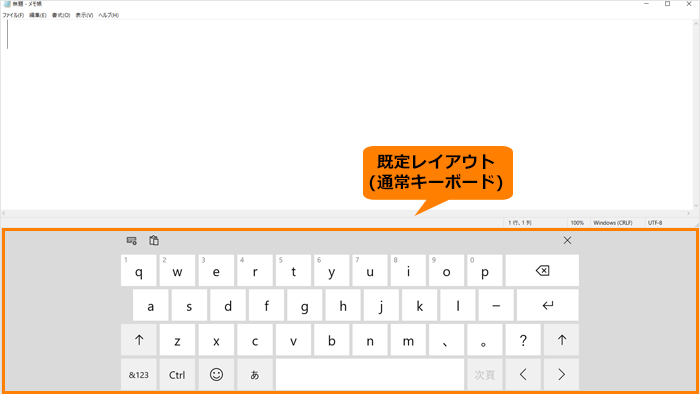 (図1)
(図1)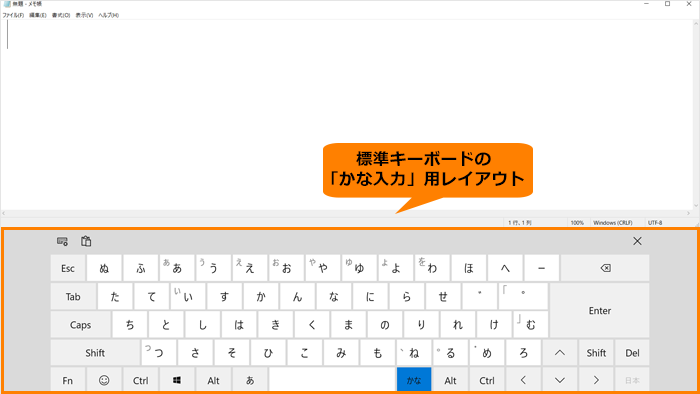 (図2)
(図2)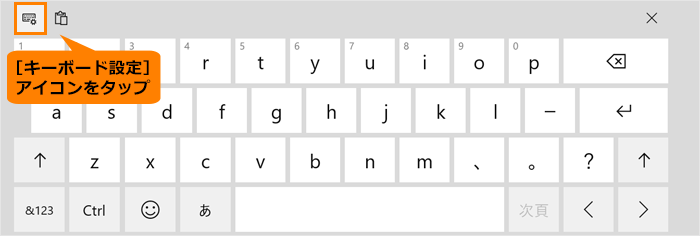 (図3)
(図3)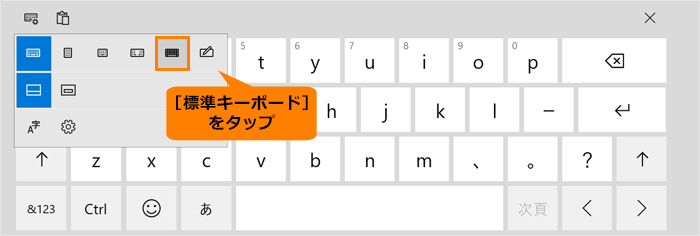 (図4)
(図4)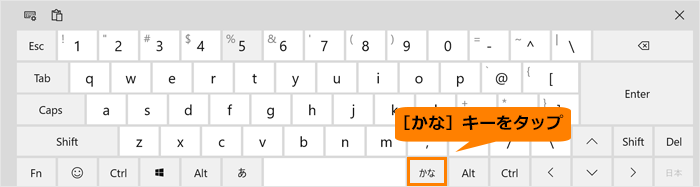 (図5)
(図5)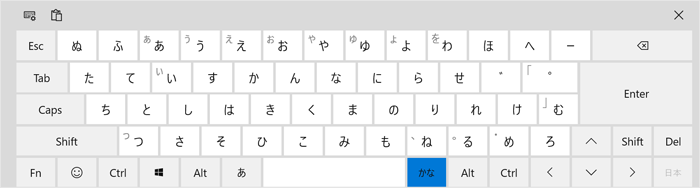 (図6)
(図6)