情報番号:017515 【更新日:2025.07.15】
「タッチキーボード」表示のしかた<Windows 10>
対応機器・対象OSとカテゴリ
| 対応機種 |
|
| 対象OS |
Windows 10 |
| カテゴリ |
文字入力、文字入力の便利な使いかた、キーボード、キーボードの便利な使いかた、タッチパネル、タッチパネルの使いかた |
回答・対処方法
はじめに
「タッチキーボード」は、画面上に表示される仮想キーボードです。タッチパネル搭載モデルの場合は、物理的なキーボードを使わずに指やペンで文字をタップして入力することができます。タッチパネル非搭載モデルでも、マウスでクリックして利用することもできます。
ここでは、「タッチキーボード」の表示のしかたについて説明します。
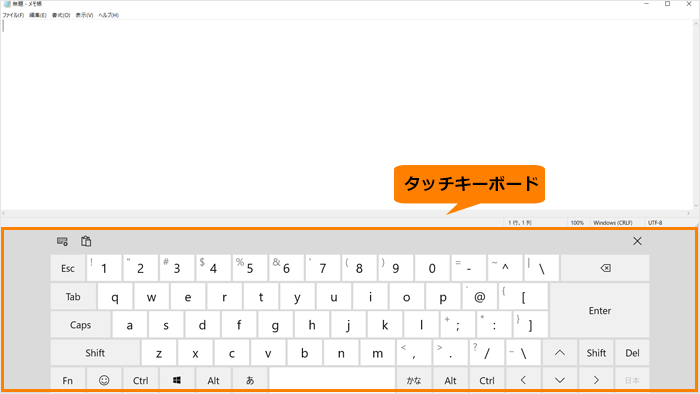 (図1)
(図1)
※「タッチキーボード」の詳細については、[017514:「タッチキーボード」について<Windows 10>]を参照してください。
操作手順
※本手順は、Windows 10 2022 Update(Windows 10 バージョン 22H2)を元に作成しています。バージョンが異なると若干手順や画面が異なる場合があります。ご了承ください。お使いのパソコンのWindows 10バージョンを確認するには、[017041:Windowsのバージョンとビルド番号を確認する方法<Windows 10>]を参照してください。
※「タッチキーボード」の表示動作は、物理的なキーボード搭載/非搭載、タッチパネル搭載/非搭載、タブレットモードのON/OFFなどの状態や設定によって動作が異なります。
※タブレットモードのON/OFFの切り替えについては、[016880:タブレットモードのON/OFFを手動で切り替える方法<Windows 10>]を参照してください。
- 文字を入力するアプリを起動します。
- 文字を入力する箇所をタップまたはクリックします。
◆タブレットスタイルかつタブレットモードがONの場合
自動的に「タッチキーボード」が表示されます。
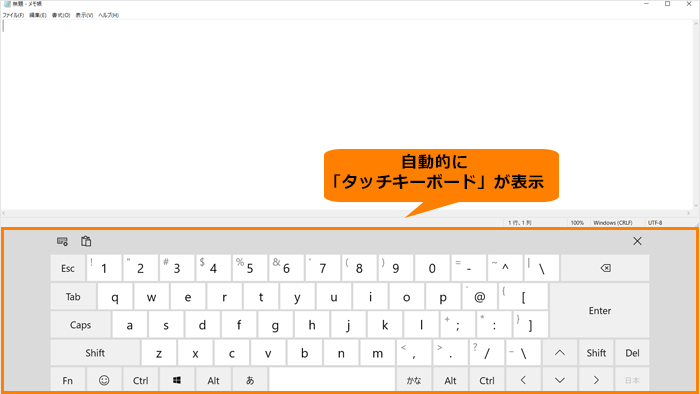 (図2)
(図2)
◆自動的に「タッチキーボード」が表示されない場合(タブレットモードがOFFなど)
通知領域の[タッチキーボード]アイコンをタップまたはクリックすると、「タッチキーボード」が表示されます。
※通知領域に[タッチキーボード]アイコンが表示されていない場合は、[017540:通知領域に[タッチキーボード]アイコンを表示する方法<Windows 10>]を参照してください。
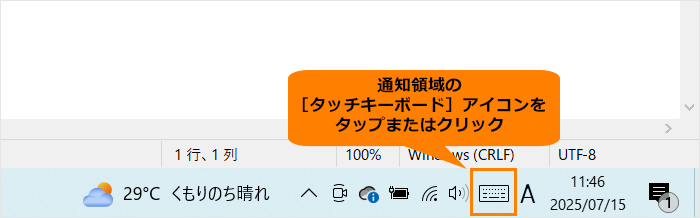 (図3)
(図3)
操作は以上です。
関連情報
以上
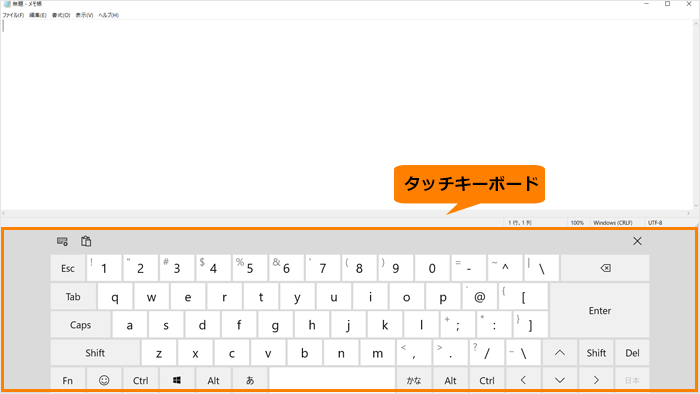 (図1)
(図1)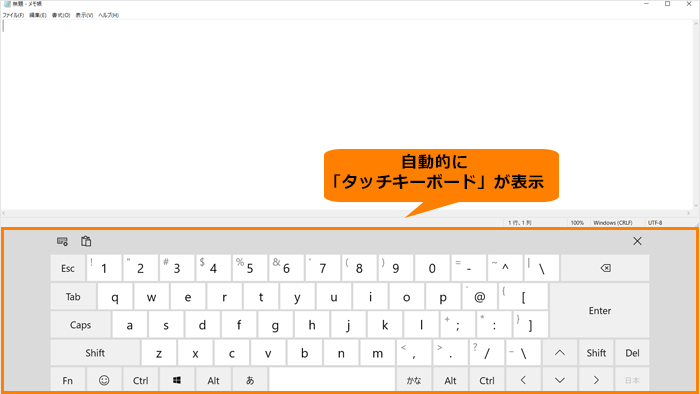 (図2)
(図2)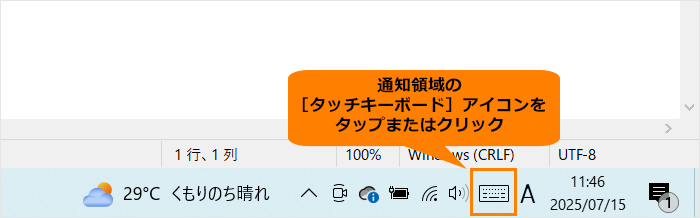 (図3)
(図3)