情報番号:017521 【更新日:2025.07.16】
タブレットモードでないとき、キーボードが接続されていなければ「タッチキーボード」を表示する方法<Windows 10>
| 対応機種 | |
|---|---|
| 対象OS | Windows 10 |
| カテゴリ | 文字入力、文字入力の便利な使いかた、キーボード、キーボードの便利な使いかた、タッチパネル、タッチパネルの使いかた |
回答・対処方法
はじめに
Windowsタブレットモデルやデタッチャブルモデルで物理的なキーボードを接続していない状態(タブレットスタイル)で文字を入力したい場合は、「タッチキーボード」を使用します。タブレットモードがONの場合は、文字を入力するときに自動的に「タッチキーボード」が表示されます。しかし、タブレットモードがOFFの場合は、初期設定では自動的に「タッチキーボード」が表示されません。
ここでは、タブレットモードでないとき、キーボードが接続されていなければ「タッチキーボード」を表示する方法について説明します。
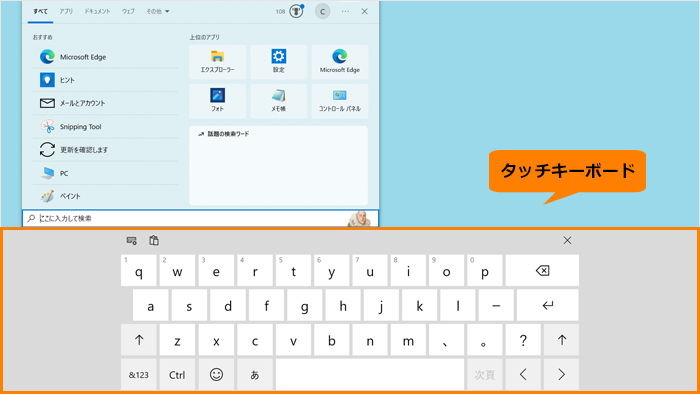 (図1)
(図1)
※「タッチキーボード」の詳細については、[017514:「タッチキーボード」について<Windows 10>]を参照してください。
※本情報は、タブレットスタイルかつタブレットモードがOFFの状態で操作していることを前提としています。タブレットモードのON/OFFを切り替える操作は、[016880:タブレットモードのON/OFFを手動で切り替える方法<Windows 10>]を参照してください。
操作手順
※本手順は、Windows 10 2022 Update(Windows 10 バージョン 22H2)を元に作成しています。バージョンが異なると若干手順や画面が異なる場合があります。ご了承ください。お使いのパソコンのWindows 10バージョンを確認するには、[017041:Windowsのバージョンとビルド番号を確認する方法<Windows 10>]を参照してください。
- タスクバーの[スタート]ボタンをタップします。
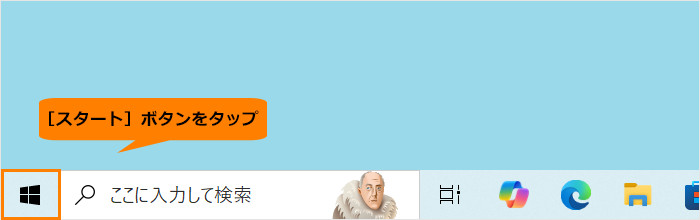 (図2)
(図2)
- [スタート]メニューが表示されます。[設定]をタップします。
 (図3)
(図3)
- 「設定」画面が表示されます。[システム]をタップします。
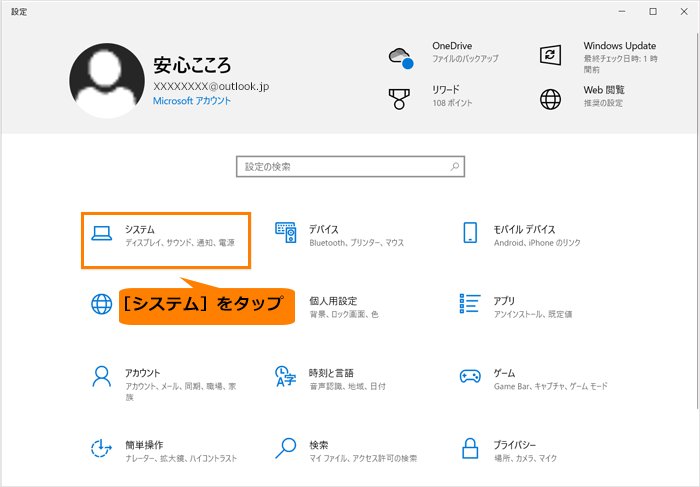 (図4)
(図4)
- 「システム」画面が表示されます。ナビゲーションの[タブレット]をタップします。
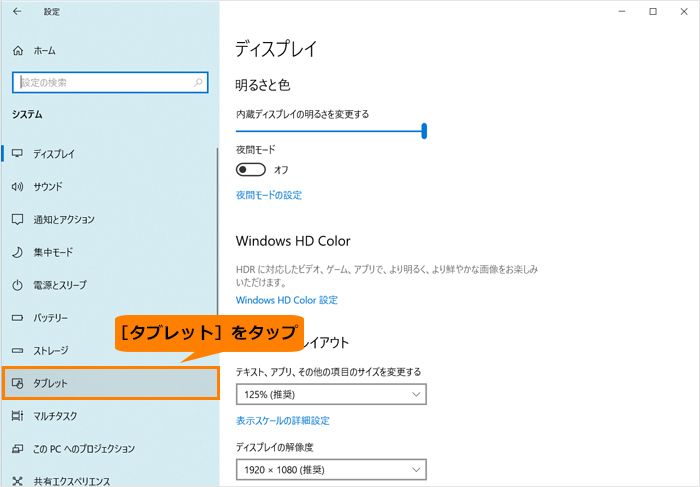 (図5)
(図5)
- 「タブレット」画面が表示されます。[タブレットの追加設定を変更する]をタップします。
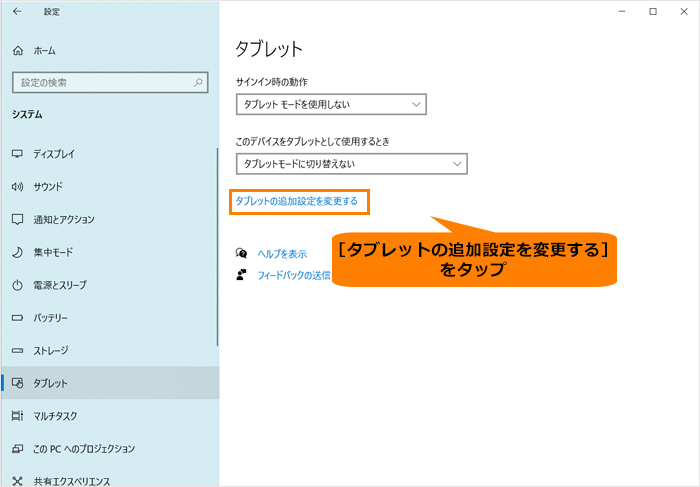 (図6)
(図6)
- 「タブレットの追加設定を変更する」画面が表示されます。“タブレットモードを使用していないとき”の“キーボードが接続されていないときにタッチキーボードを表示する”のトグルをタップして、“オン”にします。
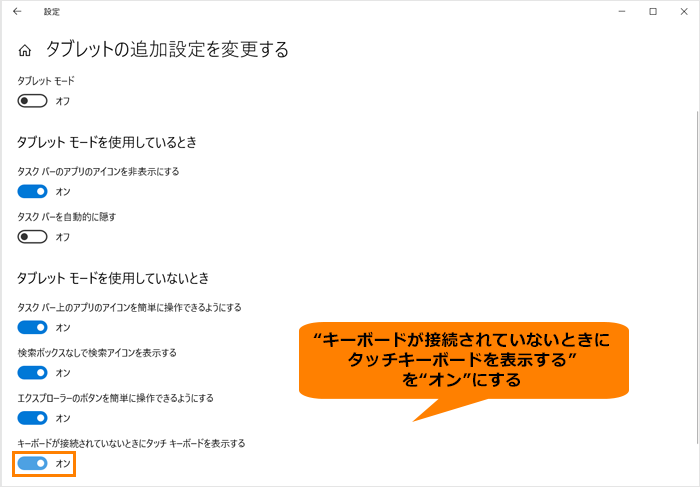 (図7)
(図7)
- 右上の[×]をタップして閉じます。
操作は以上です。
文字を入力するアプリを起動し、文字を入力する箇所をタップすると自動的に「タッチキーボード」が表示されることを確認してください。
以上
