情報番号:017520 【更新日:2017.03.23】
「タッチキーボード」文字を入力するときのキー音を消す方法<Windows 10>
| 対応機種 | |
|---|---|
| 対象OS | Windows 10 |
| カテゴリ | 文字入力、文字入力の便利な使いかた、キーボード、キーボードの便利な使いかた、タッチパネル、タッチパネルの使いかた |
回答・対処方法
はじめに
キーボードを接続していないタブレットの状態で文字を入力したい場合は、「タッチキーボード」を使用します。初期設定では、「タッチキーボード」のキーをタップするとキー音が鳴る設定になっています。
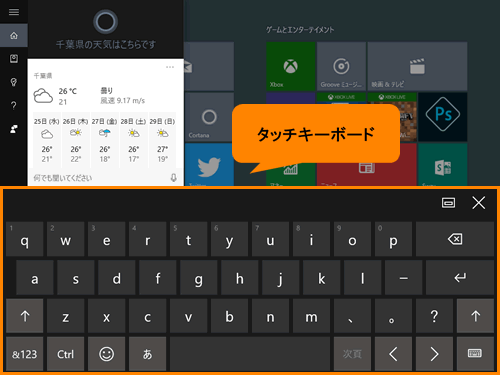 (図1)
(図1)
ここでは、「タッチキーボード」を使用して文字を入力するときのキー音を消す方法について説明します。
※「タッチキーボード」の詳細については、[017514:「タッチキーボード」について<Windows 10>]を参照してください。
※「タッチキーボード」はWindows 10に標準で搭載されている機能です。キーボードが搭載されているモデルやタッチパネル非搭載モデルでも使用は可能ですが若干動作が異なります。ここでは、キーボードが接続されていないタブレットの状態かつタブレットモードがONの状態で操作していることを前提としています。タブレットモードのON/OFFを切り替える方法については、[016880:タブレットモードのON/OFFを手動で切り替える方法<Windows 10>]を参照してください。
操作手順
※本情報は、Windows 10バージョン1511の環境で操作しています。バージョンが異なると若干手順や画面が異なる場合があります。ご了承ください。お使いのPCのWindows10バージョンを確認するには、[017041:Windowsのバージョンとビルド番号を確認する方法<Windows 10>]を参照してください。
- スタート画面左上の[メニュー]ボタンをタップします。
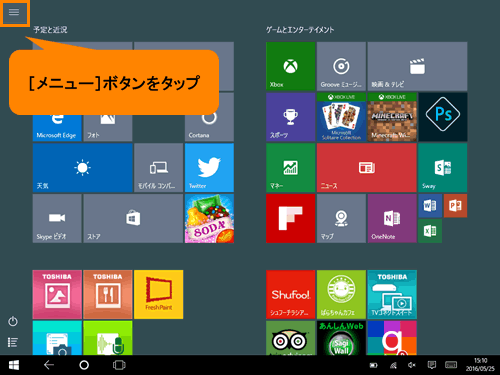 (図2)
(図2)
- [スタート]メニューが表示されます。[設定]をタップします。
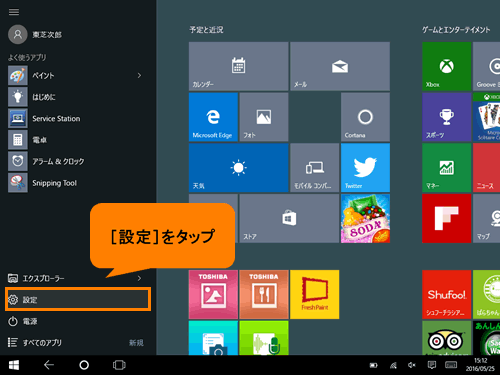 (図3)
(図3)
- 「設定」画面が表示されます。[デバイス]をタップします。
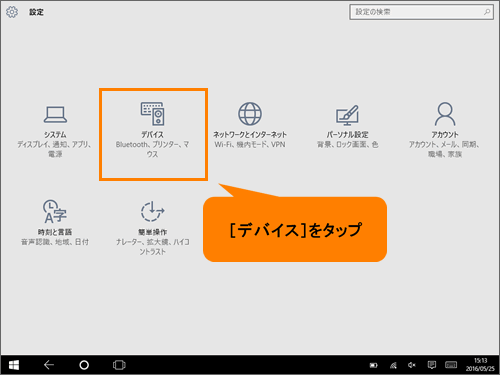 (図4)
(図4)
- 「デバイス」画面が表示されます。[入力]をタップします。
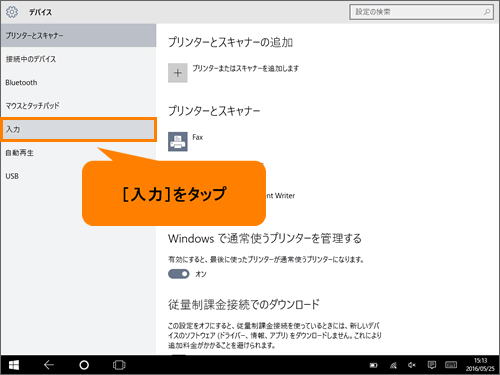 (図5)
(図5)
- 「デバイス」の「入力」画面が表示されます。“タッチキーボード”の“入力時にキー音を鳴らす”項目のスイッチをタップして、“オフ”にします。
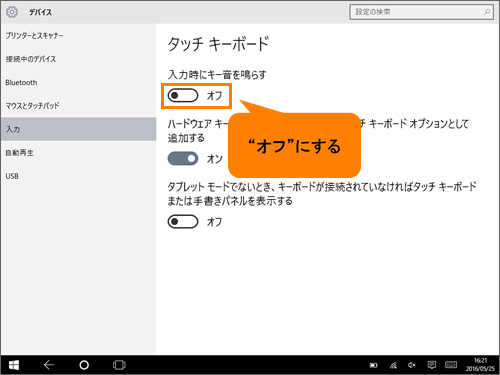 (図6)
(図6)
- 画面上端をタップしたまま下端へスライドして「デバイス」の「入力」画面を閉じます。
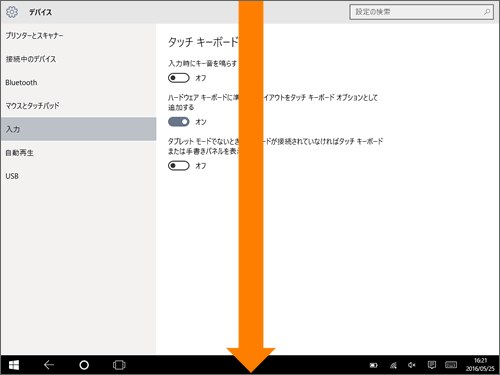 (図7)
(図7)
設定は以上です。
「タッチキーボード」のキーをタップして音が鳴らなくなったことを確認してください。
以上
