情報番号:017527 【更新日:2025.10.20】
「Microsoft(R)Office Premium プラス Office 365(TM)サービス」セットアップ方法(インストールとプロダクトキーの入力)<Microsoft(R)Office 2016、Windows 10>
| 対応機種 | |
|---|---|
| 対象OS | Windows 10 |
| カテゴリ | Microsoft Office、Word/Excel/Outlook |
回答・対処方法
はじめに
| 【お知らせ】 Office 2013は2023年4月11日にてサポートが終了、Office 2016は2025年10月14日に延長サポートが終了となりました。 セキュリティ更新プログラムが提供されなくなります。最新Officeへの買い替えをご検討ください。 Office 2013 のサポート終了 - Microsoft 365(マイクロソフト株式会社提供) Office 2016 と Office 2019 | サポート終了 | Microsoft 365(マイクロソフト株式会社提供) |
上記該当機種には、「Microsoft Office Home & Business Premium プラス Office 365 サービス」または「Microsoft Office Personal Premium プラス Office 365 サービス」(以下「Microsoft Office Premium」)が搭載されています。
本製品は、PC購入後初回起動時にライセンス認証/インストールが必要となります。また、その際にプロダクトキーの入力が必要となります。
ここでは、インストールとプロダクトキーの入力方法について説明します。
※「Microsoft Office Premium」のインストールは、コンピューターに保存されているインストールファイルを起動して行ないます。そのためインストールDVDは添付されていません。
※「Microsoft Office 」のお問い合わせ先は、「日本マイクロソフト株式会社」となります。詳細やお問い合わせ窓口については、[905012:「Microsoft(R)Office Premium プラス Office 365(TM)サービス」について]を参照してください。
<メモ>
「Microsoft Office Premium」のセットアップを行なうには、Microsoftアカウントとインターネット接続環境が必要になります。
- インターネットに接続する方法については、以下のリンクをご参照ください。
[016786:無線LAN(Wi-Fi)でインターネットに接続するまでの流れについて<Windows 10>]
[016792:有線LANでインターネットに接続するまでの流れについて<Windows 10>]
<準備>
PCに同梱されている二つ折りの「Microsoft Officeパッケージ」をご用意してください。
※プロダクトキーは、「Microsoft Officeパッケージ」の内側に記載されている、25文字の英数字になります。
※以下図は、例として「Office & Business PremiumプラスOffice365サービス」パッケージになります。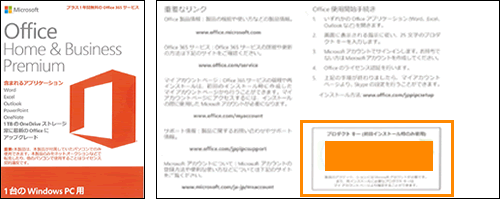 (図1)
(図1)
操作手順
※本情報は、Windows 10バージョン1511の環境で操作しています。バージョンが異なると若干手順や画面が異なる場合があります。ご了承ください。お使いのPCのWindows10バージョンを確認するには、[017041:Windowsのバージョンとビルド番号を確認する方法<Windows 10>]を参照してください。
- 新しくセットアップする場合
現在ローカルアカウントでサインインしている場合(Microsoftアカウントを持っていない) - お持ちのMicrosoftアカウントでセットアップする場合
すでにMicrosoftアカウントでサインインされている場合
現在ローカルアカウントでサインインしている場合(Microsoftアカウントを持っていない)
- 画面左下の[スタート]ボタンをクリックします。
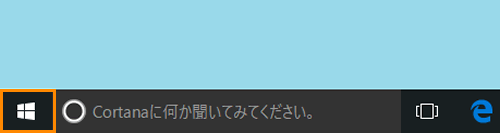 (図2)
(図2)
- スタート画面が表示されます。Microsoft Office製品(Excel、Word、PowerPointなど)のタイルをクリックします。
※Microsoft Office製品(Excel、Word、PowerPointなど)のタイルが表示されていない場合は、 [017443:「Micrsoft(R) Word 2013/2016」、「Micrsoft(R) Excel 2013/2016」、「Micrsoft(R) Outlook 2013/2016」をスタート画面にピン留め(追加)する方法<Windows 10>]を参照してください。
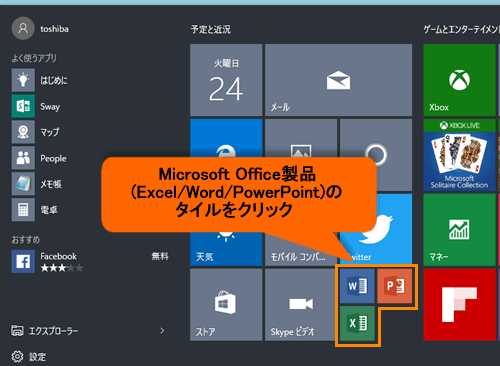 (図3)
(図3)
- 「こんにちは。始める前に・・・」画面が表示されます。[はじめに]ボタンをクリックします。
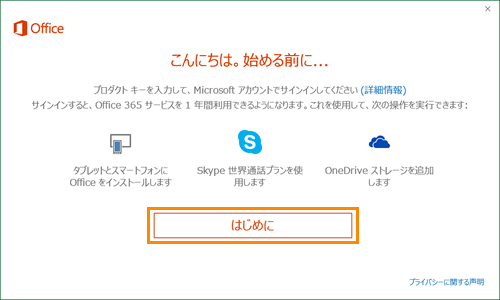 (図4)
(図4)
- 「プロダクトキーの入力」画面が表示されます。”プロダクトキー”項目の入力欄に「Microsoft Officeパッケージ」に記載されている25桁の文字列を入力して、[次へ]ボタンをクリックします。
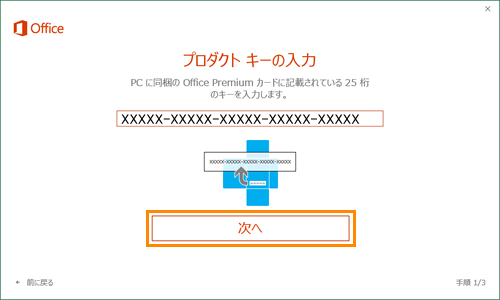 (図5)
(図5)
- 「Micorsoftアカウントでサインイン」画面が表示されます。[アカウントの作成]ボタンをクリックします。
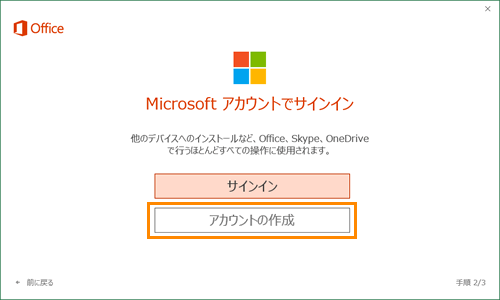 (図6)
(図6)
- 「Microsoftアカウントの作成」画面が表示されます。各項目に必要な情報を入力して、[アカウントの作成]ボタンをクリックします。
※「パスワードの作成」欄には、8文字以上のパスワードを入力してください。パスワードには大文字、小文字、数字、記号のうち2種類以上含んでいる必要があります。
※Microsoftアカウント名(メールアドレス)及びパスワードは必ずメモし控えておいてください。
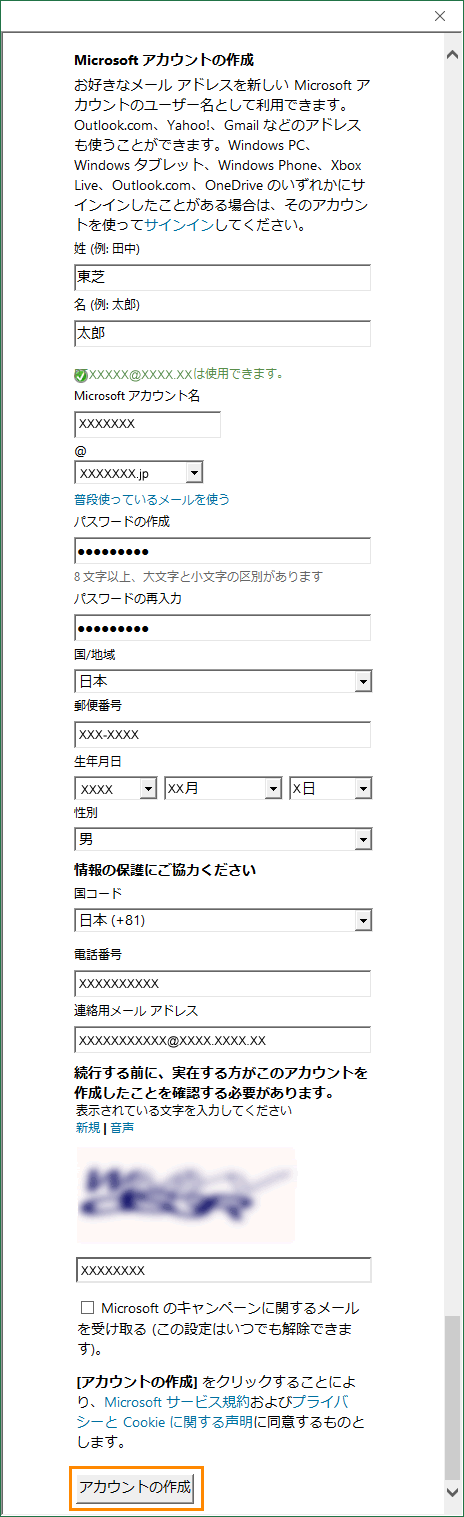 (図7)
(図7)
※Microsoftアカウント名を入力する際に[新しいメールアドレスを作成する]をクリックして入力してください。
 (図8)
(図8)
- 「最新情報をお知らせします」画面が表示されます。[次へ]ボタンをクリックします。
※Office製品やサービスの提案、ヒント、アドバイスをメールでお知らせすることを許可する場合は[◎ 送信する(推奨)]をクリック、許可しない場合は[◎ 送信しない]をクリックしてチェックを付けます。
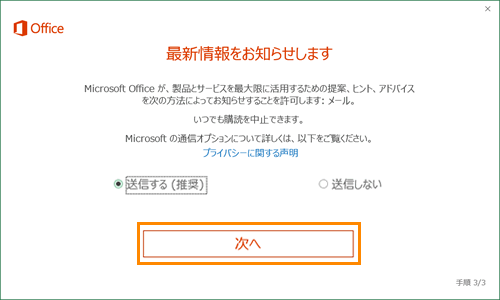 (図9)
(図9)
- 「お待ちください...」画面が表示されます。画面が切り替わるまで、しばらくお待ちください。
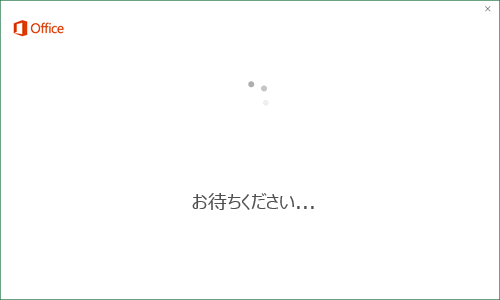 (図10)
(図10)
※しばらく待っても「お待ちください...」画面のまま切り替わらない場合は、マイクロソフト社の以下のページを参照してください。
■Office Premium をインストールすると、[お待ちください] が表示されたままになる
https://support.microsoft.com/ja-jp/help/4051716/please-wait-displayed-indefinitely-when-office-premium-is-installed
※「製品の選択」画面が表示された場合は、<Microsoft Office Premium 製品のセットアップに関するお願い>を参照してください。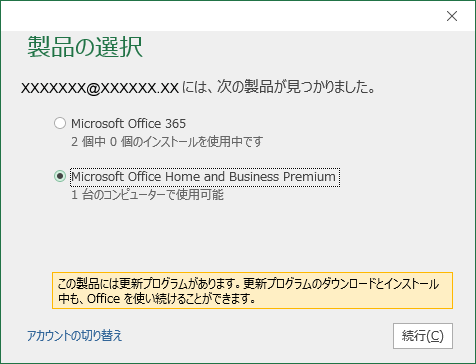 (図11)
(図11)
- 「最初に行う設定です。」画面が表示されます。[同意する(A)]ボタンをクリックします。
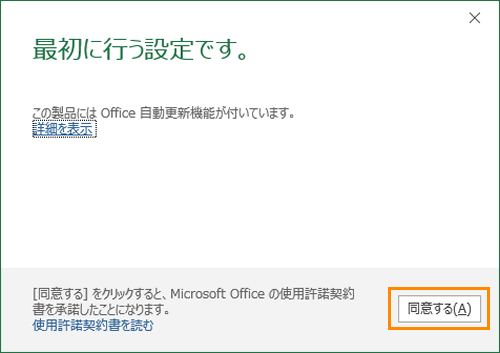 (図12)
(図12)
- 「Office 2016へようこそ」画面が表示されます。[○○○○の使用を開始]ボタンをクリックします。
※○○○○には、手順2で選択した製品名が入ります。
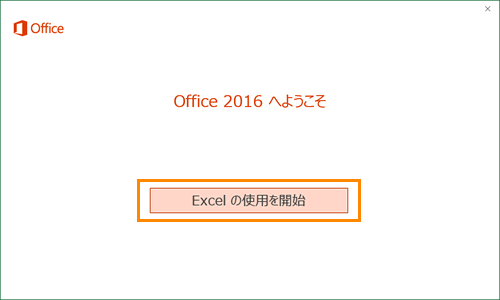 (図13)
(図13)
- 手順2で選択した「Microsoft Office製品」画面が表示されます。画面右上の[×]をクリックして閉じます。
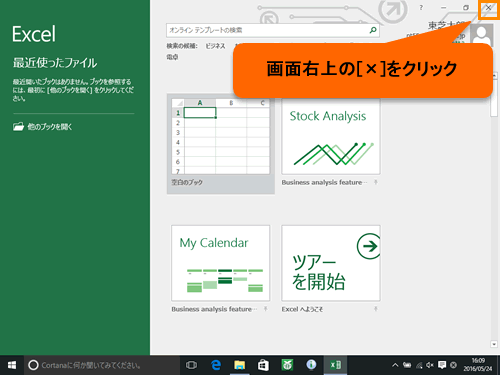 (図14)
(図14)
セットアップする操作は以上です。
すでにMicrosoftアカウントでサインインされている場合
- 画面左下の[スタート]ボタンをクリックします。
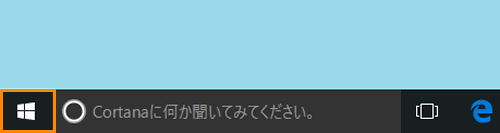 (図15)
(図15)
- スタート画面が表示されます。Microsoft Office製品(Excel、Word、PowerPointなど)のタイルをクリックします。
※Microsoft Office製品(Excel、Word、PowerPointなど)のタイルが表示されていない場合は、 [017443:「Micrsoft(R) Word 2013/2016」、「Micrsoft(R) Excel 2013/2016」、「Micrsoft(R) Outlook 2013/2016」をスタート画面にピン留め(追加)する方法<Windows 10>]を参照してください。
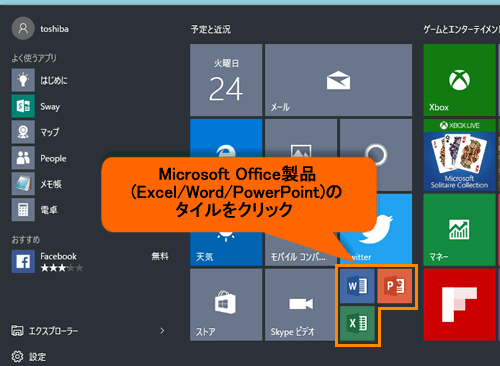 (図16)
(図16)
- 「こんにちは。始める前に・・・」画面が表示されます。[はじめに]ボタンをクリックします。
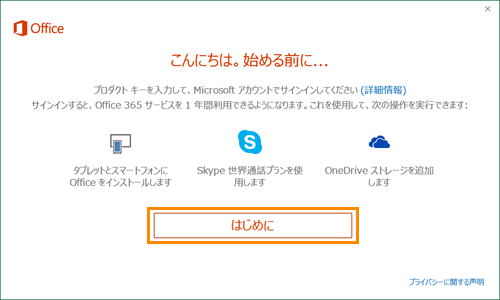 (図17)
(図17)
- 「プロダクトキーの入力」画面が表示されます。”プロダクトキー”項目の入力欄に「Microsoft Officeパッケージ」に記載されている25桁の文字列を入力して、[次へ]ボタンをクリックします。
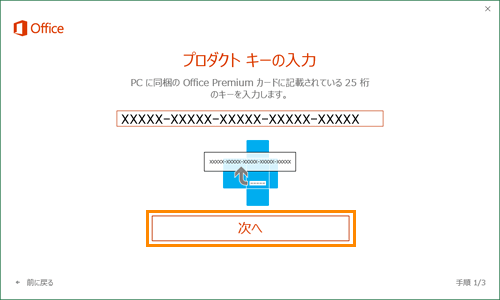 (図18)
(図18)
- 「Micorsoftアカウントでサインイン」画面が表示されます。[サインイン]ボタンをクリックします。
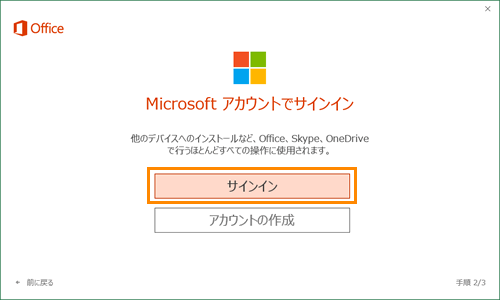 (図19)
(図19)
- 「サインイン」画面が表示されます。”パスワード”項目に現在サインインしているMicrosoftアカウントのパスワードを入力して、[サインイン]ボタンをクリックします。
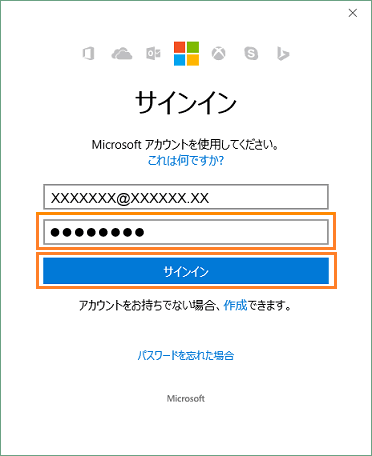 (図20)
(図20)
- 「最新情報をお知らせします」画面が表示されます。[次へ]ボタンをクリックします。
※Office製品やサービスの提案、ヒント、アドバイスをメールでお知らせすることを許可する場合は[◎ 送信する(推奨)]をクリック、許可しない場合は[◎ 送信しない]をクリックしてチェックを付けます。
 (図21)
(図21)
- 「お待ちください...」画面が表示されます。画面が切り替わるまで、しばらくお待ちください。
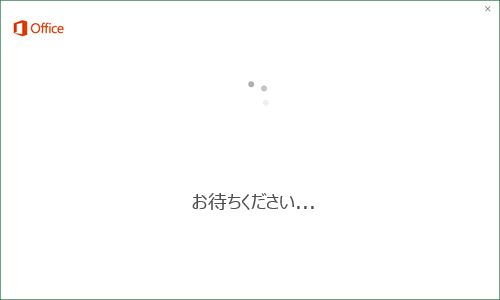 (図22)
(図22)
※しばらく待っても「お待ちください...」画面のまま切り替わらない場合は、マイクロソフト社の以下のページを参照してください。
■Office Premium をインストールすると、[お待ちください] が表示されたままになる
https://support.microsoft.com/ja-jp/help/4051716/please-wait-displayed-indefinitely-when-office-premium-is-installed
※「製品の選択」画面が表示された場合は、<Microsoft Office Premium 製品のセットアップに関するお願い>を参照してください。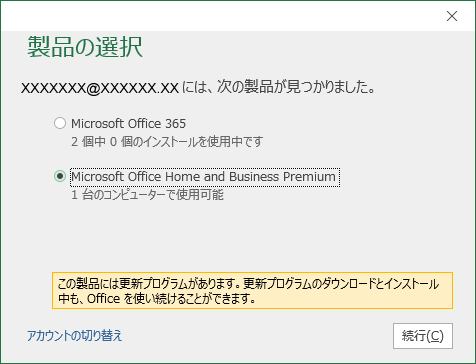 (図23)
(図23)
- 「最初に行う設定です。」画面が表示されます。[同意する(A)]ボタンをクリックします。
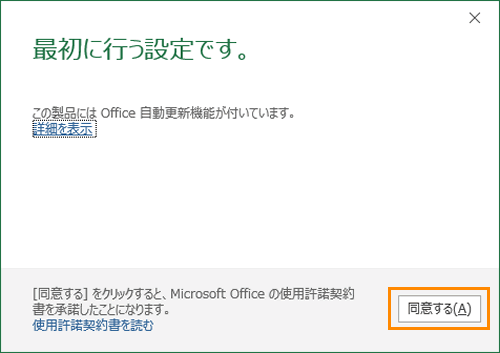 (図24)
(図24)
- 「Office 2016へようこそ」画面が表示されます。[○○○○の使用を開始]ボタンをクリックします。
※○○○○には、手順2で選択した製品名が入ります。
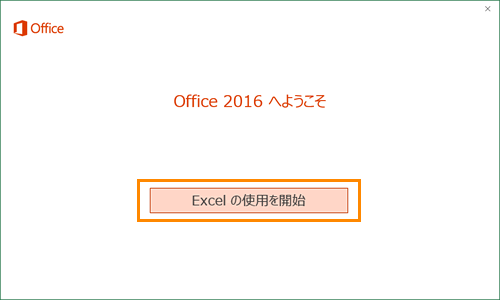 (図25)
(図25)
- 手順2で選択した「Microsoft Office製品」画面が表示されます。画面右上の[×]をクリックして閉じます。
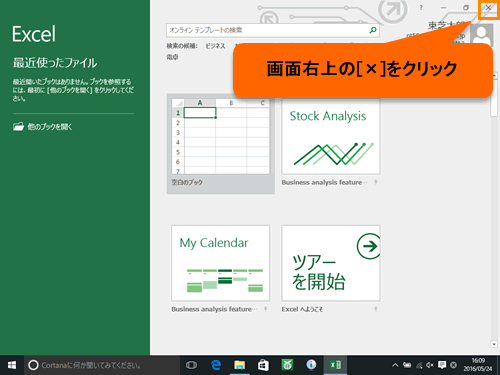 (図26)
(図26)
Microsoftアカウントでセットアップする操作は以上です。
関連情報
- 「Office Premium」(Word/Excel/Outlook/Power Point/OneNote)のサポートを受けるにはプロダクトIDが必要になります。
プロダクトIDを確認する方法については、以下のリンクを参照してください。
[017530:「Microsoft(R)Office Premium」プロダクトIDの確認方法<Microsoft(R)Office 2016、Windows 10>]
以上
