情報番号:017552 【更新日:2018.04.04】
「PC引越ナビ(R) Ver5.2」引っ越しの結果(ログ)を確認する方法<Windows 10>
対応機器・対象OSとカテゴリ
| 対応機種 |
|
| 対象OS |
Windows 10 |
| カテゴリ |
その他のプレインストールソフト、バックアップ、インターネット関連バックアップ、メール関連バックアップ、データのバックアップ |
回答・対処方法
はじめに
「PC引越ナビ」は、現在、お使いのPCからWindowsの設定やユーザーが作成したファイルを新しいPCへ引っ越し(移行)するプログラムです。
Windowsの設定やユーザーが作成したデータを引っ越しすることで、現在、お使いのPCと同じ環境で、新しいPCをご使用することができます。
ここでは、引っ越しの結果(ログ)を確認する方法について説明します。
引っ越しの結果(ログ)を参照すると引っ越しの状況を確認することができます。
「PC引越ナビ」で引っ越しを行なったときのPCの状態によって、引っ越し対象項目の一部が引っ越しされていない場合があります。
※「PC引越ナビ」については、[017560:「PC引越ナビ(R) Ver5.2」前のパソコンのデータを移行する<Windows 10>]を参照してください。
※本情報は、「PC引越ナビ」Ver5.2.2を元に作成しています。バージョンが異なると若干操作手順/画面が異なる場合があります。ご了承ください。
バージョンを確認する方法は、[017563:「PC引越ナビ(R)」バージョンを確認する方法<Windows 10>]を参照してください。
タッチ操作について | ※本操作は、マウスまたはクリックパッド(タッチパッド)を使っての操作手順となります。タッチパネル搭載モデルでタッチ操作を行ないたい場合は、[016766:タッチパネルの使いかた<Windows 10>]を参考にし、クリックを”タップ”、ダブルクリックを”ダブルタップ”、右クリックを”長押し(ロングタップ)”に読み替えて操作してください。 |
操作手順
確認する方法は、次の2つの方法があります。
方法1:引っ越し作業中に確認する方法
引っ越し作業中は、次のときに結果を確認することができます。
◆新しいPC(引っ越し先のPC)
- こん包プログラムのコピー時
- 引っ越し荷物の開こん時
- 引っ越し荷物の受け取り時
※画面が下にスクロールされた場合は、画面右端のバーを移動して確認できます。(下図は引っ越し荷物の開こん時の例です。)
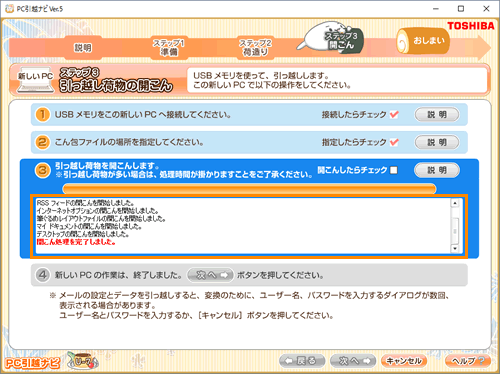 (図1)
(図1)
◆前のPC(引っ越し元のPC)
- 引っ越し荷物のこん包時
- 引っ越し荷物の送信時
※画面が下にスクロールされた場合は、画面右端のバーを移動して確認できます。(下図は引っ越し荷物のこん包時の例です。)
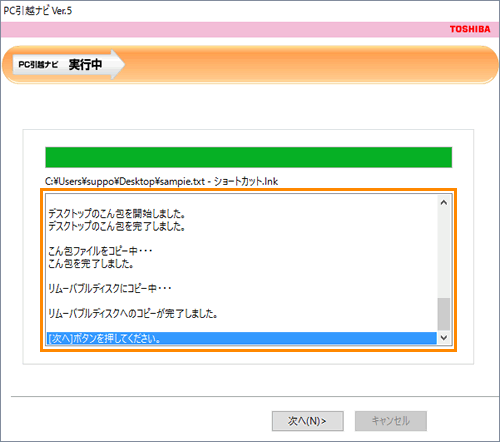 (図2)
(図2)
方法2:引っ越し完了後に確認する方法
引っ越し完了後は、「新しいPC」(引っ越し先のPC)、「前のPC」(引っ越し元のPC)のそれぞれのデスクトップ画面に[HIKKOSHI.log]ファイルが自動的に作成されます。
- デスクトップ画面にある[HIKKOSHI.log]ファイルをダブルクリックします。
※ご使用の環境により.log(拡張子)が表示される場合があります。
 (図3)
(図3)
- ”このファイルを開く方法を選んでください。”メッセージ画面が表示された場合は、[メモ帳]をクリックして選択してください。
※メッセージ画面が表示されない場合は、手順3に進んでください。
- 「メモ帳」が起動し、引っ越しの結果が表示されます。(下図は「新しいPC」の[HIKKOSHI.log]ファイルの例です。)
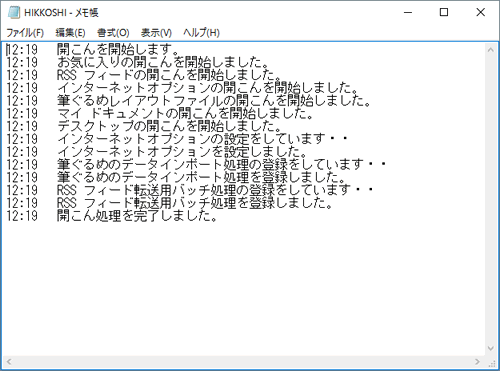 (図4)
(図4)
<補足>
デスクトップ画面に作成される[HIKKOSHI.log]ファイルは、引っ越しの対象とはなりません。
関連情報
以上
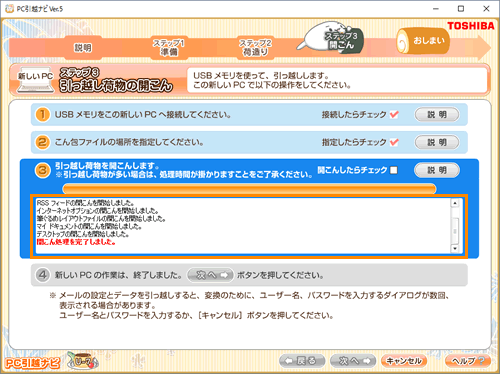 (図1)
(図1)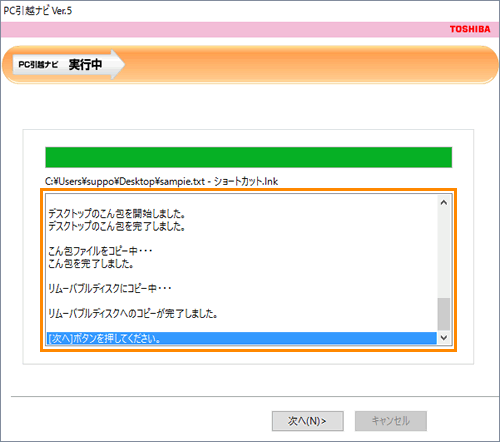 (図2)
(図2) (図3)
(図3)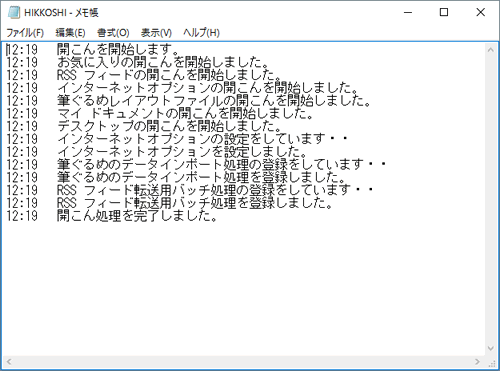 (図4)
(図4)