情報番号:017556 【更新日:2018.04.04】
「PC引越ナビ(R) Ver5.2」使用方法<ネットワーク編(USBメモリ利用)><Windows 10>
対応機器・対象OSとカテゴリ
| 対応機種 |
|
| 対象OS |
Windows 10 |
| カテゴリ |
その他のプレインストールソフト、バックアップ、インターネット関連バックアップ、メール関連バックアップ、データのバックアップ |
回答・対処方法
はじめに
「PC引越ナビ」は、現在、お使いのPCからWindowsの設定やユーザーが作成したファイルを新しいPCへ引っ越し(移行)するプログラムです。
Windowsの設定やユーザーが作成したデータを引っ越しすることで、現在、お使いのPCと同じ環境で、新しいPCをご使用することができます。
この情報ではネットワーク(ルーター)を利用した「PC引越ナビ」の使用方法について説明します。
※本情報は、「PC引越ナビ」Ver5.2.2を元に作成しています。バージョンが異なると若干操作手順/画面が異なる場合があります。ご了承ください。
バージョンを確認する方法は、[017563:「PC引越ナビ(R)」バージョンを確認する方法<Windows 10>]を参照してください。
「PC引越ナビ」については、以下のリンクを参照してください。
[017560:「PC引越ナビ(R) Ver5.2」前のパソコンのデータを移行する<Windows 10>]
本手順では、移行したい設定やデータが保存されているパソコンを「前のPC」、設定やデータを移行したいパソコンを「新しいPC」として説明します。
※「新しいPC」にストアアプリ版「Outlook 2016」(「Office Home & Business 2016」)がインストールされている場合は、「Outlook」の引っ越しができません。
「Outlook」のデータを手動でバックアップして、バックアップしたデータを復元をしてください。
・「Outlook」のデータを手動でバックアップする方法については、以下のリンクを参照してください。
[017964:「Microsoft(R)Outlook(R)2007」メールデータとアドレス帳をバックアップする方法]
[017966:「Microsoft(R)Outlook(R)2010」メールデータとアドレス帳をバックアップする方法]
[017968:「Microsoft(R)Outlook(R)2013」メールデータとアドレス帳をバックアップする方法]
[017970:「Microsoft(R)Outlook(R)2016」メールデータとアドレス帳をバックアップする方法]
・バックアップデータを手動で復元する方法については、以下のリンクを参照してください。
[017971:「Microsoft(R)Outlook(R)2016」バックアップデータを復元する方法]
※ネットワークと一部USBメモリ(USBフラッシュメモリ)を使用して操作をすることを前提に説明しています。他の装置をご使用の場合はその装置に置き換えて手順を実行してください。
※dynabook Tab、dynaPad シリーズの場合
市販のUSBケーブルを使用する場合は、製品に接続する側のプラグがmicroBタイプのものをUSBメモリに装着して操作してください。または、USBデバイスアンドチャージケーブル(東芝オプション)をUSBメモリに装着して操作してください。
USBケーブルについては「オンラインマニュアル」の「活用編」を参照してください。
※USBメモリの取扱方法に関しては、以下のリンクを参照してください。
[017028:USBフラッシュメモリの取扱方法<Windows 10>]
[014959:USBフラッシュメモリの取扱方法<Windows 8.1>]
[013921:USBフラッシュメモリの取扱方法<Windows(R)8>]
[009970:USBフラッシュメモリの取扱方法<Windows(R)7>]
[006042:USBメモリの取扱方法<Windows Vista(R)>]
[004839:USBメモリの取扱方法<Windows(R)XP>]
<この引っ越し方式を使える条件>
- USBフラッシュメモリを持っている。
※USBフラッシュメモリは、使用前に内容を確認して、初期化(フォーマット)してください。フォーマットする方法は、[017067:USBフラッシュメモリをフォーマットする方法<Windows 10>]を参照してください。
※こん包プログラムのコピーは、USBフラッシュメモリの他にSDメモリカード、メモリースティックなどを使用することもできます。「前のPC」と「新しいPC」の両方でSDメモリカード、メモリースティックなどが使用できることを確認してください。
- 「前のPC」と「新しいPC」の両方で、USBフラッシュメモリを使用できる。
- 「前のPC」と「新しいPC」の両方が同一のネットワークに接続されている。
- 「前のPC」と「新しいPC」のセキュリティソフトまたはWindowsのファイアウォール機能をオフにしている。
※セキュリティソフトまたはWindowsのファイアウォール機能をオフにするとウイルスに感染する恐れがあります。本操作が終わりましたら、必ずオンに設定を戻してください。
※「Windowsファイアウォール」のオン/オフを設定する方法については、[017076:「Windowsファイアウォール」有効/無効に設定する方法<Windows 10>]を参照してください。
【操作にあたって】
こん包ファイルを使った引っ越しには、1つのこん包ファイルの最大のサイズ、同時に引っ越しできるファイル数、保存先装置の空き容量に制限があります。制限はご使用の機種により異なります。確認方法は、[017560:「PC引越ナビ(R) Ver5.2」前のパソコンのデータを移行する<Windows 10>]の<ヘルプの起動方法>の「こん包ファイルを使った引っ越しの制限事項の確認方法」を参照してください。
タッチ操作について | ※本操作は、マウスまたはクリックパッド(タッチパッド)を使っての操作手順となります。タッチパネル搭載モデルでタッチ操作を行ないたい場合は、[016766:タッチパネルの使いかた<Windows 10>]を参考にし、クリックを”タップ”、ダブルクリックを”ダブルタップ”、右クリックを”長押し(ロングタップ)”に読み替えて操作してください。 |
<作業の流れ>
「PC引越ナビ」は、下記の順に作業を進めていきます。
操作手順
※ここでは、タブレットモードがOFFになっていることを前提としています。
タブレットモードのON/OFFを切り替える方法については、[016880:タブレットモードのON/OFFを手動で切り替える方法<Windows 10>]を参照してください。
ステップ1:引っ越しの準備
新たに環境を作成する「新しいPC」から作業を行ないます。
<こん包プログラムのコピー>
「前のPC」で荷造りするための「こん包プログラム」を作成し、USBメモリへコピーします。
- デスクトップ画面上の[PC引越ナビ]アイコンをダブルクリックします。
※[PC引越ナビ]アイコンがない場合は、[016802:タスクバーの検索ボックスを使用して目的のアプリ/ファイル/設定/Webサイトなどを見つける方法<Windows 10>]を参照して「引越ナビ」とキーワードを入力して「PC引越ナビ」を起動してください。
 (図1)
(図1)
- 「PC引越ナビ Ver.5」が起動し、”使用許諾”画面が表示されます。内容をよく読み、[◎ 同意する]をクリックして選択し、[次へ]ボタンをクリックします。
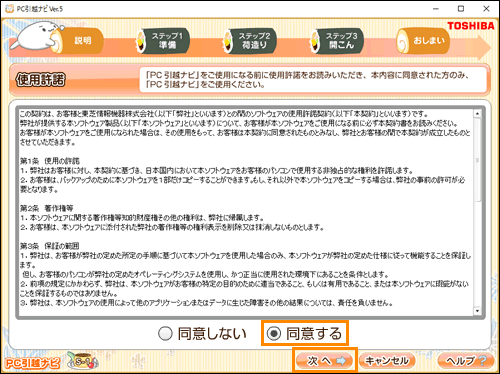 (図2)
(図2)
- ”注意事項”画面が表示されます。内容を確認し、[次へ]ボタンをクリックします。
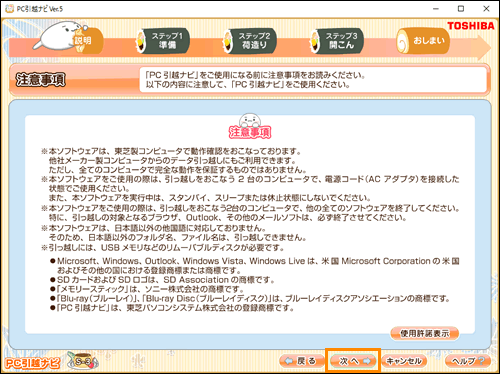 (図3)
(図3)
- ”機能説明”画面が表示されます。[次へ]ボタンをクリックします。
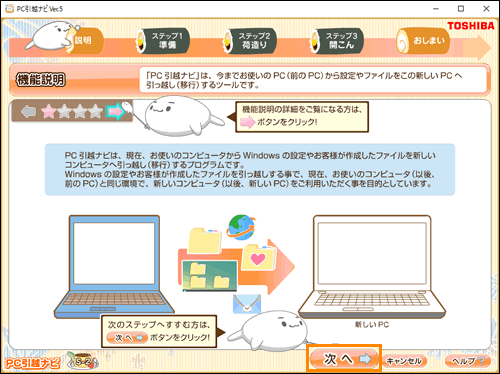 (図4)
(図4)
- ”引っ越し方式の選択”画面が表示されます。[◎ USBメモリとネットワークで引っ越し]をクリックして選択し、[次へ]ボタンをクリックします。
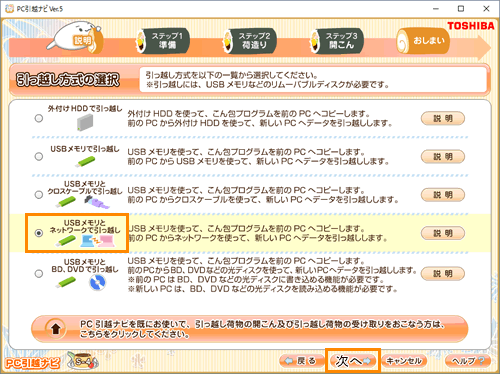 (図5)
(図5)
- ”ステップ1 引っ越しの準備”画面が表示されます。画面の指示に従い操作を進めます。
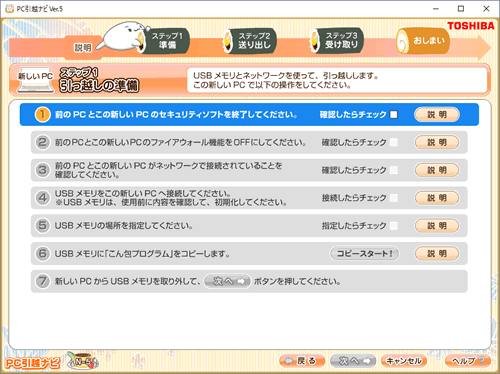 (図6)
(図6)
- ”(1) 前のPCとこの新しいPCのセキュリティソフトを終了してください。”項目で「前のPC」と「新しいPC」のセキュリティソフトが終了していることを確認します。確認できましたら、[確認したらチェック □]をクリックしてチェックを付けます。
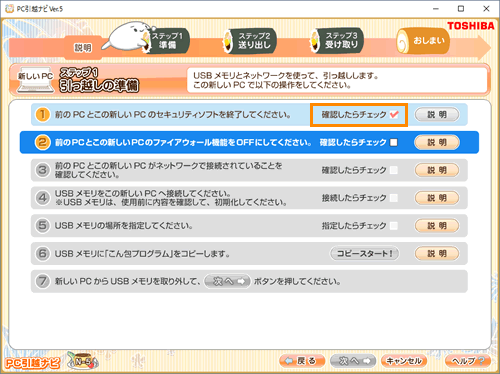 (図7)
(図7)
- ”(2) 前のPCとこの新しいPCのファイアウォール機能をOFFにしてください。”項目で「前のPC」と「新しいPC」のファイアウォール機能がオフになっていることを確認します。確認できましたら、[確認したらチェック □]をクリックしてチェックを付けます。
※”Windowsファイアウォール”の有効/無効を確認する方法については、[017076:「Windowsファイアウォール」有効/無効に設定する方法<Windows 10>]を参照してください。
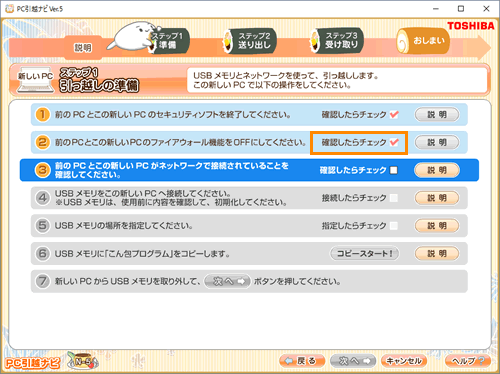 (図8)
(図8)
- ”(3) 前のPCとこの新しいPCがネットワークで接続されていることを確認してください。”項目で両方のPCが同一のネットワークに接続されていることを確認してください。
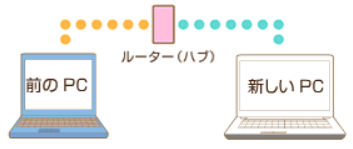 (図9)
(図9)
- 確認できましたら、[確認したらチェック □]をクリックしてチェックを付けます。
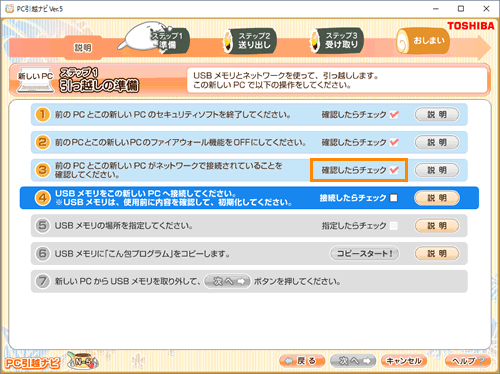 (図10)
(図10)
- ”(4) USBメモリをこの新しいPCへ接続してください。”項目でフォーマット済みのUSBメモリを「新しいPC」へ接続します。
 (図11)
(図11)
- 接続しましたら、[接続したらチェック □]をクリックしてチェックを付けます。
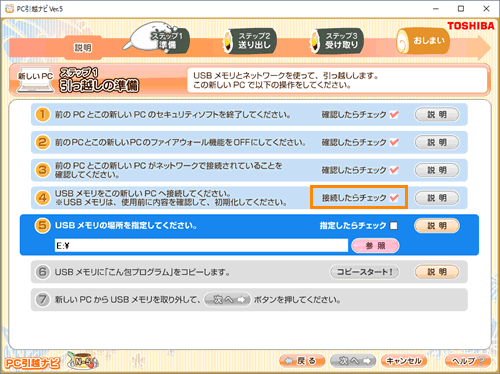 (図12)
(図12)
- ”(5) USBメモリの場所を指定してください。”項目でUSBメモリの場所を確認し、[指定したらチェック □]をクリックしてチェックを付けます。
※ご使用の環境により、USBメモリの場所は異なります。ここでは”E:\”として認識されています。
※USBメモリの場所が表示されない場合や場所が間違えている場合は、[参照]ボタンをクリックして指定してください。
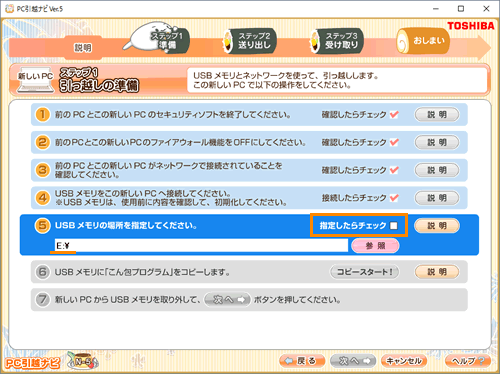 (図13)
(図13)
- ”(6) USBメモリに「こん包プログラム」をコピーします。”項目の[コピースタート!]ボタンをクリックすると、コピーを開始します。
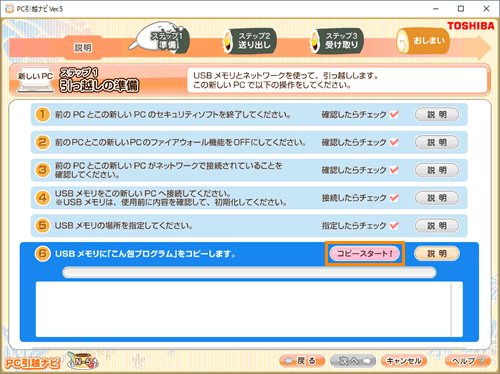 (図14)
(図14)
- コピーが終わりましたら、”コピーが完了しました。”メッセージが表示されます。[完了したらチェック □]をクリックしてチェックを付けます。
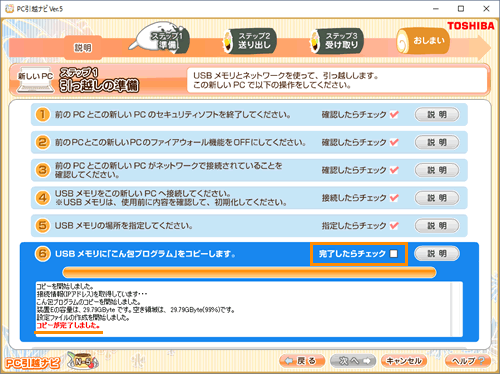 (図15)
(図15)
- USBメモリにこん包プログラムがコピーされていることを確認します。
[お使いのUSBメモリ名]→[こん包セット]フォルダーの中に「tcpip」フォルダー、「HIKKOSHI.ini」ファイル、「pcpack.exe」ファイルが保存されています。
※ご使用の環境により、「.exe」、「.ini」などの拡張子が表示される場合があります。
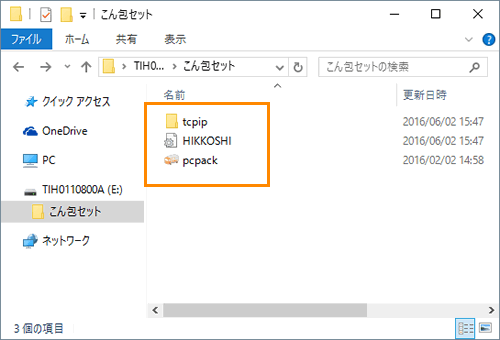 (図16)
(図16)
- 「新しいPC」からUSBメモリを取りはずします。
※USBメモリの取りはずしかたは[017028:USBフラッシュメモリの取扱方法<Windows 10>]の<USBフラッシュメモリの取りはずしかた>を参照してください。
※「PC引越ナビ」は終了しないでそのままにしておいてください。
- 「PC引越ナビ Ver.5」画面に戻ります。[次へ]ボタンをクリックします。
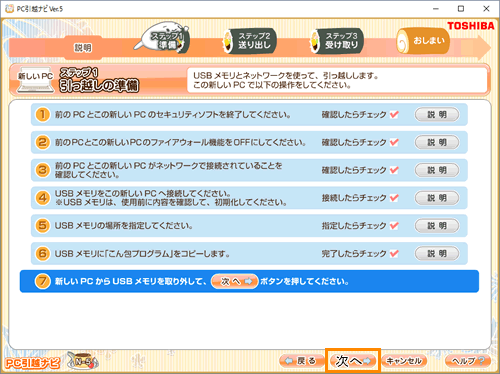 (図17)
(図17)
- ”ステップ2 引っ越し荷物の送り出し”画面が表示されます。この画面の説明を確認しながら、「前のPC」を操作します。
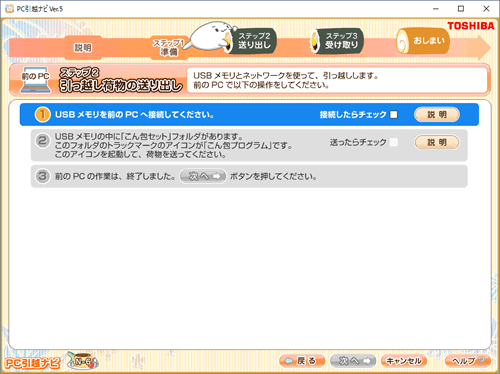 (図18)
(図18)
ステップ2:引っ越し荷物の送り出し
ここからは「前のPC」で作業を行ないます。
※「新しいPC」の画面で説明を確認しながら、「前のPC」を操作します。
<こん包プログラムの実行>
引っ越し(移行)するためのデータをこん包し、こん包したデータを「新しいPC」へ送ります。
- こん包プログラムがコピーされたUSBメモリを「前のPC」へ接続します。
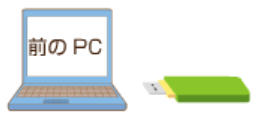 (図19)
(図19)
新しいPCの画面確認 【ここで、「新しいPC」の画面を確認】
”(1) USBメモリを前のPCへ接続してください。”項目の[接続したらチェック □]をクリックしてチェックを付けます。
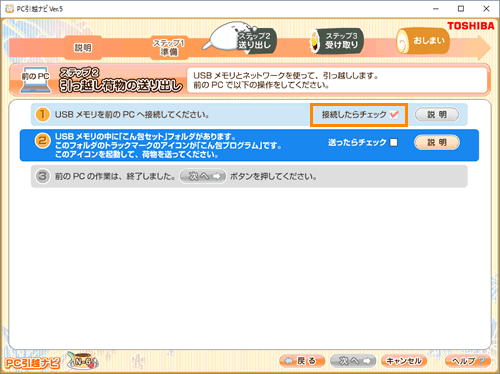 (図20) (図20) |
- こん包プログラムが保存されている場所(USBメモリ内の[こん包セット]フォルダー)を開き、[pcpack.exe]ファイルをダブルクリックして実行します。
※「前のPC」のOSによって、画面や操作が若干異なります。
※ご使用の環境により、拡張子(.exe)は表示されない場合があります。
・例1:デスクトップのタスクバーの[エクスプローラー]アイコン→[お使いのUSBメモリ名]→[こん包セット]→[pcpack.exe]ファイルをダブルクリックします。
・例2:デスクトップ上の[PC]アイコン→[お使いのUSBメモリ名]→[こん包セット]→[pcpack.exe]ファイルをダブルクリックします。
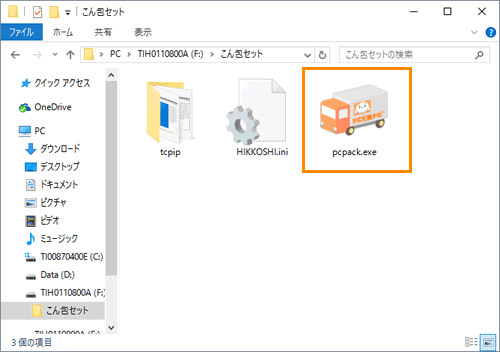 (図21)
(図21)
- 「PC引越ナビ Ver.5」が起動し、”PC引越ナビ 注意事項”が表示されます。内容を確認し、[次へ(N)>]ボタンをクリックします。
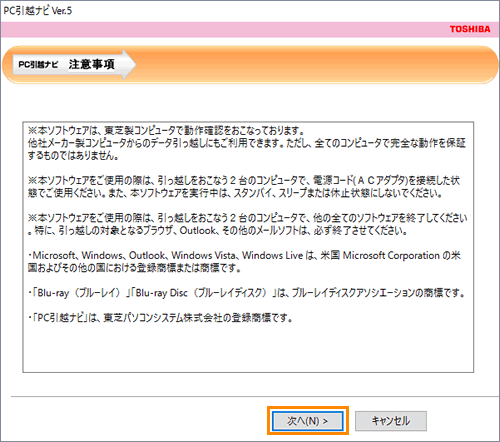 (図22)
(図22)
- ”PC引越ナビ 機能選択”画面が表示されます。[◎ おまかせ]または[◎ 引っ越し項目指定]のどちらかをクリックして選択し、[次へ(N)>]ボタンをクリックします。
※[◎ 引っ越し項目指定]を選択すると、より細かく引っ越しするデータを選択できます。ここでは[◎ おまかせ]の手順を説明します。
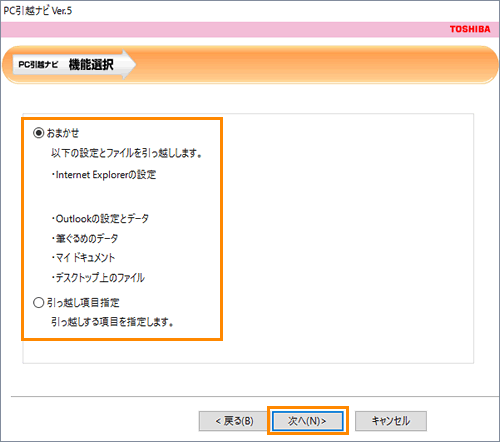 (図23)
(図23)
- ”PC引越ナビ 引っ越し方式指定”画面が表示されます。[◎ ネットワークを使って、引っ越しをします。]が選択されている状態で[実行]ボタンをクリックします。
※自動的に「新しいPC」(引っ越し先)のIPアドレスが表示されます。
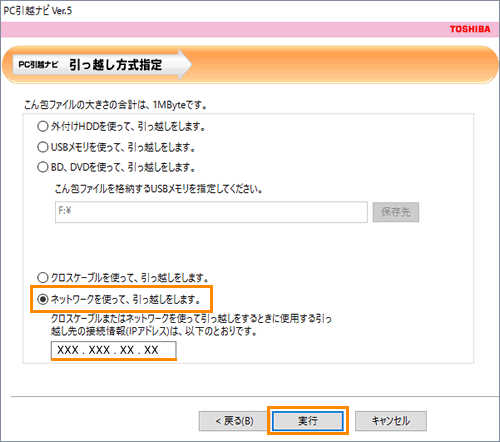 (図24)
(図24)
- ”PC引越ナビ 送信中”画面が表示され、”新しいPCと接続中・・・”メッセージが表示されます。これで、「新しいPC」に引っ越し荷物を送る準備ができました。
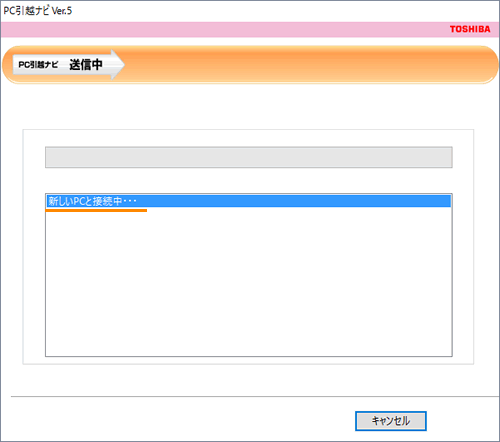 (図25)
(図25)
※「前のPC」はこの画面が表示されたままの状態にしておいてください。
新しいPCの画面確認 【ここで、「新しいPC」の画面を確認】
a.”(2) USBメモリの中に「こん包セット」フォルダがあります。”項目の[送ったらチェック □]をクリックしてチェックを付けます。
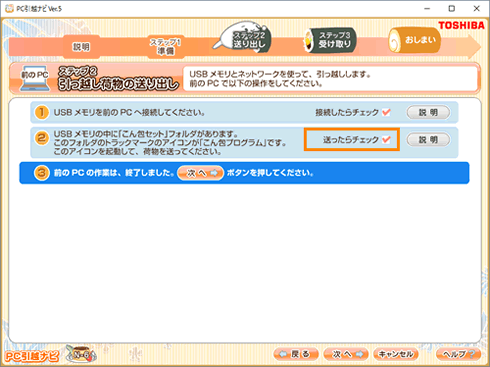 (図26) (図26)
b.”(3) 前のPCの作業は、終了しました。[次へ]ボタンを押してください。”項目で[次へ]ボタンをクリックします。
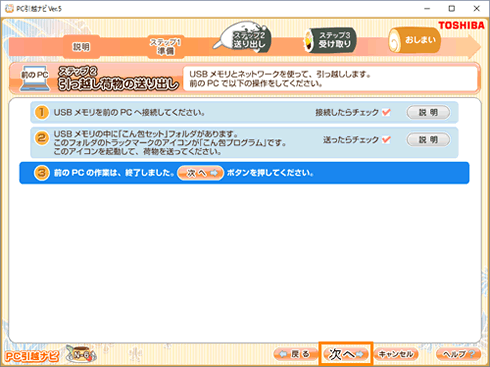 (図27) (図27)
|
そのまま「新しいPC」上で作業を行ないます。<ステップ3:引っ越し荷物の受け取り>操作を行なってください。
ステップ3:引っ越し荷物の受け取り
<こん包ファイルの受け取り>
ここからは「新しいPC」で作業を行ないます。
「前のPC」から送り出されたこん包ファイルを「新しいPC」で受け取ります。
- ”ステップ3 引っ越し荷物の受け取り”画面が表示されます。”(1) 引っ越し荷物を受け取ってください。”項目で[受け取りスタート!]ボタンをクリックします。
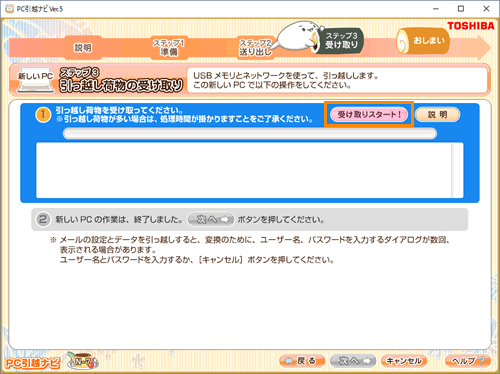 (図28)
(図28)
- ”開こん処理を実行すると、引っ越し先のメールの設定(XXX)およびOutlookの設定(XXX)は、上書きされます。”メッセージ画面が表示されます。[はい(Y)]ボタンをクリックします。
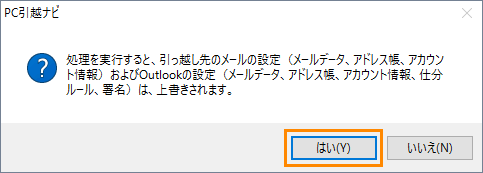 (図29)
(図29)
【注意】
※「Outlook Express」、「Windows メール」のデータを引っ越しした場合、変換のために、”ユーザー名”、”パスワード”を入力する画面が数回表示される場合があります。「Outlook Express」、「Windows メール」のユーザー名、パスワードを入力するか、[キャンセル]ボタンを押してください。
- 「ユーザーアカウント制御」画面が表示されます。[はい(Y)]ボタンをクリックします。
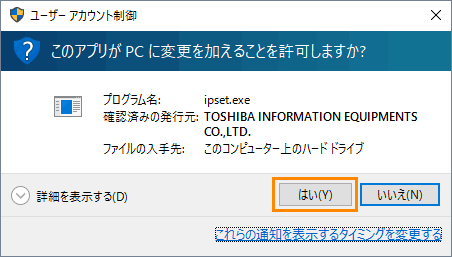 (図30)
(図30)
- 「前のPC」からデータを受信します。
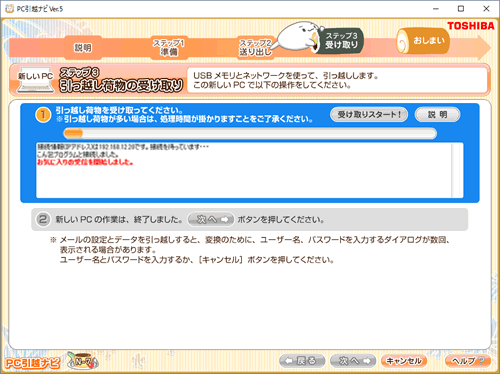 (図31)
(図31)
- 引っ越し荷物の受け取りが終わると、”受け取り処理を完了しました。”メッセージが表示されます。[受け取ったらチェック □]をクリックしてチェックを付けます。
 (図32)
(図32)
- ”(2) 新しいPCの作業は、終了しました。[次へ]ボタンを押してください。”項目で[次へ]ボタンをクリックします。
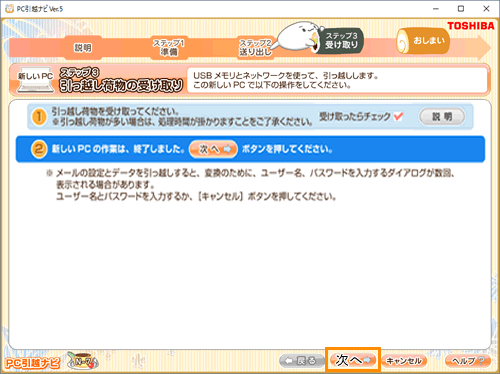 (図33)
(図33)
- ”引っ越しの完了”画面が表示されます。[終了]ボタンをクリックします。
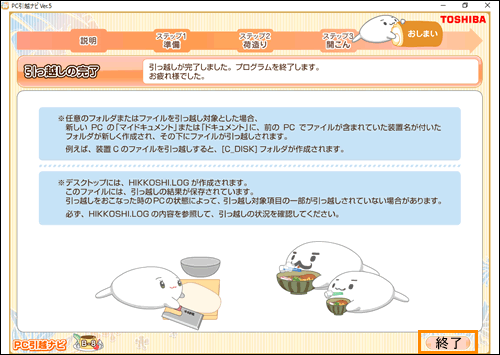 (図34)
(図34)
- 「ユーザーアカウント制御」画面が表示されます。[はい(Y)]ボタンをクリックします。
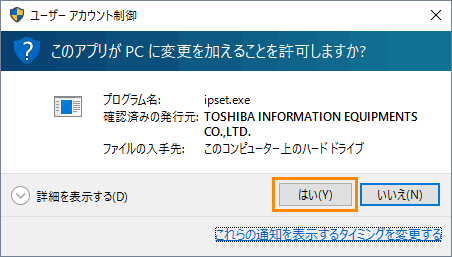 (図35)
(図35)
- ”コンピュータの再起動が必要です。再起動してもよろしいですか?”メッセージ画面が表示されます。[はい(Y)]ボタンをクリックします。
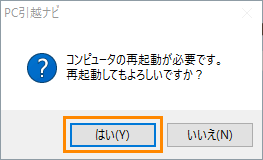 (図36)
(図36)
<こん包プログラムの終了>
ここからは「前のPC」で作業を行ないます。
- ”PC引越ナビ 送信中”画面で”送り出しを完了しました。”と表示されています。[次へ(N)>]ボタンをクリックします。
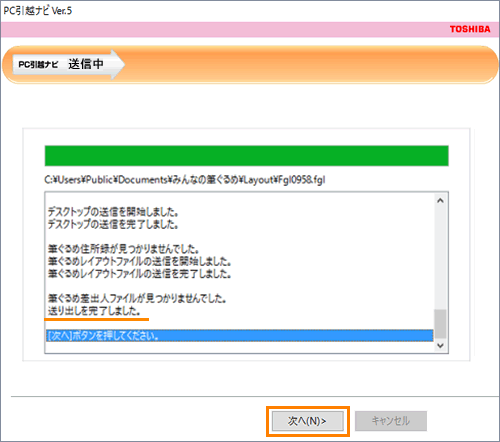 (図37)
(図37)
- ”PC引越ナビ 完了”画面が表示されます。[終了]ボタンをクリックします。
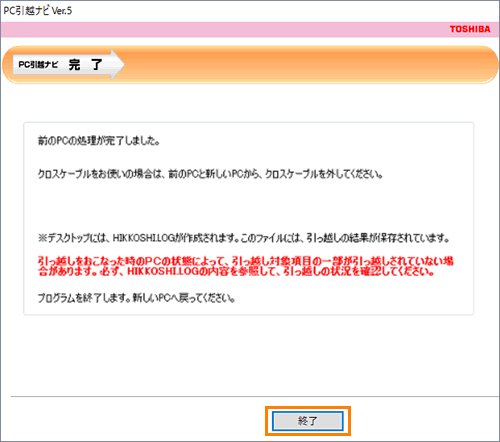 (図38)
(図38)
以上で作業は終了です。
「新しいPC」にデータが引っ越しされていることを確認してください。
<補足:引っ越し状況の確認>
「前のPC」と「新しいPC」ともにデスクトップに、[HIKKOSHI.LOG]ファイル(引っ越しの結果)が作成されます。引っ越しを行なったときのPCの状態によって、引っ越し対象項目の一部が引っ越しされていない場合があります。必ず、[HIKKOSHI.LOG]ファイルの内容を参照して、引っ越しの状況を確認してください。
※[HIKKOSHI.LOG]ファイルを確認する方法は、[017552:「PC引越ナビ(R) Ver5.2」引っ越しの結果(ログ)を確認する方法<Windows 10>]を参照してください。
関連情報
以上





 (図1)
(図1)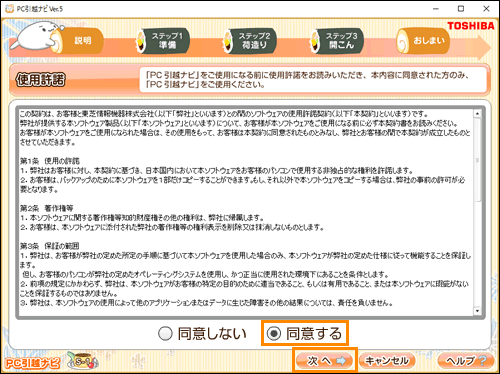 (図2)
(図2)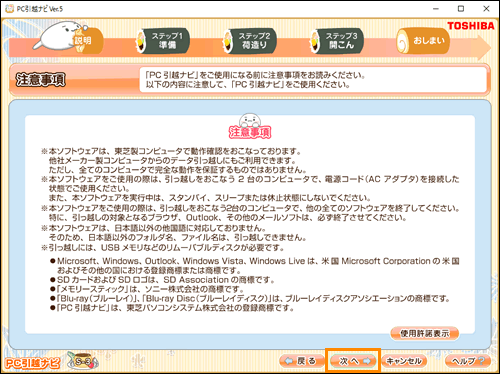 (図3)
(図3)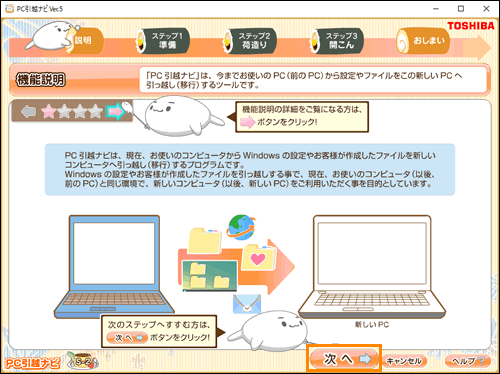 (図4)
(図4)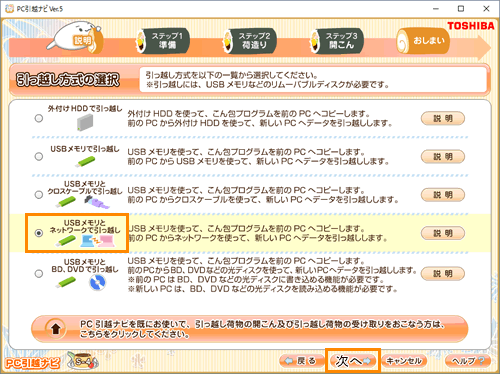 (図5)
(図5)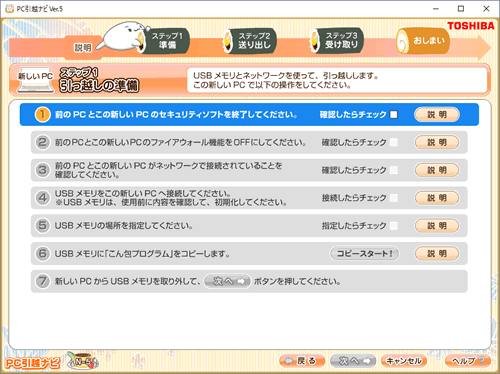 (図6)
(図6)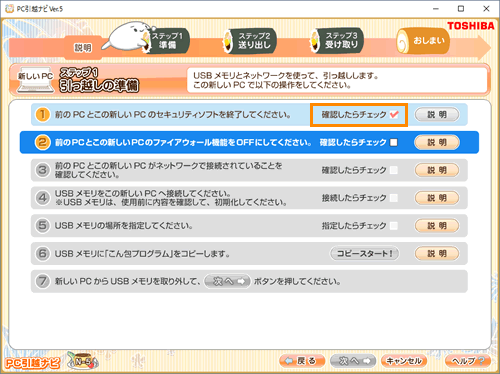 (図7)
(図7)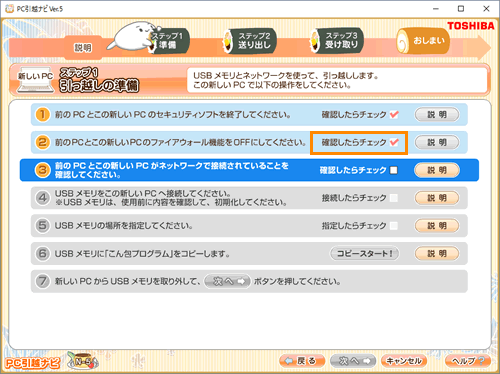 (図8)
(図8)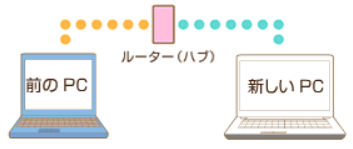 (図9)
(図9)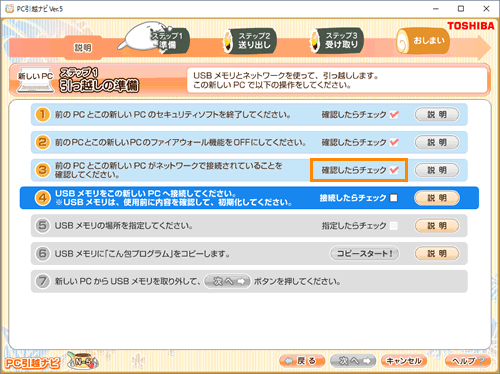 (図10)
(図10) (図11)
(図11)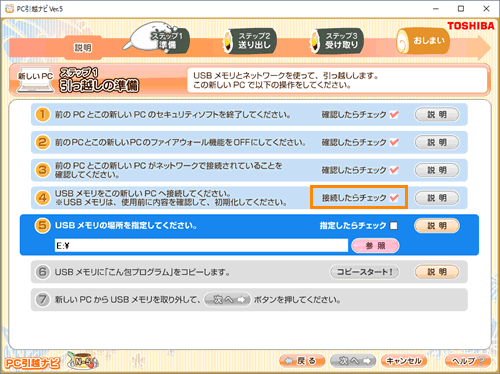 (図12)
(図12)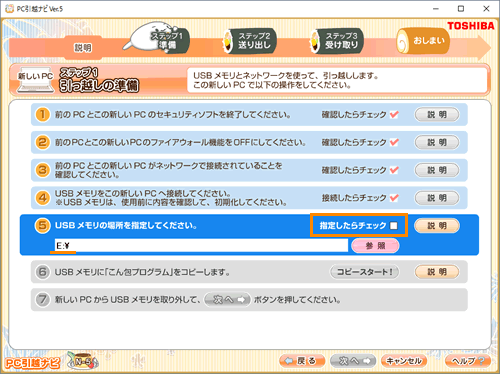 (図13)
(図13)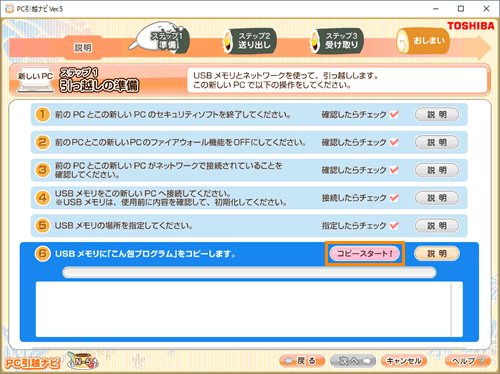 (図14)
(図14)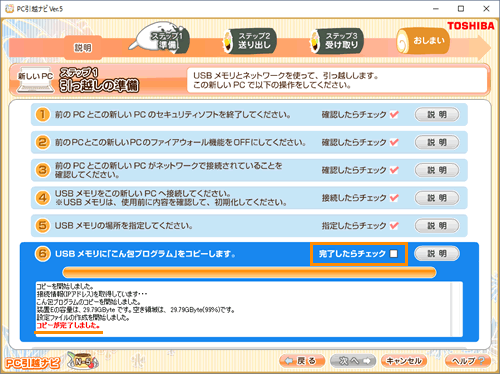 (図15)
(図15)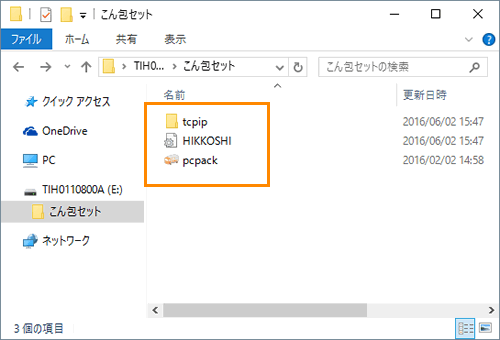 (図16)
(図16)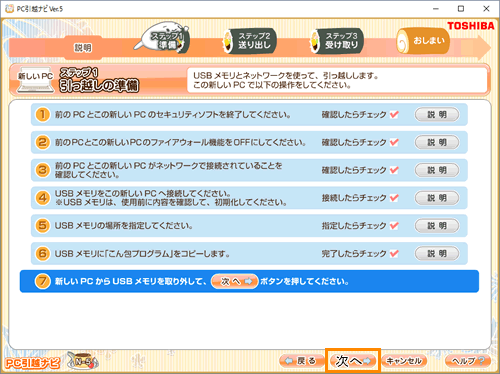 (図17)
(図17)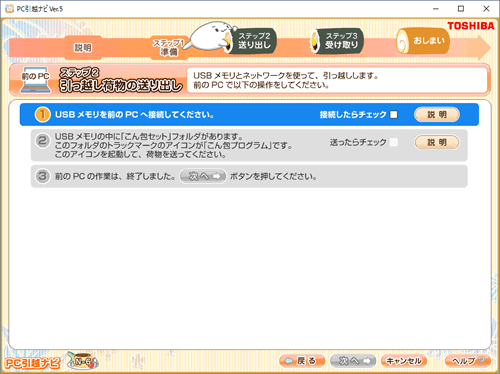 (図18)
(図18)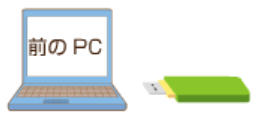 (図19)
(図19)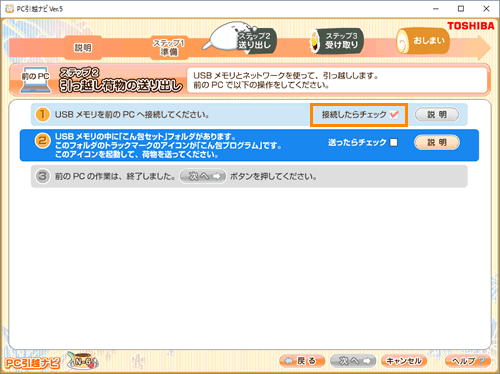 (図20)
(図20)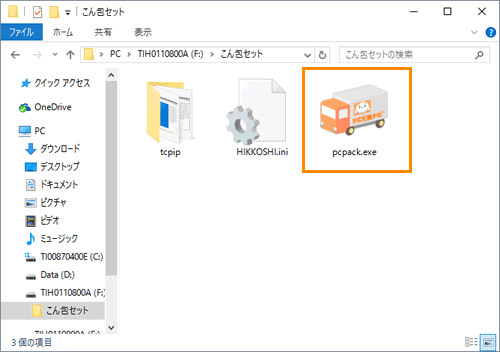 (図21)
(図21)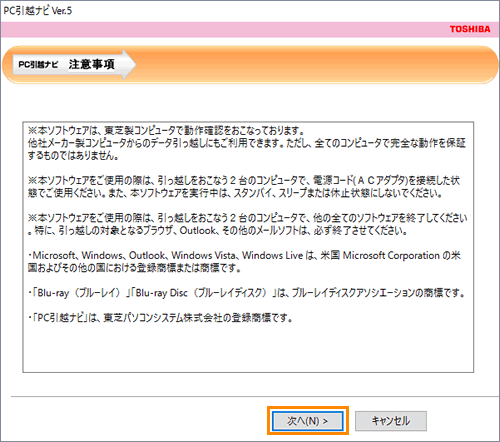 (図22)
(図22)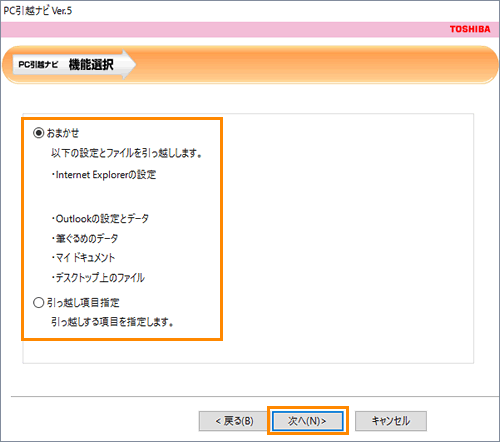 (図23)
(図23)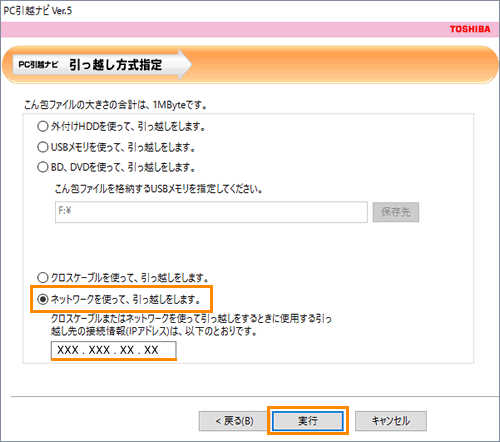 (図24)
(図24)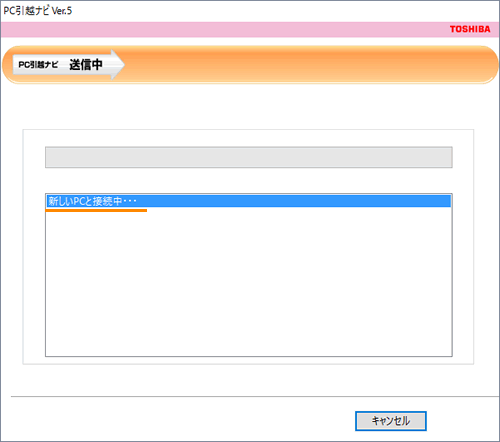 (図25)
(図25)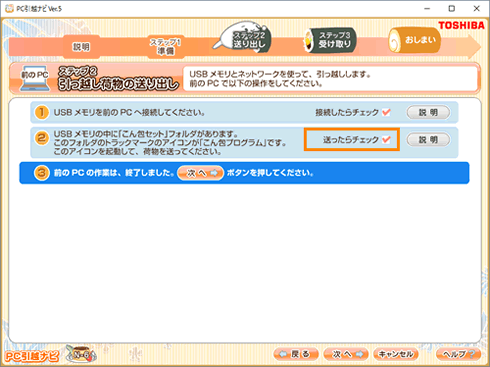 (図26)
(図26)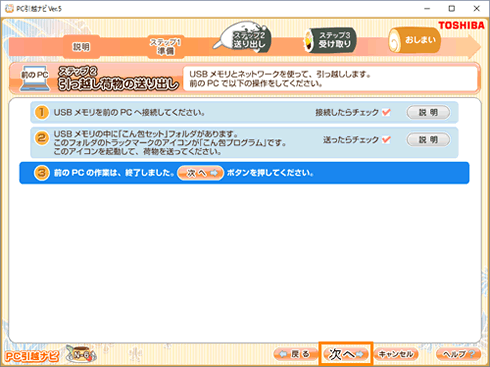 (図27)
(図27)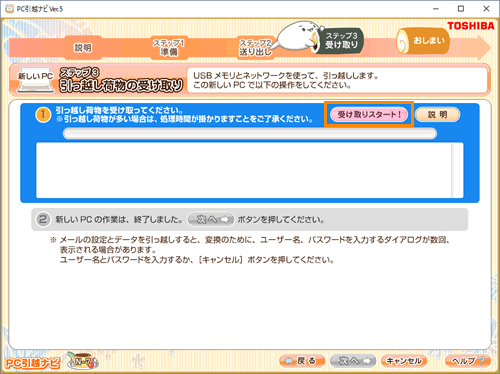 (図28)
(図28)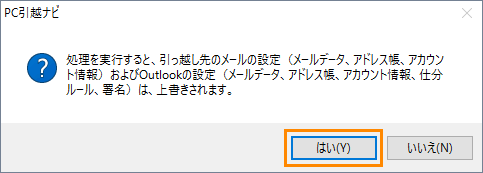 (図29)
(図29)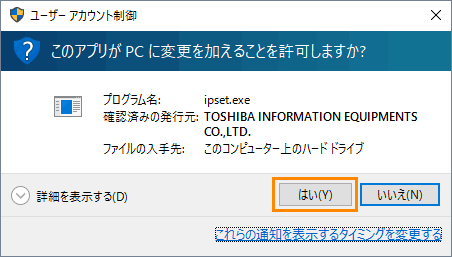 (図30)
(図30)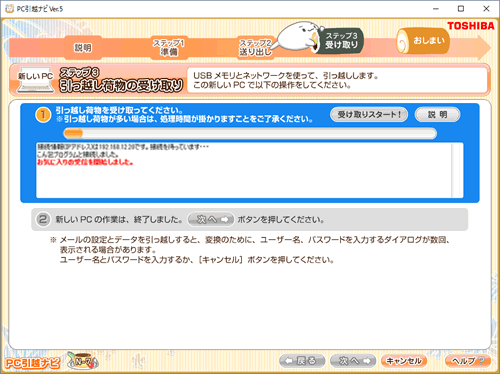 (図31)
(図31) (図32)
(図32)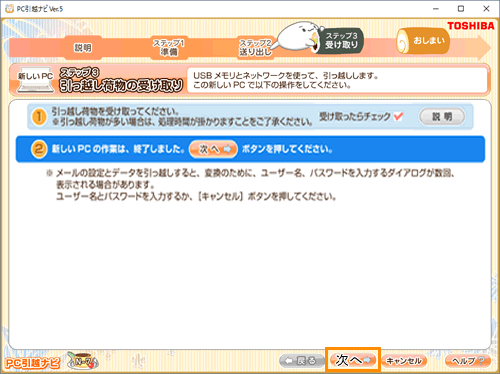 (図33)
(図33)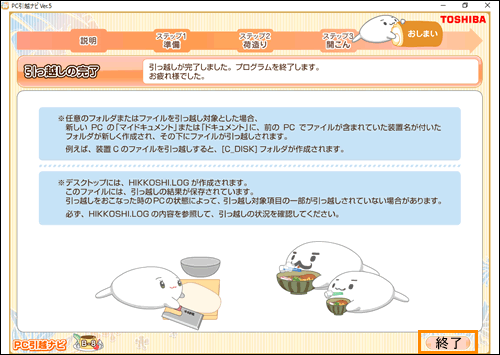 (図34)
(図34)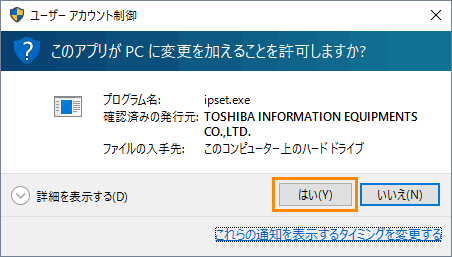 (図35)
(図35)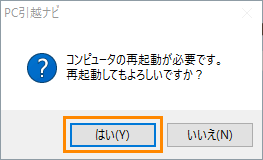 (図36)
(図36)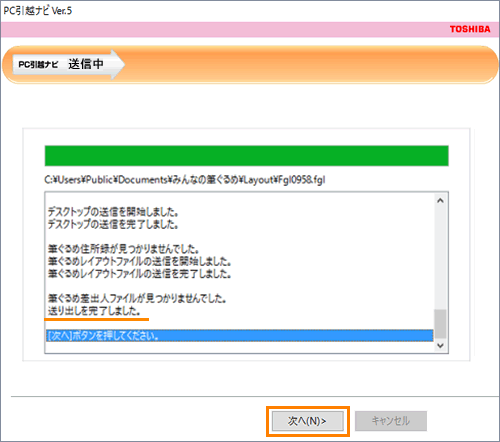 (図37)
(図37)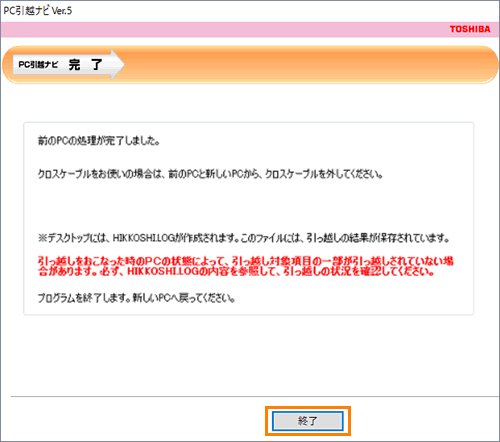 (図38)
(図38)