情報番号:017971 【更新日:2025.10.20】
「Microsoft(R)Outlook(R)2016」バックアップデータを復元する方法
対応機器・対象OSとカテゴリ
| 対応機種 |
|
| 対象OS |
Windows 10,Windows 8.1 |
| カテゴリ |
Microsoft Office、バックアップ、リカバリー、Word/Excel/Outlook、メール関連バックアップ |
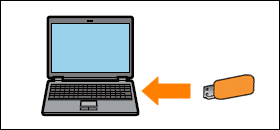 (図1)
(図1)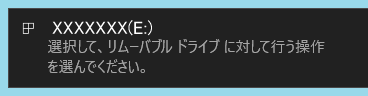 (図2)
(図2)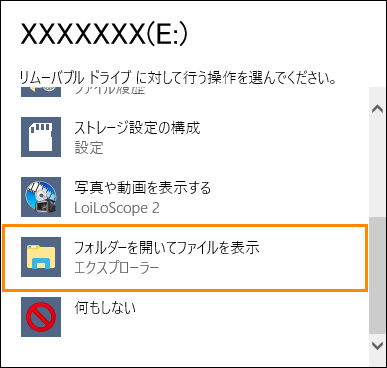 (図3)
(図3)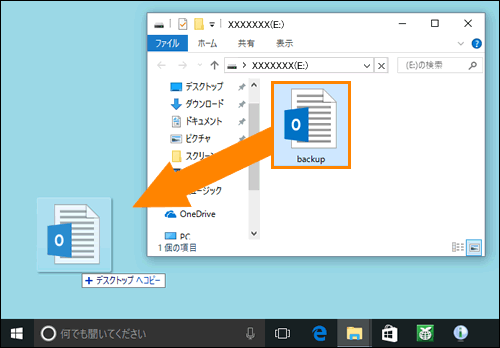 (図4)
(図4)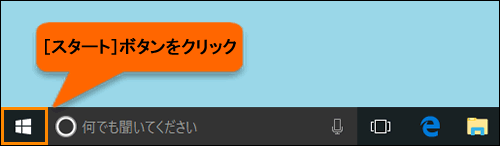 (図5)
(図5)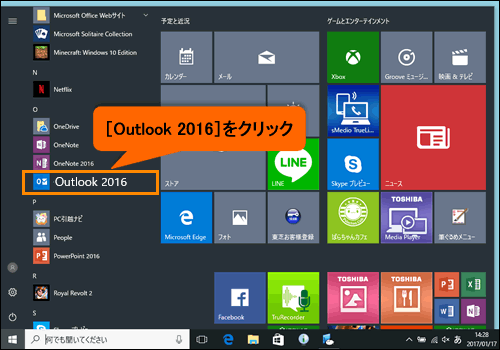 (図6)
(図6)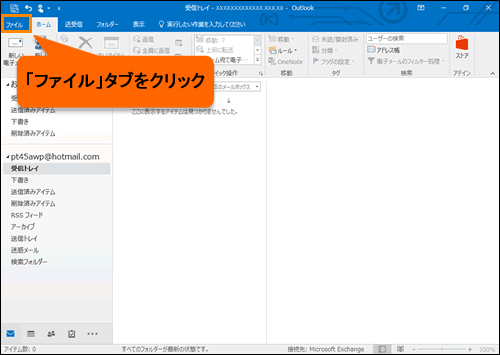 (図7)
(図7)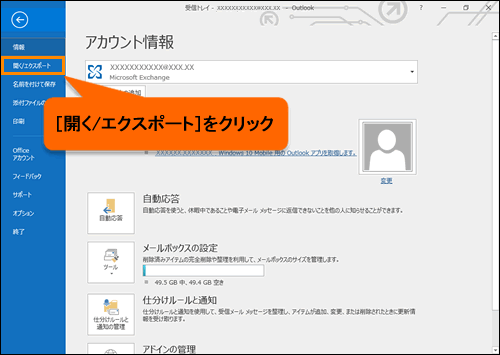 (図8)
(図8)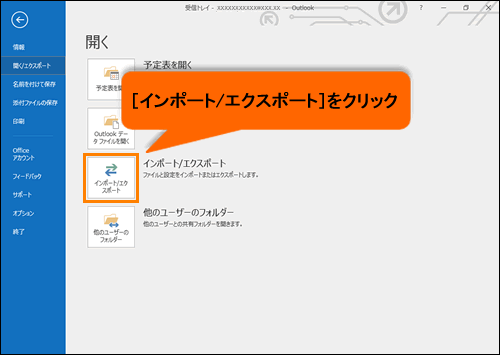 (図9)
(図9)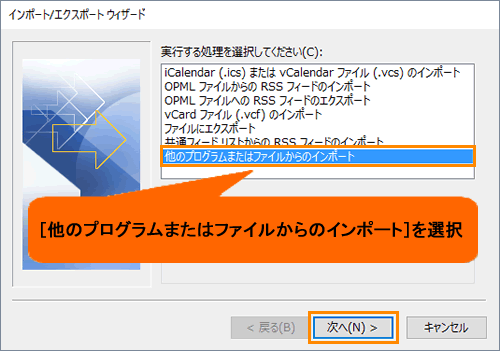 (図10)
(図10)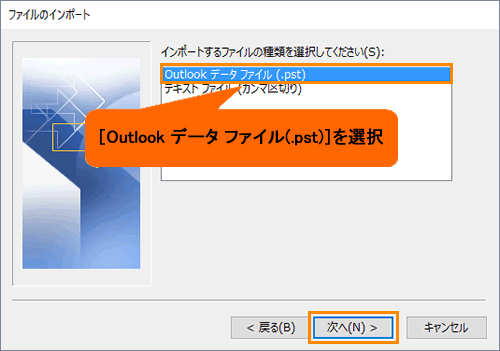 (図11)
(図11)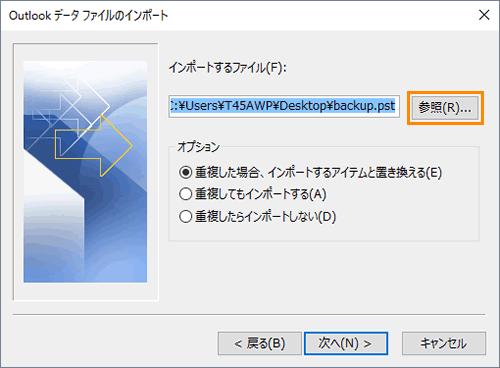 (図12)
(図12)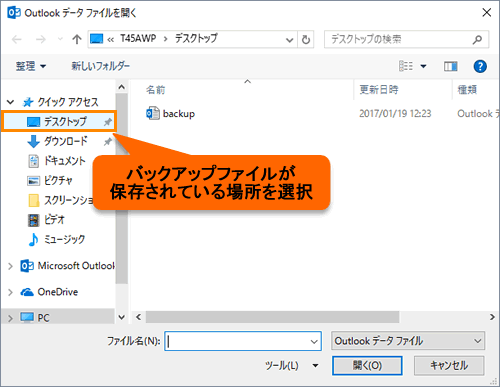 (図13)
(図13)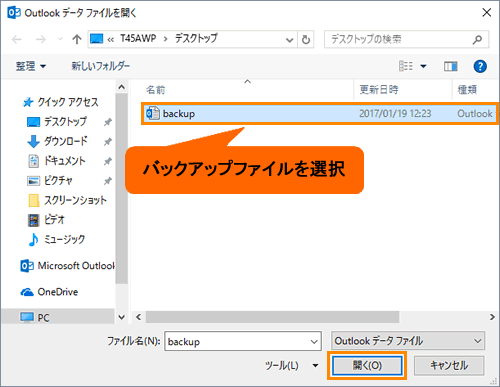 (図14)
(図14)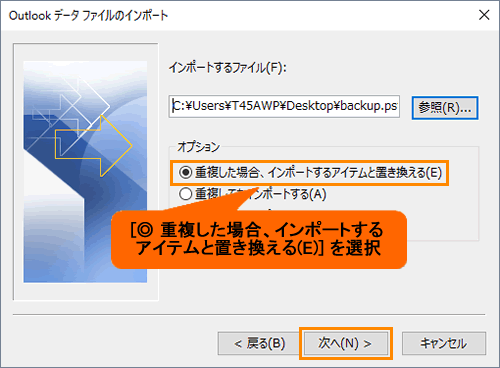 (図15)
(図15)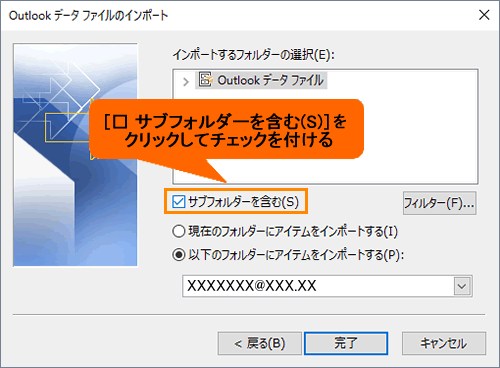 (図16)
(図16)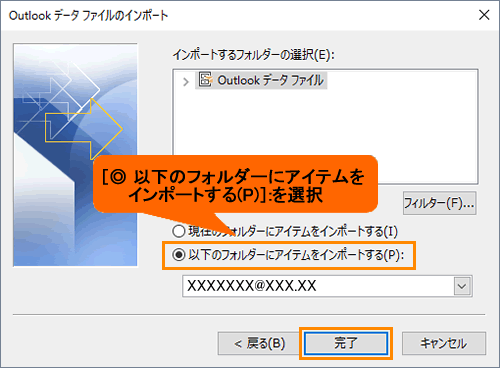 (図17)
(図17) (図18)
(図18)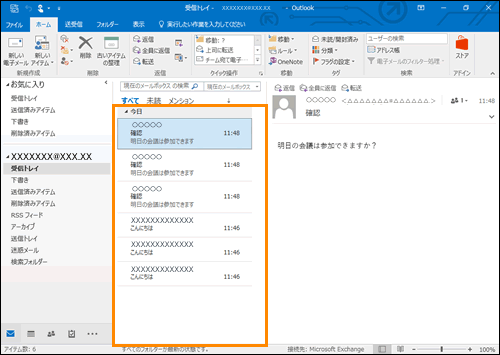 (図19)
(図19)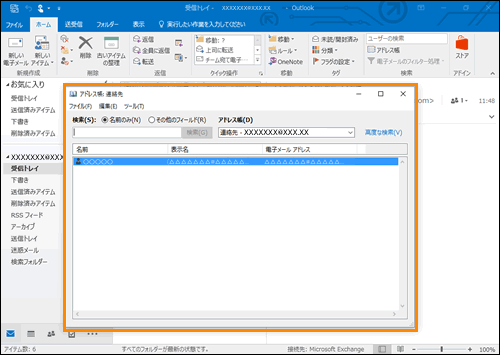 (図20)
(図20)