情報番号:017972 【更新日:
「Microsoft(R)Outlook(R)2013/2016」アカウントを作成する方法
対応機器・対象OSとカテゴリ
対応機種
dynabook AZ15/AB dynabook AZ15/BB dynabook AZ15/CB dynabook AZ15/DB dynabook AZ15/EB dynabook AZ15/GB dynabook AZ15/VB dynabook AZ15/VW dynabook AZ25/AW dynabook AZ25/BB dynabook AZ25/BG dynabook AZ25/BW dynabook AZ25/CB dynabook AZ25/CG dynabook AZ25/CW dynabook AZ25/DB dynabook AZ25/DG dynabook AZ25/DR dynabook AZ25/DW dynabook AZ25/EB dynabook AZ25/EG dynabook AZ25/ER dynabook AZ25/EW dynabook AZ25/FB dynabook AZ25/FG dynabook AZ25/FR dynabook AZ25/FW dynabook AZ25/GG dynabook AZ25/VB dynabook AZ25/VW dynabook AZ27/VB dynabook AZ35/AB dynabook AZ35/BB dynabook AZ35/CB dynabook AZ35/DB dynabook AZ35/EB dynabook AZ35/FB dynabook AZ35/GB dynabook AZ35/GBSD dynabook AZ35/VB dynabook AZ35/VW dynabook AZ45/AB dynabook AZ45/AG dynabook AZ45/AW dynabook AZ45/BB dynabook AZ45/BG dynabook AZ45/BGSD dynabook AZ45/BW dynabook AZ45/CB dynabook AZ45/CG dynabook AZ45/CGSD dynabook AZ45/CW dynabook AZ45/DB dynabook AZ45/DG dynabook AZ45/DGSD dynabook AZ45/DR dynabook AZ45/DW dynabook AZ45/EB dynabook AZ45/EG dynabook AZ45/EGSD dynabook AZ45/ER dynabook AZ45/EW dynabook AZ45/FB dynabook AZ45/FG dynabook AZ45/FGSD dynabook AZ45/FR dynabook AZ45/FW dynabook AZ45/GG dynabook AZ45/VG dynabook AZ45/VW dynabook AZ47/VG dynabook AZ55/AB dynabook AZ55/BB dynabook AZ55/CB dynabook AZ55/DB dynabook AZ55/EB dynabook AZ55/FB dynabook AZ55/GB dynabook AZ55/GBSD dynabook AZ55/VB dynabook AZ55/VG dynabook AZ55/VGSD dynabook AZ55/VR dynabook AZ55/VW dynabook AZ55/VWSD dynabook AZ65/AB dynabook AZ65/ABSD dynabook AZ65/AG dynabook AZ65/AGSD dynabook AZ65/AW dynabook AZ65/AWSD dynabook AZ65/BB dynabook AZ65/BG dynabook AZ65/BGSD dynabook AZ65/BW dynabook AZ65/CB dynabook AZ65/CG dynabook AZ65/CGSD dynabook AZ65/CW dynabook AZ65/DB dynabook AZ65/DG dynabook AZ65/DGSD dynabook AZ65/DR dynabook AZ65/DW dynabook AZ65/EB dynabook AZ65/EG dynabook AZ65/EGSD dynabook AZ65/ER dynabook AZ65/EW dynabook AZ65/FB dynabook AZ65/FBSD dynabook AZ65/FG dynabook AZ65/FGSD dynabook AZ65/FR dynabook AZ65/FRSD dynabook AZ65/FW dynabook AZ65/FWSD dynabook AZ65/GG dynabook AZ65/GGSD dynabook AZ65/VB dynabook AZ65/VG dynabook AZ65/VGSD dynabook AZ65/VR dynabook AZ65/VW dynabook AZ65/VWSD dynabook AZ67/VG dynabook AZ75/VG dynabook AZ75/VGSD dynabook AZ85/VG dynabook AZ85/VGSD dynabook AZ95/VG dynabook B25/21BB dynabook B25/21EB dynabook B25/21EW dynabook B25/21GB dynabook B25/22BB dynabook B25/22BBD dynabook B25/22EB dynabook B25/23BB dynabook B25/23EB dynabook B25/24BB dynabook B25/2DEB dynabook B25/31BB dynabook B25/31EB dynabook B25/32BB dynabook B25/32EB dynabook B25/33BB dynabook B25/33EB dynabook B25/34BB dynabook B35/21GW dynabook B35/35CW dynabook BX/37EB dynabook BX/37EG dynabook BX/37ER dynabook BX/37EW dynabook BX/57AB dynabook BX/57AG dynabook BX/57AW dynabook BX/57BB dynabook BX/57BG dynabook BX/57BW dynabook BX/67VG dynabook BZ25/VB dynabook BZ27/VB dynabook BZ35/BB dynabook BZ35/CB dynabook BZ35/DB dynabook BZ35/FB dynabook BZ35/HB dynabook BZ35/HBSD dynabook BZ35/JB dynabook BZ35/JBSD dynabook BZ35/VB dynabook BZ35/YB dynabook BZ55/BB dynabook BZ55/CB dynabook BZ55/DB dynabook BZ55/HB dynabook BZ55/HBSD dynabook BZ55/JB dynabook BZ55/JBSD dynabook BZ73/WB dynabook BZ83/WB dynabook DZ83/J dynabook EX/2GG dynabook EX/35AW dynabook EX/35CW dynabook EX/3EG dynabook EX/3EW dynabook EX/3GG dynabook EX/3GW dynabook EX/45AW dynabook EX/45CG dynabook EX/45CW dynabook EX/46AW dynabook EX/46CW dynabook EX/46EW dynabook EX/4GW dynabook EX/56AG dynabook EX/56AW dynabook EX/56CG dynabook EX/56CW dynabook EX/56DW dynabook EX/56EG dynabook EX/56ER dynabook EX/5EG dynabook EX/5GG dynabook EX/5GR dynabook EX/5GW dynabook EX/65AW dynabook EX/65CG dynabook EX/7EW dynabook EX/7GW dynabook EX/85AG dynabook EX/8GG dynabook N51/VG dynabook NZ51/VG dynabook NZ61/VG dynabook RX33/CB dynabook RX33/FB dynabook RX33/HBY dynabook RX73/CBE dynabook RX73/CBP dynabook RX73/CBQ dynabook RX73/CBR dynabook RX73/CBS dynabook RX73/CRE dynabook RX73/CWE dynabook RX73/CWP dynabook RX73/CWQ dynabook RX73/CWR dynabook RX73/CWS dynabook RX73/DBP dynabook RX73/DBQ dynabook RX73/DBR dynabook RX73/DWP dynabook RX73/DWQ dynabook RX73/DWR dynabook RX73/FBE dynabook RX73/FBP dynabook RX73/FBR dynabook RX73/FRE dynabook RX73/FWP dynabook RX73/FWQ dynabook RX73/VBP dynabook RX73/VBQ dynabook RX73/VBR dynabook RX73/VWP dynabook RX73/VWQ dynabook RX73/VWR dynabook RX82/ABP dynabook RZ33/CB dynabook RZ33/DB dynabook RZ33/FB dynabook RZ33/HB dynabook RZ33/JB dynabook RZ53/DB dynabook RZ63/AS dynabook RZ63/BS dynabook RZ63/CS dynabook RZ63/DS dynabook RZ63/FS dynabook RZ63/HS dynabook RZ63/JS dynabook RZ63/VS dynabook RZ63/YS dynabook RZ73/BB dynabook RZ73/CB dynabook RZ73/CW dynabook RZ73/DB dynabook RZ73/DW dynabook RZ73/FB dynabook RZ73/FW dynabook RZ73/HB dynabook RZ73/JB dynabook RZ73/VB dynabook RZ82/AB dynabook RZ83/BB dynabook RZ83/CB dynabook RZ83/CW dynabook RZ83/DB dynabook RZ83/DW dynabook RZ83/FB dynabook RZ83/FW dynabook RZ83/HB dynabook RZ83/JB dynabook RZ83/VB dynabook RZ83/VW dynabook T45/AB dynabook T45/ABD dynabook T45/ABS dynabook T45/ABX dynabook T45/AG dynabook T45/AGD dynabook T45/AGL dynabook T45/AGS dynabook T45/AGX dynabook T45/AW dynabook T45/AWD dynabook T45/AWS dynabook T45/AWX dynabook T45/BB dynabook T45/BBD dynabook T45/BBS dynabook T45/BBX dynabook T45/BG dynabook T45/BGD dynabook T45/BGL dynabook T45/BGS dynabook T45/BGX dynabook T45/BW dynabook T45/BWD dynabook T45/BWS dynabook T45/BWX dynabook T45/CB dynabook T45/CBD dynabook T45/CBS dynabook T45/CBX dynabook T45/CG dynabook T45/CGD dynabook T45/CGS dynabook T45/CGX dynabook T45/CW dynabook T45/CWD dynabook T45/CWS dynabook T45/CWX dynabook T45/DB dynabook T45/DBD dynabook T45/DBS dynabook T45/DBX dynabook T45/DG dynabook T45/DGD dynabook T45/DGS dynabook T45/DGSB dynabook T45/DGX dynabook T45/DR dynabook T45/DRD dynabook T45/DRX dynabook T45/DW dynabook T45/DWD dynabook T45/DWS dynabook T45/DWSB dynabook T45/DWX dynabook T45/EB dynabook T45/EBD dynabook T45/EBS dynabook T45/EBX dynabook T45/EG dynabook T45/EGD dynabook T45/EGL dynabook T45/EGS dynabook T45/EGSB dynabook T45/EGX dynabook T45/ER dynabook T45/ERD dynabook T45/ERSB dynabook T45/ERX dynabook T45/EW dynabook T45/EWD dynabook T45/EWS dynabook T45/EWSB dynabook T45/EWX dynabook T45/GB dynabook T45/GBD dynabook T45/GBSC dynabook T45/GBX dynabook T45/GG dynabook T45/GGD dynabook T45/GGSC dynabook T45/GGSI dynabook T45/GGX dynabook T45/GR dynabook T45/GRD dynabook T45/GRSI dynabook T45/GRX dynabook T45/GW dynabook T45/GWD dynabook T45/GWSC dynabook T45/GWSI dynabook T45/GWX dynabook T45/VG dynabook T45/VGD dynabook T45/VGL dynabook T45/VGS dynabook T45/VGX dynabook T45/VGY dynabook T45/VR dynabook T45/VRD dynabook T45/VRS dynabook T45/VRX dynabook T45/VRY dynabook T45/VW dynabook T45/VWD dynabook T45/VWS dynabook T45/VWX dynabook T45/VWY dynabook T55/AB dynabook T55/ABD dynabook T55/ABS dynabook T55/AG dynabook T55/AGD dynabook T55/AGS dynabook T55/AW dynabook T55/AWD dynabook T55/AWS dynabook T55/BB dynabook T55/BBD dynabook T55/BBS dynabook T55/BG dynabook T55/BGD dynabook T55/BGL dynabook T55/BGS dynabook T55/BW dynabook T55/BWD dynabook T55/BWS dynabook T55/CB dynabook T55/CBD dynabook T55/CBS dynabook T55/CG dynabook T55/CGD dynabook T55/CGS dynabook T55/CW dynabook T55/CWD dynabook T55/CWS dynabook T55/DB dynabook T55/DBD dynabook T55/DBS dynabook T55/DG dynabook T55/DGD dynabook T55/DGS dynabook T55/DW dynabook T55/DWD dynabook T55/DWS dynabook T55/EB dynabook T55/EBD dynabook T55/EBS dynabook T55/EG dynabook T55/EGD dynabook T55/EGL dynabook T55/EGS dynabook T55/EW dynabook T55/EWD dynabook T55/FB dynabook T55/FBD dynabook T55/FBS dynabook T55/FG dynabook T55/FGD dynabook T55/FW dynabook T55/FWD dynabook T55/GB dynabook T55/GBD dynabook T55/GBS dynabook T55/GG dynabook T55/GGD dynabook T55/GW dynabook T55/GWD dynabook T55/GWS dynabook T55/VG dynabook T55/VGD dynabook T55/VGS dynabook T55/VR dynabook T55/VRD dynabook T55/VRS dynabook T55/VW dynabook T55/VWD dynabook T55/VWS dynabook T65/CG dynabook T65/DG dynabook T65/EG dynabook T65/GG dynabook T67/VG dynabook T67/VGL dynabook T75/AB dynabook T75/ABD dynabook T75/ABS dynabook T75/AG dynabook T75/AGD dynabook T75/AGS dynabook T75/AW dynabook T75/AWD dynabook T75/AWS dynabook T75/BB dynabook T75/BBD dynabook T75/BBS dynabook T75/BG dynabook T75/BGD dynabook T75/BGS dynabook T75/BW dynabook T75/BWD dynabook T75/BWS dynabook T75/CB dynabook T75/CBD dynabook T75/CBS dynabook T75/CG dynabook T75/CGD dynabook T75/CGS dynabook T75/CW dynabook T75/CWD dynabook T75/CWS dynabook T75/DB dynabook T75/DBD dynabook T75/DBS dynabook T75/DG dynabook T75/DGD dynabook T75/DGS dynabook T75/DR dynabook T75/DRD dynabook T75/DRS dynabook T75/DW dynabook T75/DWD dynabook T75/DWS dynabook T75/EB dynabook T75/EBD dynabook T75/EBS dynabook T75/EBX dynabook T75/EG dynabook T75/EGD dynabook T75/EGS dynabook T75/EGX dynabook T75/ER dynabook T75/ERD dynabook T75/ERS dynabook T75/ERX dynabook T75/EW dynabook T75/EWD dynabook T75/EWS dynabook T75/EWX dynabook T75/FB dynabook T75/FBD dynabook T75/FG dynabook T75/FGD dynabook T75/FGS dynabook T75/FR dynabook T75/FRD dynabook T75/FRS dynabook T75/FW dynabook T75/FWD dynabook T75/FWS dynabook T75/GB dynabook T75/GBD dynabook T75/GBM dynabook T75/GG dynabook T75/GGD dynabook T75/GGM dynabook T75/GGS dynabook T75/GR dynabook T75/GRD dynabook T75/GRM dynabook T75/GRS dynabook T75/GW dynabook T75/GWD dynabook T75/GWM dynabook T75/GWS dynabook T75/VB dynabook T75/VBD dynabook T75/VBS2 dynabook T75/VG dynabook T75/VGD dynabook T75/VGS2 dynabook T75/VR dynabook T75/VRD dynabook T75/VRS2 dynabook T75/VW dynabook T75/VWD dynabook T75/VWS2 dynabook T85/AB dynabook T85/AG dynabook T85/CB dynabook T85/CG dynabook T85/EG dynabook T85/ER dynabook T95/FB dynabook T95/FG dynabook T95/VG dynabook TX/4FGL dynabook TX/4GWD dynabook TX/5FG dynabook TX/5FGL dynabook TX/5GG dynabook TX/5GGD dynabook TX/6FGL dynabook TX/7FGL dynabook UX53/D dynabook UX53/F dynabook UX53/FJ dynabook UX53/FS dynabook UZ63/D dynabook UZ63/F dynabook UZ63/H dynabook UZ63/J dynabook V42/B dynabook V62/B dynabook V62/D dynabook V62/FL dynabook V62/FS dynabook V72/B dynabook V72/D dynabook V72/DME dynabook V72/FL dynabook V72/FLB dynabook V72/FME dynabook V72/FS dynabook V72/FSE dynabook V82/B dynabook V82/D dynabook V82/FL dynabook V82/FS dynabook VZ42/B dynabook VZ62/B dynabook VZ62/DM dynabook VZ62/FL dynabook VZ62/FS dynabook VZ62/HL dynabook VZ62/JL dynabook VZ72/B dynabook VZ72/DM dynabook VZ72/FL dynabook VZ72/FS dynabook VZ72/HL dynabook VZ72/JL dynabook VZ82/DM dynabook VZ82/FL dynabook VZ82/FS dynabook VZ82/HL dynabook VZ82/JL dynaPad N72/VGP dynaPad N72/VGQ dynaPad NZ72/VG
対象OS
Windows 10,Windows 8.1
カテゴリ
メール、Microsoft Office、メールアカウント設定、Word/Excel/Outlook
回答・対処方法 はじめに
「Microsoft Outlook 2013/2016」では、メールの送受信ができるほか、仕事の管理やスケジュールの管理などができます。
ここでは、「Microsoft Outlook 2013/2016」のアカウントを作成する方法について説明します。
※「Microsoft Outlook 2016」の詳細については、[018201:「Microsoft(R)Outlook(R)2016」について<Windows 10>]
<メモ>
インターネットプロバイダーから提供されるアカウントが記載されている書類をお手元に用意してください。 インターネットに接続できる環境が必要です。 その他にも以下のようなアカウントを手動で追加することができます。
Outlook.com(Outlook.com、Live.com、Hotmail、MSN) Exchange(Exchange、Office 365) Google iCloud その他のアカウント(POP、IMAP) 本操作を行なう前の確認事項
お使いのPCのOffice製品初期セットアップが完了していることが前提となります。初期セットアップが完了していない場合はセットアップしてください。
操作手順
ここでは、Windows 10 Creators Update(Windows 10バージョン1703)環境で「Microsoft Outlook 2016」にアカウントを設定する操作で説明します。Windows 8.1または「Microsoft Outlook 2013」バージョンの場合は、若干異なりますが同様の操作を行なうことができます。
まずは「Microsoft Outlook」を起動します。タスクバーの[スタート]ボタンをクリックします。手順3 に進みます。[014726:すべてのアプリを表示する方法(アプリビュー)<Windows 8.1>] [スタート]メニューが表示されます。すべてのアプリの一覧から[Outlook 2016]または[Outlook]をクリックします。 「Outlookへようこそ」画面が表示されます。メールアドレスを入力します。 入力後、[接続]ボタンをクリックします。 「準備しています」メッセージ画面が表示されます。しばらくお待ちください。 「Windowsセキュリティ」画面が表示されます。パスワードを入力します。 入力後、[OK]ボタンをクリックします。 「アカウントのセットアップが完了しました」画面が表示されます。[□ Outlook Modileをスマートフォンにも設定する]をクリックしてチェックをはずします。 [OK]ボタンをクリックします。 操作は以上です。
設定したアカウントで「Microsoft Outlook 2013/2016」が起動することを確認してください。
以上
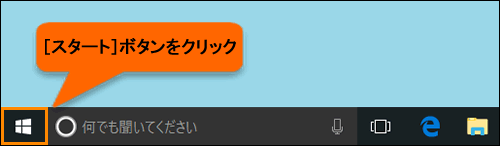 (図1)
(図1)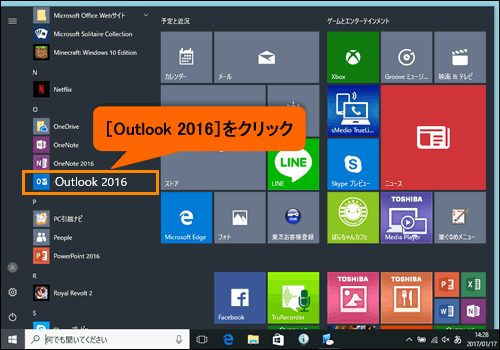 (図2)
(図2)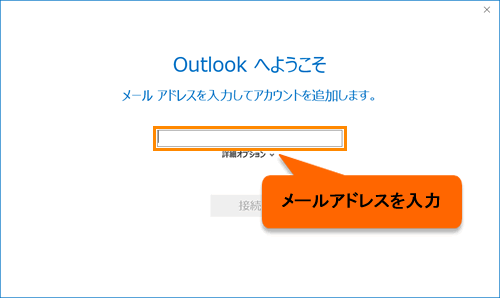 (図3)
(図3)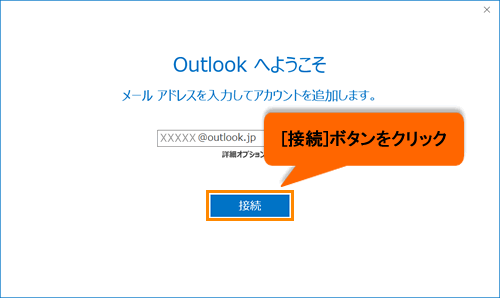 (図4)
(図4)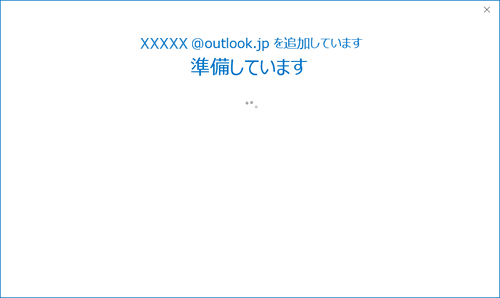 (図5)
(図5)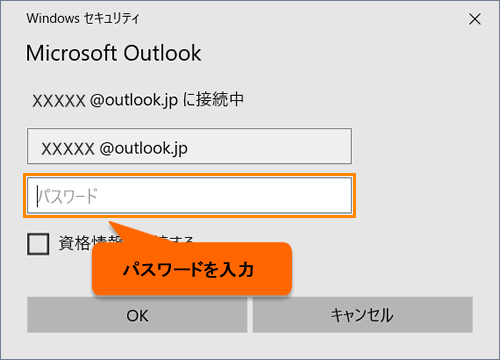 (図6)
(図6)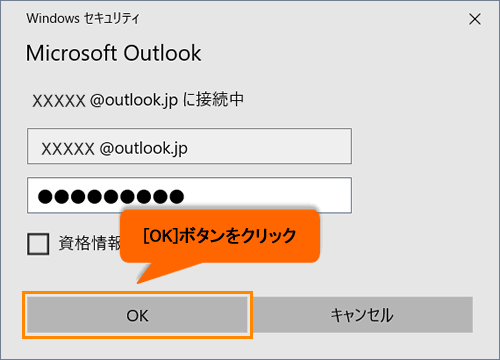 (図7)
(図7)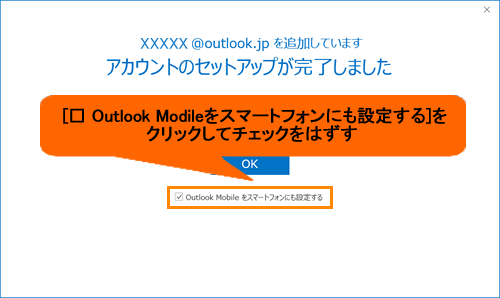 (図8)
(図8)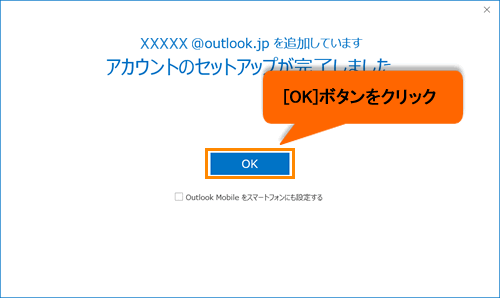 (図9)
(図9)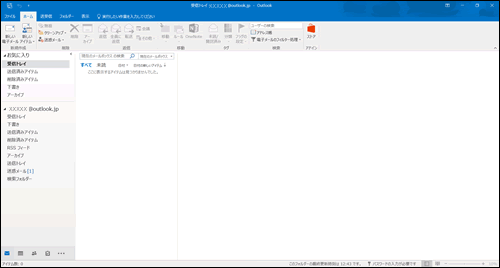 (図10)
(図10)