情報番号:018466 【更新日:2025.10.20】
「Office Home & Business 2016」セットアップ方法(インストールとプロダクトキーの入力)<Windows 10>
| 対応機種 | |
|---|---|
| 対象OS | Windows 10 |
| カテゴリ | Microsoft Office、Word/Excel/Outlook |
回答・対処方法
はじめに
| 【お知らせ】 Office 2016は、2025年10月14日にて延長サポートが終了となりました。 セキュリティ更新プログラムが提供されなくなります。最新Officeへの買い替えをご検討ください。 Office 2016 と Office 2019 | サポート終了 | Microsoft 365(マイクロソフト株式会社提供) |
上記対応機種のOffice搭載モデルには、「Office Home & Business 2016」が搭載されています。
本製品は、PC購入後初回起動時にライセンス認証/インストールが必要となります。また、その際にプロダクトキーの入力が必要となります。
ここでは、インストールとプロダクトキーの入力方法について説明します。
※「Office Home & Business 2016」のインストールDVDは添付されていません。
※本製品のお問い合わせ先は、日本マイクロソフト株式会社となります。詳細については、[018633:「Office Home & Business 2016」について<Windows 10>]を参照してください。
<メモ>
「Office Home & Business 2016」のセットアップを行なうには、Microsoftアカウントとインターネット接続環境が必要になります。
- インターネットに接続する方法については、以下のリンクをご参照ください。
[016786:無線LAN(Wi-Fi)でインターネットに接続するまでの流れについて<Windows 10>]
[016792:有線LANでインターネットに接続するまでの流れについて<Windows 10>]
<準備>
PCに同梱されている二つ折りの「Officeのカード」をご用意してください。
※以下図は、例として「Office Home & Business 2016」パッケージ(オレンジ)になります。
※グレーの部分をコインなどで削ってください。
※プロダクトキーは、25文字の英数字になります。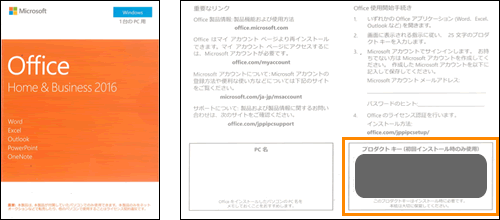 (図1)
(図1)
操作手順
※本情報は、Windows 10 Fall Creators Update(Windows 10 バージョン 1709)の環境で操作しています。バージョンが異なると若干手順や画面が異なる場合があります。ご了承ください。お使いのPCのWindows10バージョンを確認するには、[017041:Windowsのバージョンとビルド番号を確認する方法<Windows 10>]を参照してください。
- 新しくセットアップする場合
現在ローカルアカウントでサインインしている場合(Microsoftアカウントを持っていない) - お持ちのMicrosoftアカウントでセットアップする場合
すでにMicrosoftアカウントでサインインされている場合
現在ローカルアカウントでサインインしている場合(Microsoftアカウントを持っていない)
- 画面左下の[スタート]ボタンをクリックします。
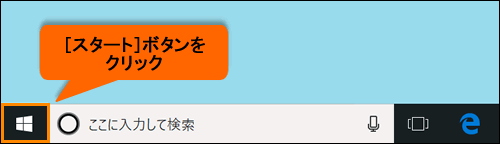 (図2)
(図2)
- スタート画面が表示されます。Microsoft Office製品(Excel、Word、PowerPointなど)のタイルをクリックします。
※Microsoft Office製品(Excel、Word、PowerPointなど)のタイルが表示されていない場合は、 [017443:「Micrsoft(R) Word 2013/2016」、「Micrsoft(R) Excel 2013/2016」、「Micrsoft(R) Outlook 2013/2016」をスタート画面にピン留め(追加)する方法<Windows 10>]を参照してください。
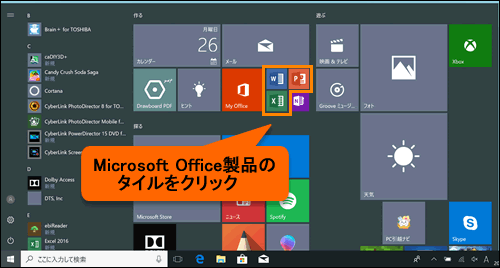 (図3)
(図3)
- 「プロダクトキーを入力します」画面が表示されます。”プロダクトキー”項目の入力欄に「Microsoft Officeパッケージ」に記載されている25桁の文字列を入力します。
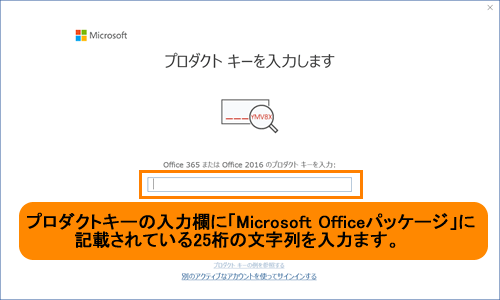 (図4)
(図4)
- [Officeをライセンス認証]ボタンをクリックします。
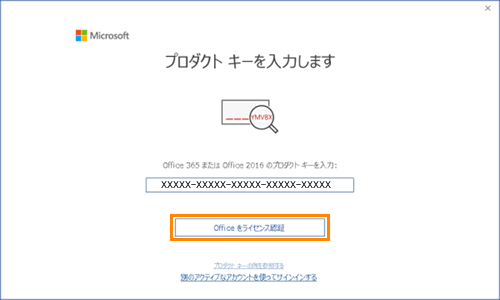 (図5)
(図5)
- 「サインインしてOfficeを設定する」画面が表示されます。[アカウントを作成]ボタンをクリックします。
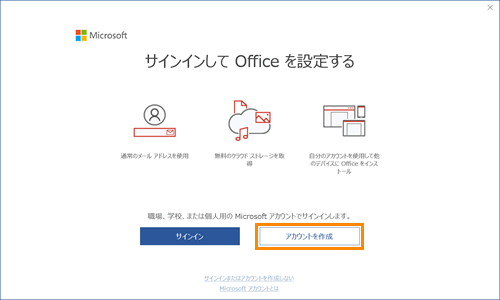 (図6)
(図6)
- 「アカウントの作成」画面が表示されます。各項目に必要な情報を入力して、[次へ]ボタンをクリックします。
※アカウント名(メールアドレス)には既存のメールアドレスを利用できます。このメールアドレスに確認メールが届きます。間違えないように入力してください。
※「パスワードの作成」欄には、8文字以上のパスワードを入力してください。パスワードには大文字、小文字、数字、記号のうち2種類以上含んでいる必要があります。
※Microsoftアカウント名(メールアドレス)及びパスワードは必ずメモし控えておいてください。
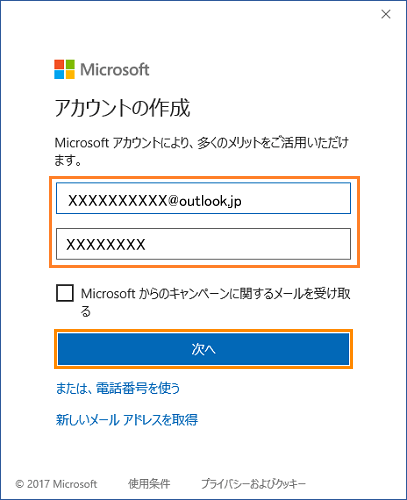 (図7)
(図7)
※メールアドレスを持っていない場合は、[新しいメールアドレスを取得]をクリックし、画面の指示にしたがってメールアドレスとパスワードを設定してください。
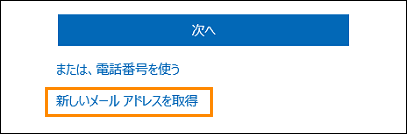 (図8)
(図8)
- 「詳細の追加」画面が表示されます。”姓”と”名”を入力し、[次へ]ボタンをクリックします。
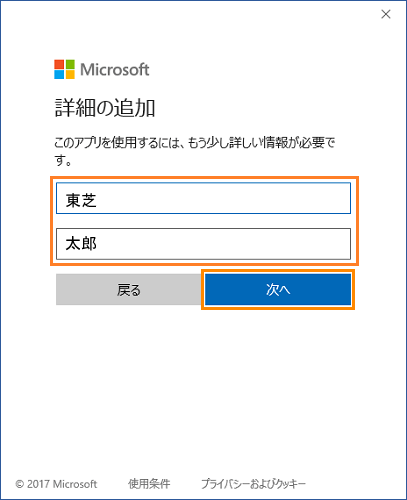 (図9)
(図9)
- ”国/地域”、”生年月日”を選択し、[次へ]ボタンをクリックします。
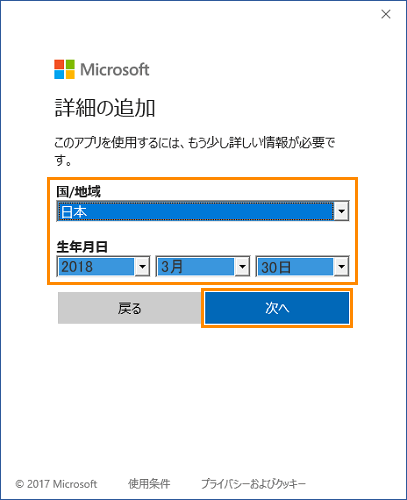 (図10)
(図10)
- 「アカウントの作成」画面が表示されます。”続行する前に、実在する方がこのアカウントを作成してことを確認する必要があります。”項目に表示されている文字を入力してください。
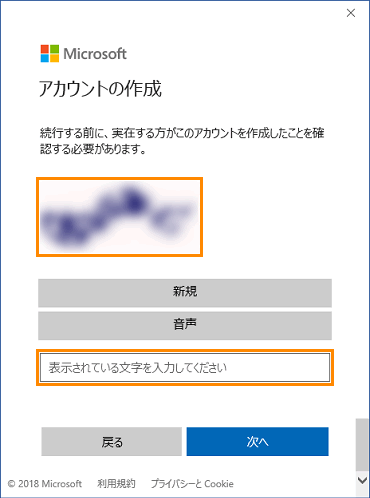 (図11)
(図11)
- [次へ]ボタンをクリックします。
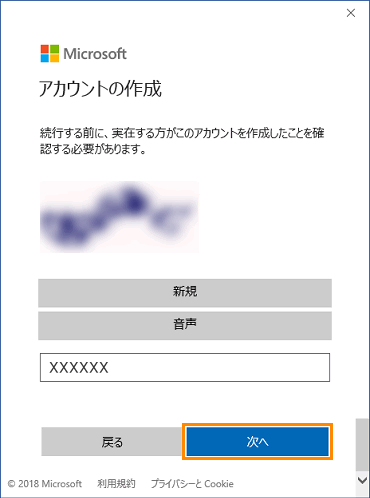 (図12)
(図12)
- 手順6で登録したメールアドレス宛にMicrosoftより、メールが送られてきます。メール本文に記載されている4桁のセキュリティコードを確認します。
- 「コードの入力」画面が表示されます。確認した4桁のコードを入力し、[次へ]ボタンをクリックします。
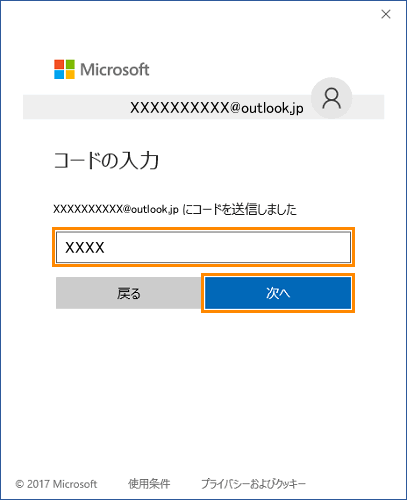 (図13)
(図13)
- 「Officeはまもなく準備ができます」画面が表示されます。[同意してXXXXを開始する]ボタンをクリックします。
※XXXXには手順2で選択したMicrosoft Office製品名(Excel、Word、PowerPointなど)が入ります。
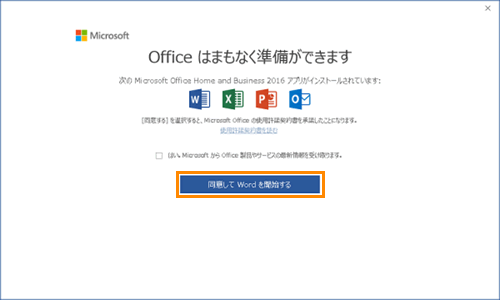 (図14)
(図14)
- 「準備ができました。」画面が表示されます。[OK]ボタンをクリックします。
※この画面が表示されない場合は次の手順に進んでください 。
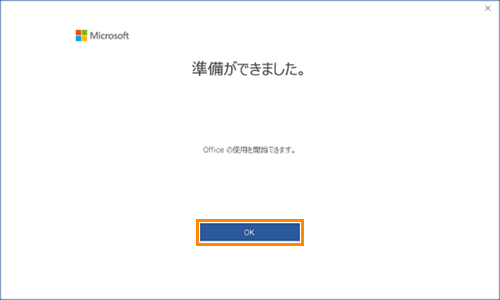 (図15)
(図15)
- 「Officeを最大限に活用しませんか?」画面が表示されます。右上の[×]をクリックして閉じます。
※この画面が表示されない場合は次の手順に進んでください 。
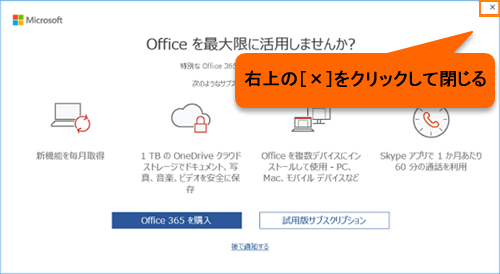 (図16)
(図16)
- 手順2で選択したMicrosoft Office製品(Excel、Word、PowerPointなど)が起動します。
セットアップする操作は以上です。
すでにMicrosoftアカウントでサインインされている場合
- 画面左下の[スタート]ボタンをクリックします。
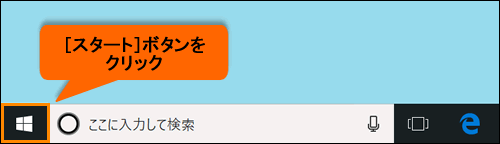 (図17)
(図17)
- スタート画面が表示されます。Microsoft Office製品(Excel、Word、PowerPointなど)のタイルをクリックします。
※Microsoft Office製品(Excel、Word、PowerPointなど)のタイルが表示されていない場合は、 [017443:「Micrsoft(R) Word 2013/2016」、「Micrsoft(R) Excel 2013/2016」、「Micrsoft(R) Outlook 2013/2016」をスタート画面にピン留め(追加)する方法<Windows 10>]を参照してください。
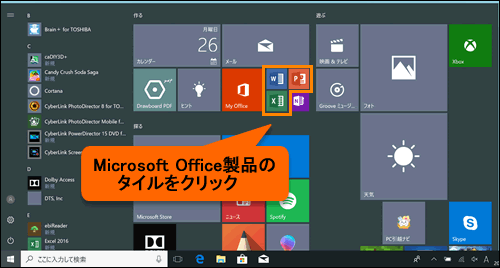 (図18)
(図18)
- 「プロダクトキーを入力します」画面が表示されます。”プロダクトキー”項目の入力欄に「Microsoft Officeパッケージ」に記載されている25桁の文字列を入力します。
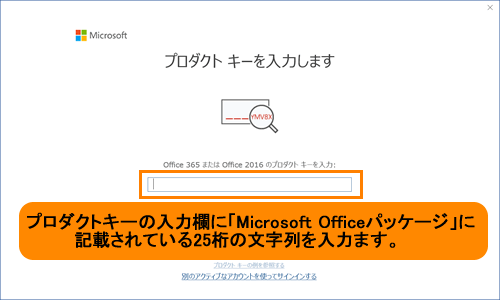 (図19)
(図19)
※”このプロダクトキーは既に使用されています。以前このプロダクトキーを使用していたアクティブなOfficeアカウントでサインインしてください。…”メッセージ画面が表示された場合は、 [018444:「Office Home & Business 2016」リカバリー後のセットアップ方法(インストールとプロダクトキーの入力)<Windows 10>]を参照してください。
 (図20)
(図20)
- 「サインインしてOfficeを設定する」画面が表示されます。[サインイン]ボタンをクリックします。
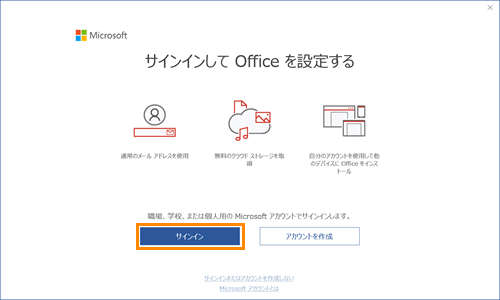 (図21)
(図21)
- 「サインイン」画面が表示されます。現在サインインしているMicrosoftアカウント名(メールアドレス)を入力して、[次へ]ボタンをクリックします。
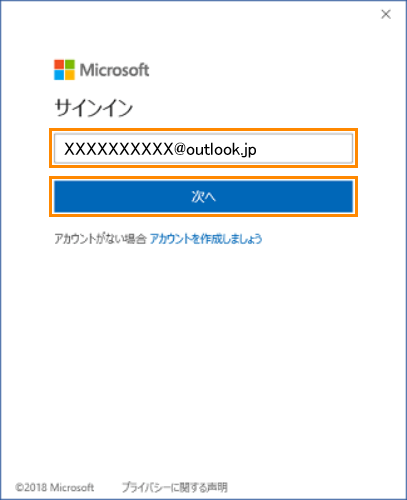 (図22)
(図22)
- 「パスワードの入力」画面が表示されます。現在サインインしているMicrosoftアカウントのパスワードを入力して、[サインイン]ボタンをクリックします。
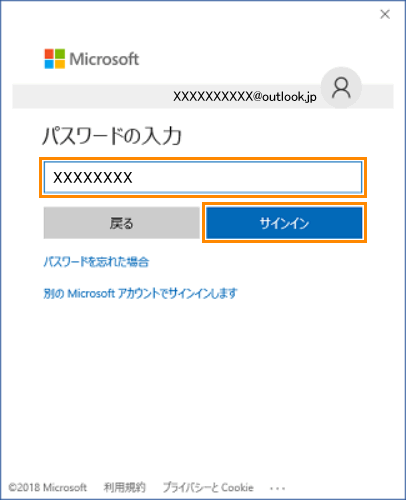 (図23)
(図23)
- 「Officeはまもなく準備ができます」画面が表示されます。[同意してXXXXを開始する]ボタンをクリックします。
※XXXXには手順2で選択したMicrosoft Office製品名(Excel、Word、PowerPointなど)が入ります。
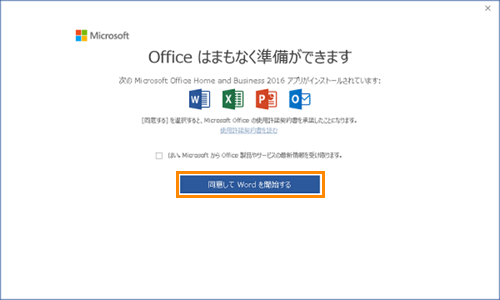 (図24)
(図24)
- 「準備ができました。」画面が表示されます。[OK]ボタンをクリックします。
※この画面が表示されない場合は次の手順に進んでください 。
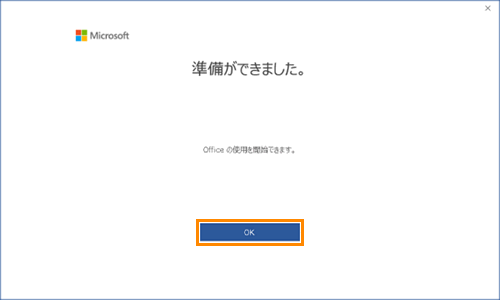 (図25)
(図25)
- 「Officeを最大限に活用しませんか?」画面が表示されます。右上の[×]をクリックして閉じます。
※この画面が表示されない場合は次の手順に進んでください 。
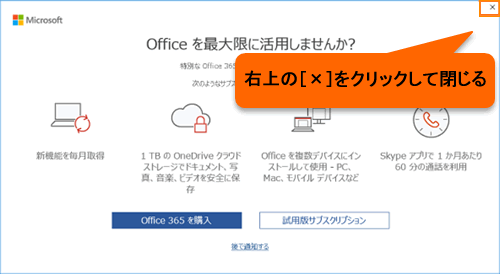 (図26)
(図26)
- 手順2で選択したMicrosoft Office製品(Excel、Word、PowerPointなど)が起動します。
Microsoftアカウントでセットアップする操作は以上です。
関連情報
- 「Office Home & Business 2016」(Word/Excel/Outlook/Power Point/OneNote)のサポートを受けるにはプロダクトIDが必要になります。
プロダクトIDを確認する方法、サポートについては、以下のリンクを参照してください。
[018467:「Office Home & Business 2016」プロダクトIDの確認方法<Windows 10>]
以上
