情報番号:017968 【更新日:2025.10.20】
「Microsoft(R)Outlook(R)2013」メールデータとアドレス帳をバックアップする方法
対応機器・対象OSとカテゴリ
| 対応機種 |
|
| 対象OS |
Windows 10,Windows 8.1,Windows(R)7 |
| カテゴリ |
Microsoft Office、バックアップ、Word/Excel/Outlook、メール関連バックアップ |
 ](スタート)ボタン→[すべてのプログラム]→[Microsoft Office]→[Microsoft Outlook 2013]をクリックして、手順3に進みます。
](スタート)ボタン→[すべてのプログラム]→[Microsoft Office]→[Microsoft Outlook 2013]をクリックして、手順3に進みます。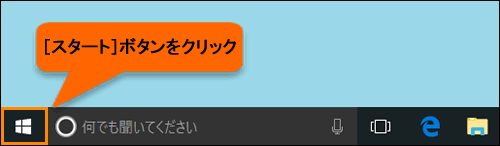 (図1)
(図1)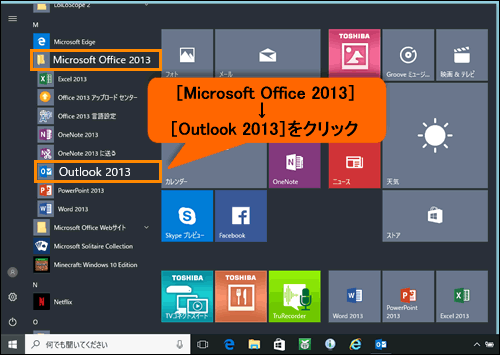 (図2)
(図2)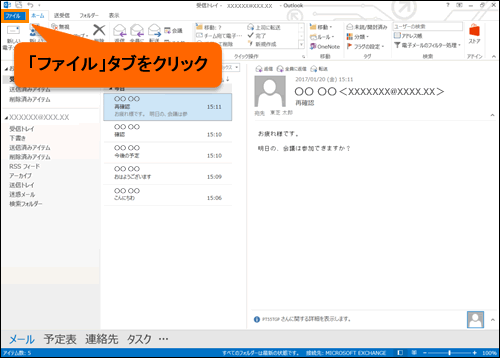 (図3)
(図3)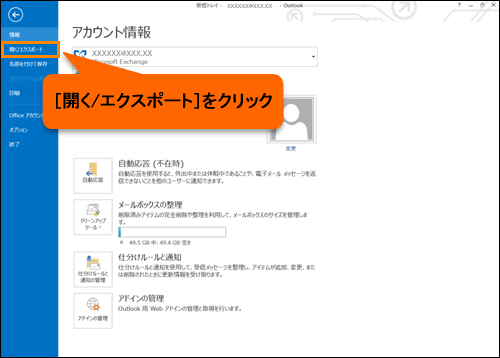 (図4)
(図4)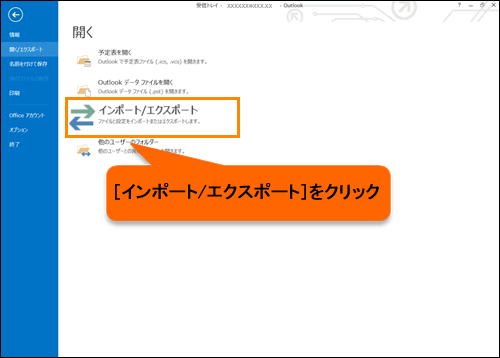 (図5)
(図5)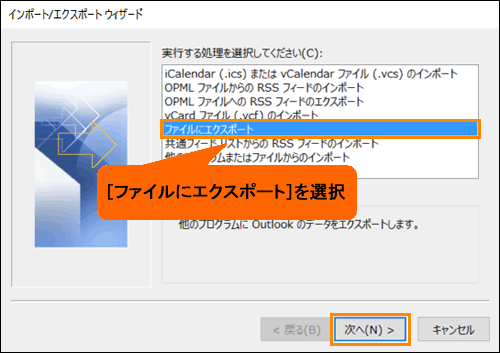 (図6)
(図6)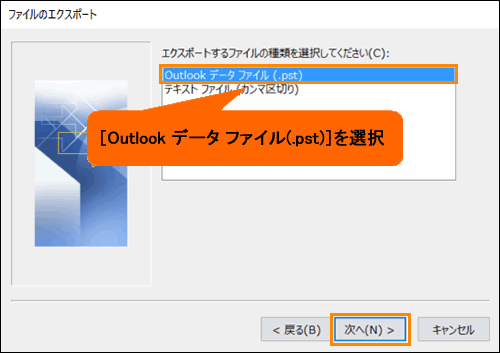 (図7)
(図7)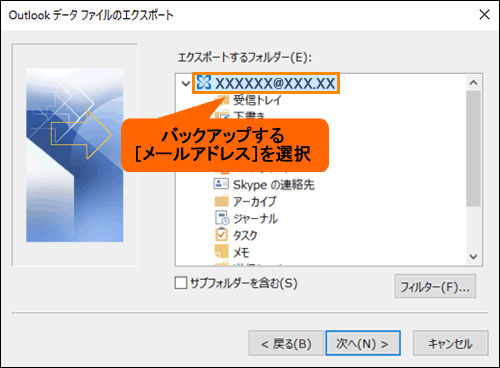 (図8)
(図8)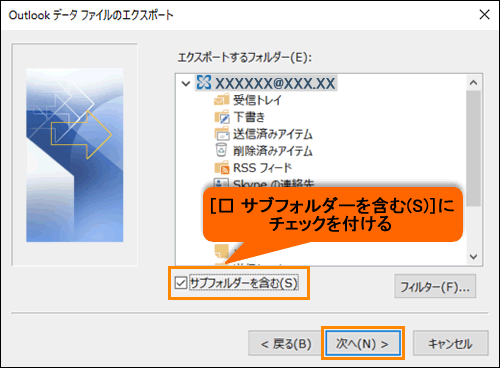 (図9)
(図9)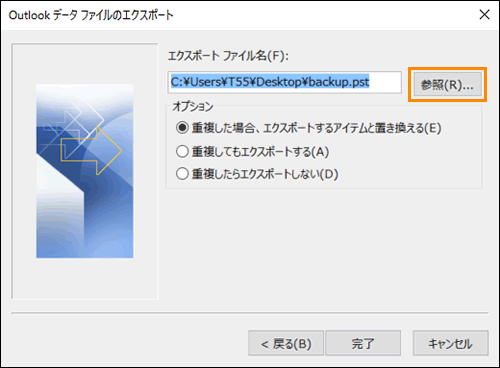 (図10)
(図10)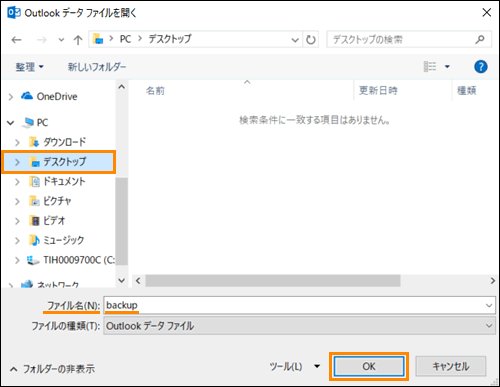 (図11)
(図11)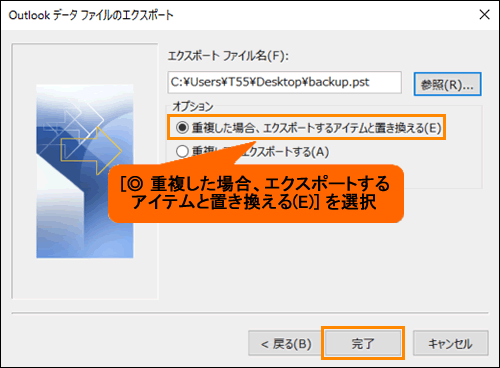 (図12)
(図12)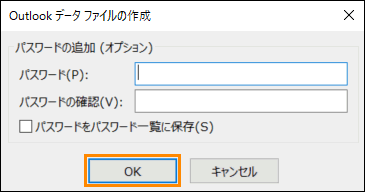 (図13)
(図13)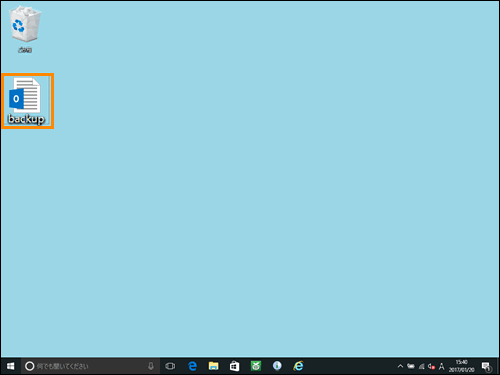 (図14)
(図14)