情報番号:017076 【更新日:2024.03.26】
「Windows Defender ファイアウォール」有効/無効に設定する方法<Windows 10>
対応機器・対象OSとカテゴリ
| 対応機種 |
|
| 対象OS |
Windows 10 |
| カテゴリ |
Windowsの操作/設定、ネットワーク、セキュリティ情報、セキュリティ予防/対策 |
回答・対処方法
はじめに
ここでは、「Windows Defender ファイアウォール」を有効/無効に設定する方法について説明します。
※「Windows Defender ファイアウォール」とは、インターネット接続時にパソコン内に怪しい情報や不審なアクセスなどが入らないようにするための機能です。概要や各設定については、[017074:「Windows Defender ファイアウォール」について<Windows 10>]を参照してください。
操作手順
※本手順は、Windows 10 2022 Update(Windows 10 バージョン 22H2)を元に作成しています。バージョンが異なると若干手順や画面が異なる場合があります。ご了承ください。お使いのパソコンのWindows 10バージョンを確認するには、[017041:Windowsのバージョンとビルド番号を確認する方法<Windows 10>]を参照してください。
※本操作を行なうには、「管理者」のアカウントでサインインしてください。
※ここでは、“パブリックネットワークの設定”を元に説明いたします。“プライベートネットワークの設定”も同様の操作で設定することができます。
- タスクバーの検索ボックスをクリックします。
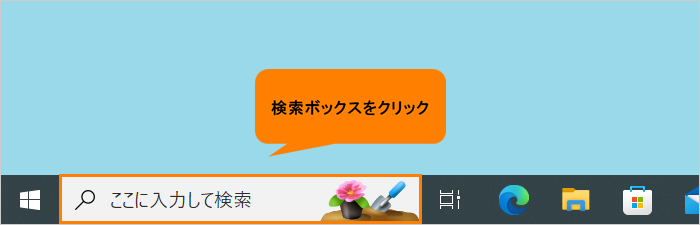 (図1)
(図1)
- 検索ボックスに ファイアウォール と入力します。
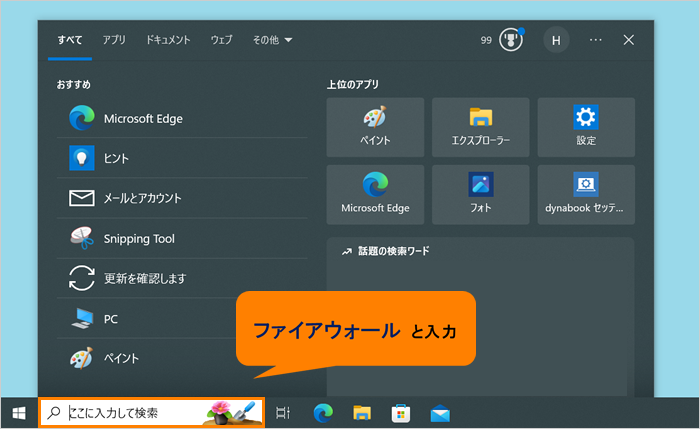 (図2)
(図2)
- 検索結果から[ファイアウォールの状態の確認]をクリックします。
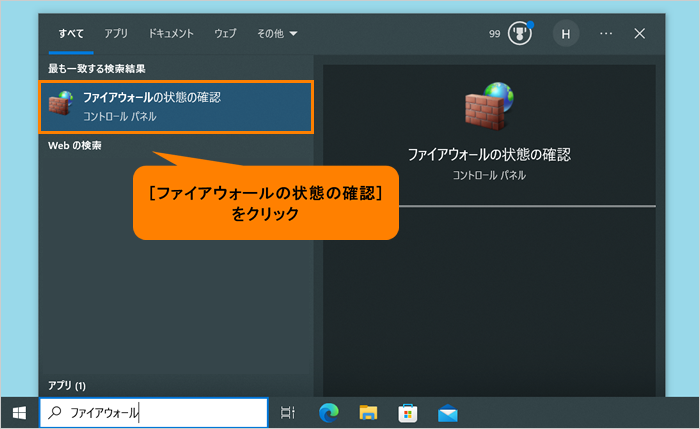 (図3)
(図3)
- 「Windows Defender ファイアウォール」画面が表示されます。[Windows Defender ファイアウォールの有効化または無効化]をクリックします。
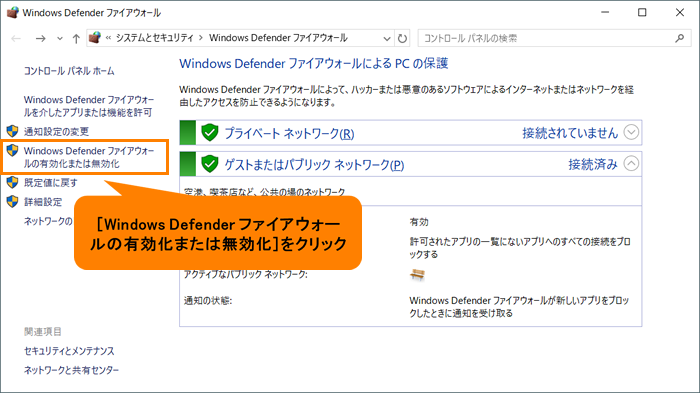 (図4)
(図4)
- 「設定のカスタマイズ」画面が表示されます。
◆Windows Defender ファイアウォールを有効にする場合
“パブリックネットワークの設定”の[◎ Windows Defender ファイアウォールを有効にする]をクリックして選択します。
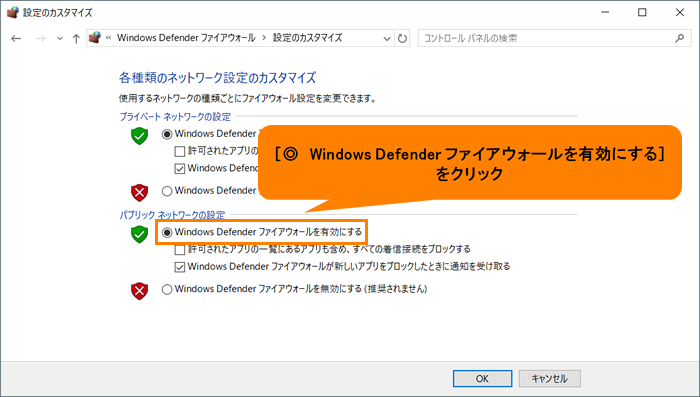 (図5)
(図5)
◆Windows Defender ファイアウォールを無効にする場合
※Windows Defender ファイアウォールを無効にすると、外部からの不正なアクセスなどに対し無防備になります。他のファイアウォールソフトがインストールされている場合を除き、可能な限り無効に設定することは避けてください。
“パブリックネットワークの設定”の[◎ Windows Defender ファイアウォールを無効にする(推奨されません)]をクリックして選択します。
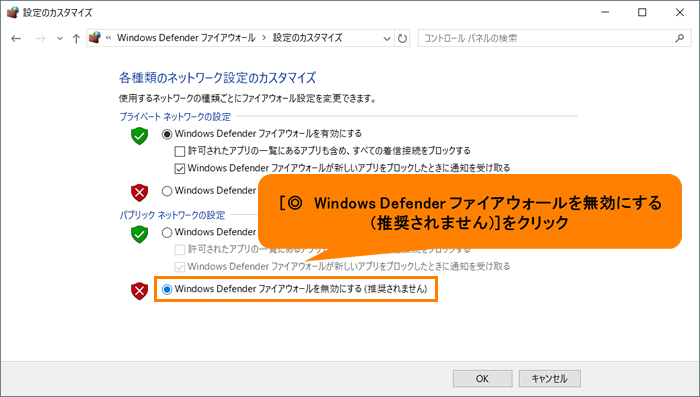 (図6)
(図6)
- [OK]をクリックします。
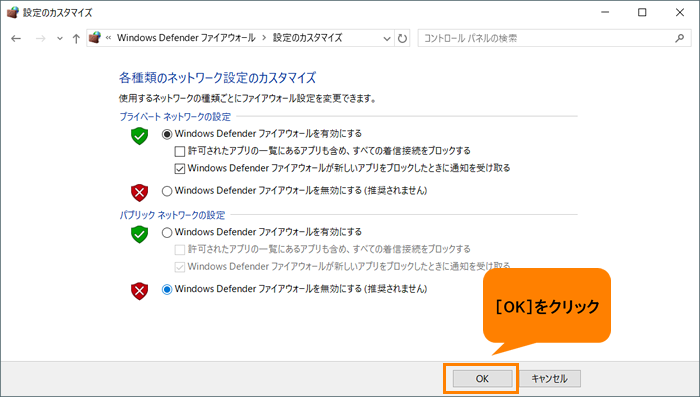 (図7)
(図7)
- 「Windows Defender ファイアウォール」画面に戻ります。右上の[×]をクリックして閉じます。
操作は以上です。
関連情報
以上
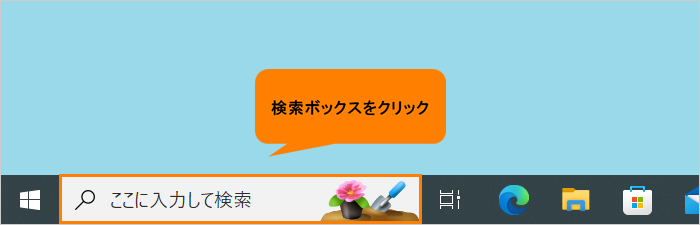 (図1)
(図1)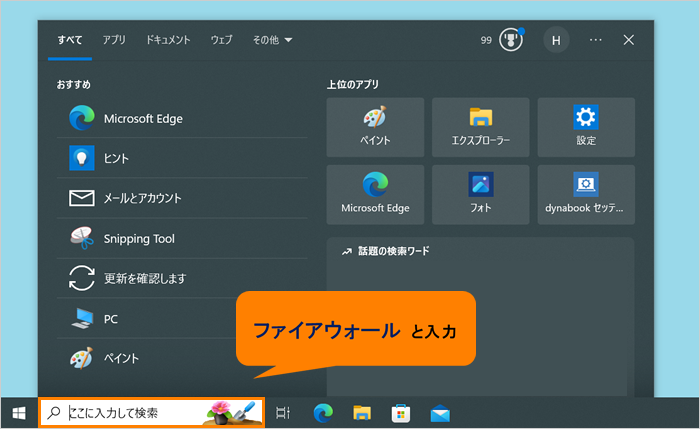 (図2)
(図2)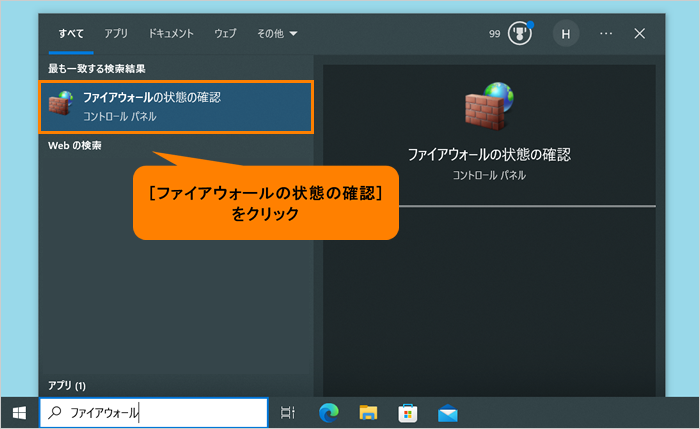 (図3)
(図3)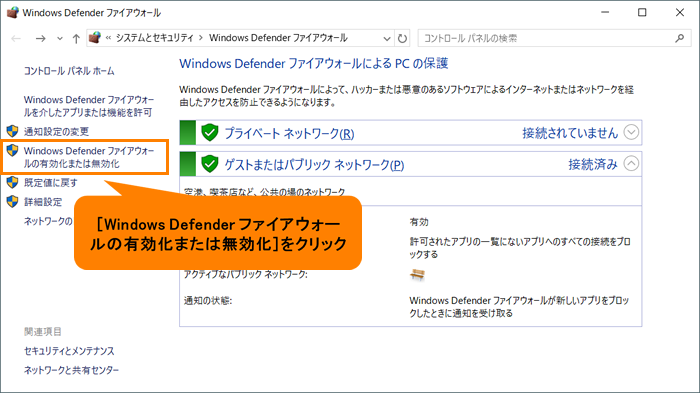 (図4)
(図4)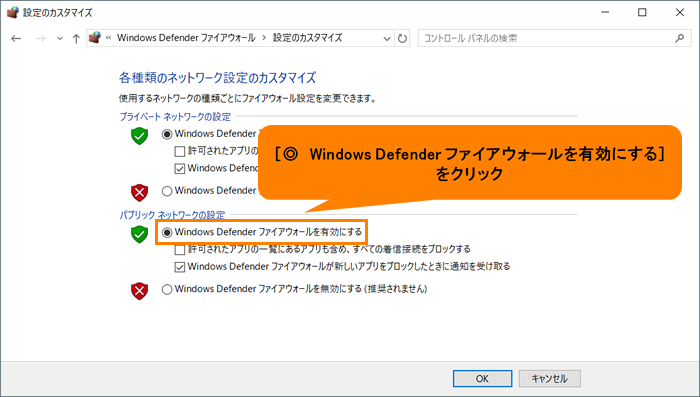 (図5)
(図5)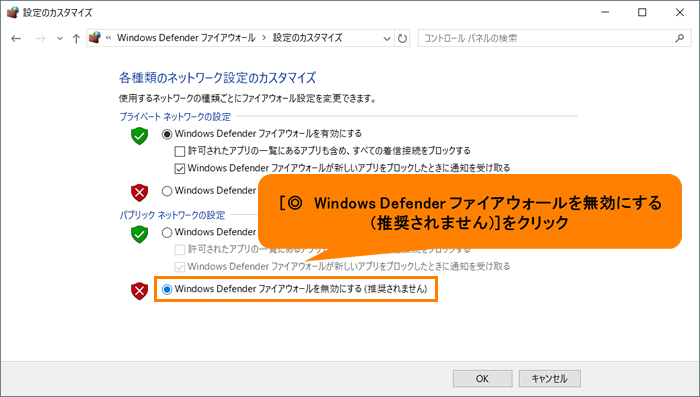 (図6)
(図6)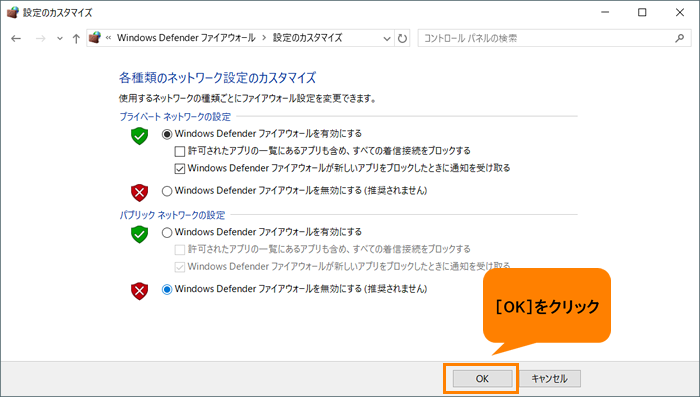 (図7)
(図7)