情報番号:017595 【更新日:2024.12.02】
既定のアプリを変更する方法(「コントロールパネル」から)<Windows 10>
対応機器・対象OSとカテゴリ
| 対応機種 |
|
| 対象OS |
Windows 10 |
| カテゴリ |
Windowsの操作/設定、Windowsの便利な使いかた |
回答・対処方法
はじめに
既定のアプリとは、データをダブルクリックしたときに起動させるアプリのことをいい、設定しているアプリで開くことのできる種類のファイルやプロトコルすべてに対して同じ既定アプリで開くことができます。
たとえば、Webブラウザーは[Microsoft Edge]、写真/画像データ(フォトビューアー)はストアアプリ「フォト」、音楽データ(音楽プレーヤー)はストアアプリ「Grooveミュージック」(またはデスクトップアプリ「WindowsMedia Player」)といったようにあらかじめ既定のアプリが設定されています。それにより、毎回設定されているアプリで起動されるようになっています。
ここでは、「コントロールパネル」から既定のアプリを変更する方法について説明します。
操作手順
※本情報は、Windows 10バージョン1511の環境で操作しています。バージョンが異なると若干手順や画面が異なる場合があります。ご了承ください。お使いのPCのWindows10バージョンを確認するには、[017041:Windowsのバージョンとビルド番号を確認する方法<Windows 10>]を参照してください。
- タスクバーの[スタート]ボタンを、マウスの右ボタンでクリックします。
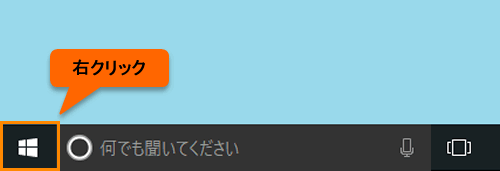 (図1)
(図1)
- クイックリンクメニューが表示されます。[コントロールパネル(P)]をクリックします。
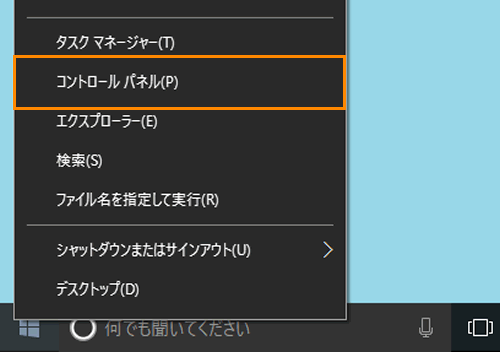 (図2)
(図2)
- 「コントロールパネル」画面が表示されます。[プログラム]をクリックします。
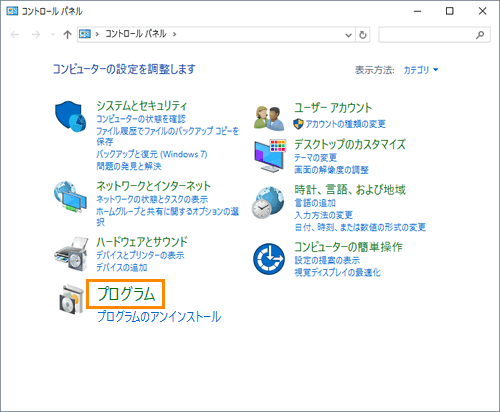 (図3)
(図3)
- 「プログラム」画面が表示されます。”既定のプログラム”項目の[既定のプログラムの設定]をクリックします。
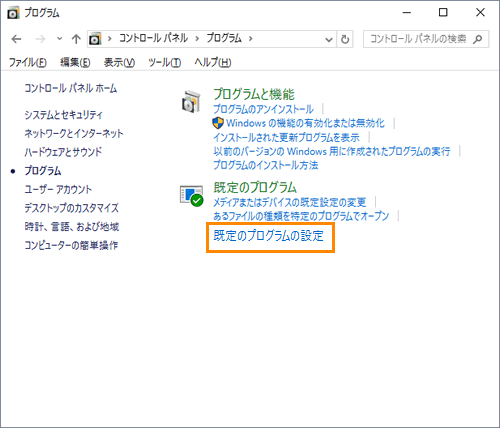 (図4)
(図4)
- 「既定のプログラムを設定する」画面が表示されます。”プログラム”の一覧から既定のプログラムに設定したいアプリ名をクリックします。
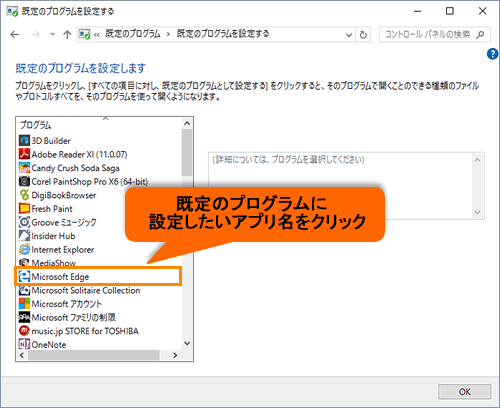 (図5)
(図5)
- 右側に選択したアプリの情報が表示されます。[すべての項目に対し、既定のプログラムとして設定する(S)]をクリックします。
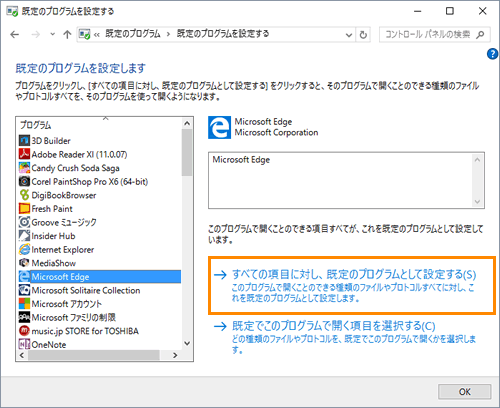 (図6)
(図6)
- [OK]ボタンをクリックします。
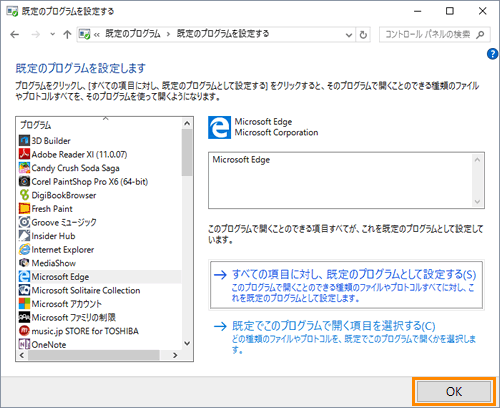 (図7)
(図7)
- 「既定のプログラム」画面が表示されます。右上の[×]ボタンをクリックして閉じます。
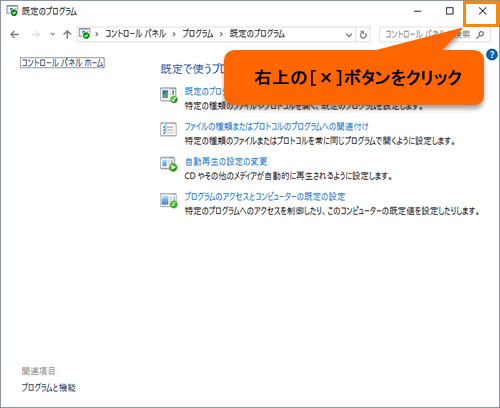 (図8)
(図8)
設定は以上です。
設定したアプリがすべての項目に対して既定のプログラムとして設定されていることを確認してください。
関連情報
以上
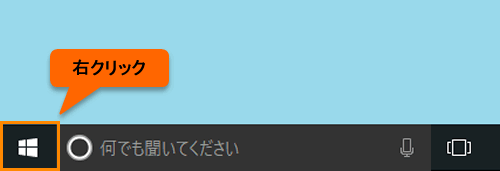 (図1)
(図1) 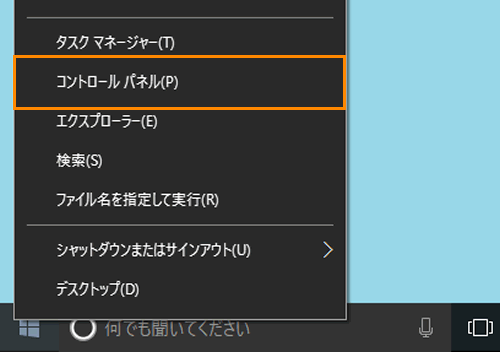 (図2)
(図2)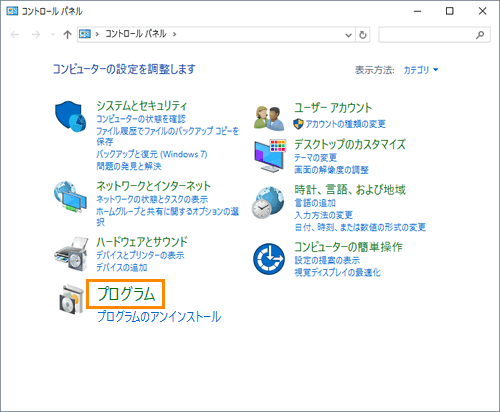 (図3)
(図3)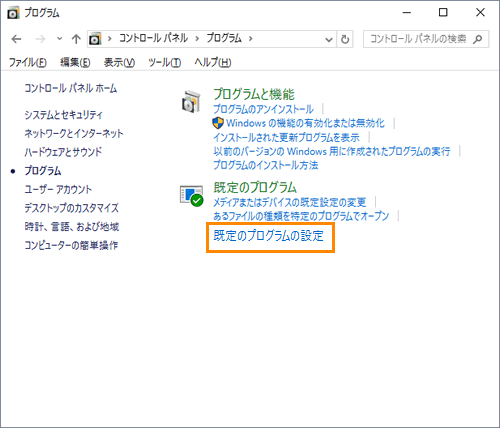 (図4)
(図4)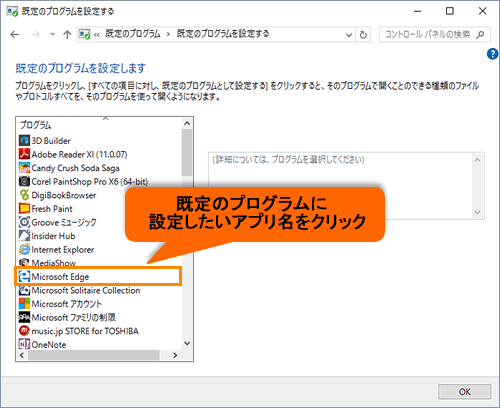 (図5)
(図5)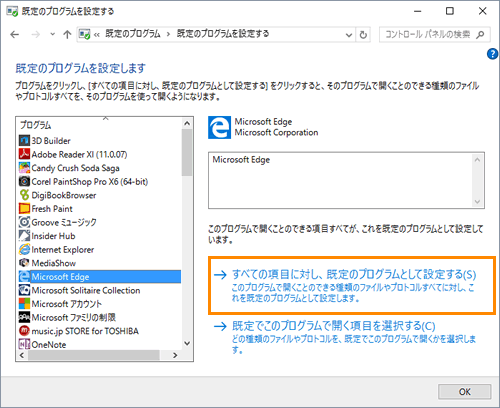 (図6)
(図6)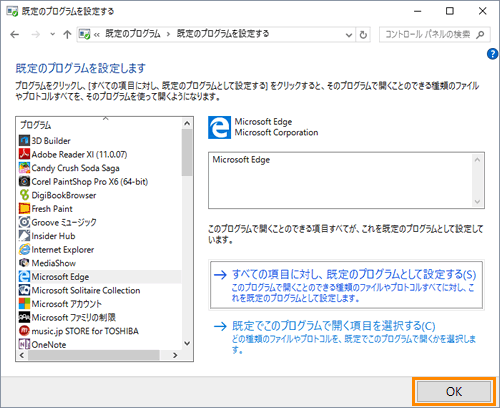 (図7)
(図7)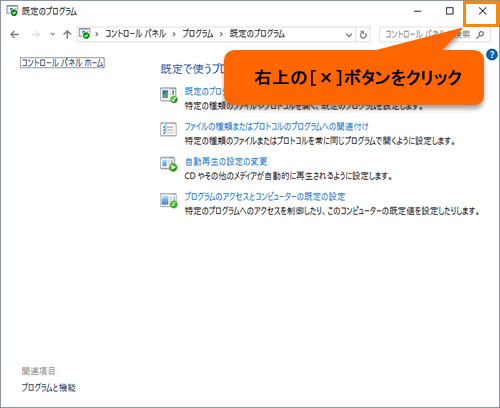 (図8)
(図8)