情報番号:017635 【更新日:2016.08.02】
「Windows 10へ今すぐアップグレードしましょう!キャンペーンは7月29日に終了します」画面が表示される
対応機器・対象OSとカテゴリ
| 対応機種 |
|
| 対象OS |
Windows 10,Windows 8.1,Windows(R)7 |
| カテゴリ |
Windowsのトラブル、起動時のトラブル、Windows Update |
回答・対処方法
内容と対応
Windows 10無償アップグレードキャンペーン終了 【Windows 10無償アップグレードキャンペーン終了】
マイクロソフト社から提供されていたWindows 10への無償アップグレードは、2016年7月29日に終了しました。本情報は、過去情報となります。 |
Windows 8.1またはWindows 7をお使いのPCでデスクトップ上に「Windows 10へ今すぐアップグレードしましょう!キャンペーンは7月29日に終了します」画面が表示される場合があります。
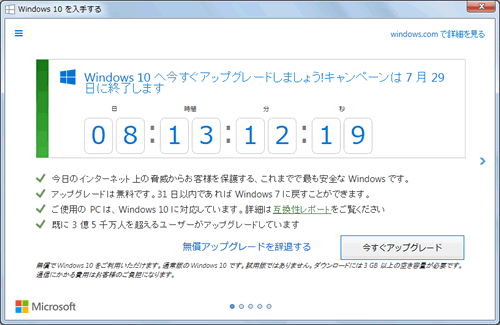 (図1)
(図1)
※本画面は、予告なしに変更になる場合があります。ご了承ください。
本画面は、マイクロソフト社から提供されている「Windows 10を入手する」プログラムから表示される画面です。
通知領域の[Windowsロゴ]アイコンには、黄色い三角に!マークが表示されます。
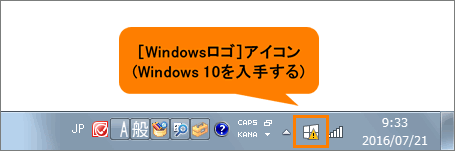 (図2)
(図2)
「Windows 10へ今すぐアップグレードしましょう!キャンペーンは7月29日に終了します」画面右上の[×]ボタンをクリックして画面を閉じた場合は、アップグレードはスケジュールされません。以下のいずれかの操作を行なわないかぎり、本画面は無償アップグレードの終了まで毎日表示されます。
Windows 10にアップグレードしないで現在使用しているWindows 8.1またはWindows 7のまま使用したい場合
- 「Windows 10へ今すぐアップグレードしましょう!キャンペーンは7月29日に終了します」画面内の[無償アップグレードを辞退する]をクリックします。
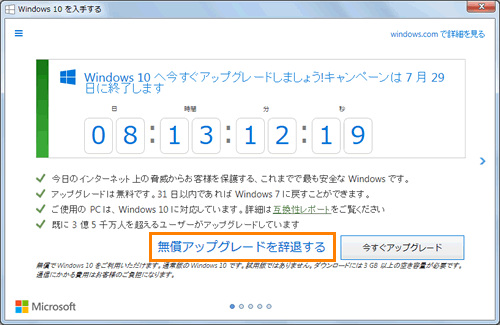 (図3)
(図3)
- 「よろしいですか?無償アップグレードキャンペーンは7月29日に終了します。」画面が表示されます。[無償アップグレードを辞退する]ボタンをクリックします。
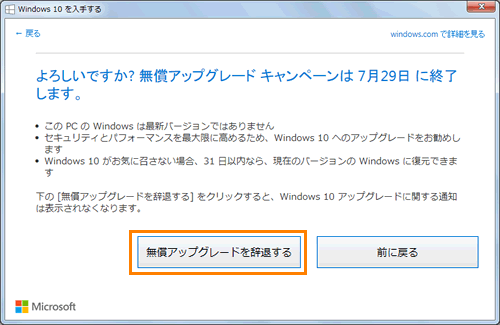 (図4)
(図4)
操作は以上です。
今後、Windows 10アップグレードに関する通知は表示されなくなります。
<補足:通知領域の[Windowsロゴ](Windows 10を入手する)アイコンを非表示にしたい場合>
上記操作により、Windows 10アップグレードに関する通知は表示されなくなりますが、通知領域の[Windowsロゴ]アイコンは表示されたままになります。
[Windowsロゴ]アイコンを非表示にしたい場合は、以下のリンクを参照してください。
[016586:通知領域の[Windowsロゴ]アイコン(Windows 10を入手する)を完全に非表示にする方法]
[016696:Windows 10アップグレードの通知の停止とアップグレードをブロックする方法(レジストリの編集)<Windows 8.1>]
[013589:Windows 10アップグレードの通知の停止とアップグレードをブロックする方法(レジストリの編集)<Windows(R)7>]
Windows 10へアップグレードする場合
※あらかじめ<Windows 10 アップグレードサポート対象機種>を参照し、お使いのPCがWindows 10のアップグレード対象機種であるか確認してください。アップグレード対象機種ではない場合は、現在のOSのままご使用ください。
※Windows 10へアップグレードするにはWindows 10のアップグレードデータをダウンロードするため3GB以上の空き容量が必要です。
※Windows 10へのアップグレードにあたっては、<Windows 10アップグレード情報>を参照し、「Windows 10 アップグレードについて」、「Windows10 注意・制限事項」をご確認いただき、その内容をご理解いただいてからアップグレードを行なってください。
※インターネットに接続できる環境で操作を行なってください。
- 「Windows 10へ今すぐアップグレードしましょう!キャンペーンは7月29日に終了します」画面内の[今すぐアップグレード]ボタンをクリックします。
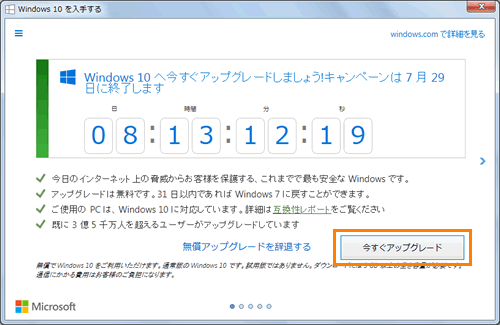 (図5)
(図5)
- 最新のWindows 10(バージョン1511)のダウンロードが開始されます。ダウンロード後、インストールを行ないます。[016700:Windows 8.1からWindows 10にアップグレードする方法]を参考に画面の指示にしたがってアップグレードしてください。
※ダウンロードのみ行ないアップグレードは後で行ないたい場合は、インストール時に[アップグレードをスケジュール]を選択し、アップグレードする日時を指定してください。
操作は以上です。
関連情報
以上
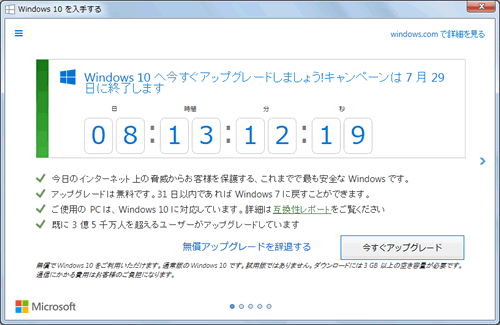 (図1)
(図1)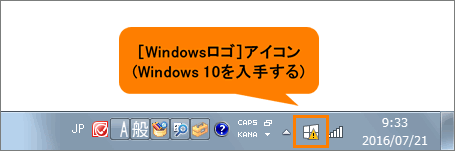 (図2)
(図2)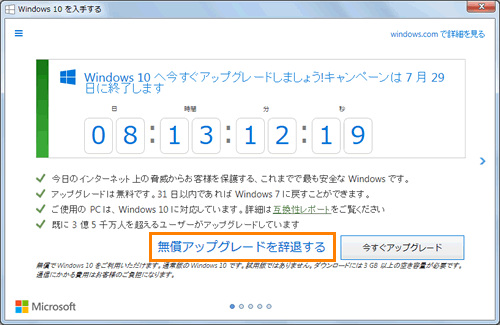 (図3)
(図3)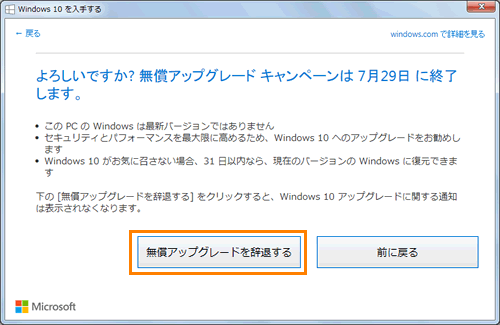 (図4)
(図4)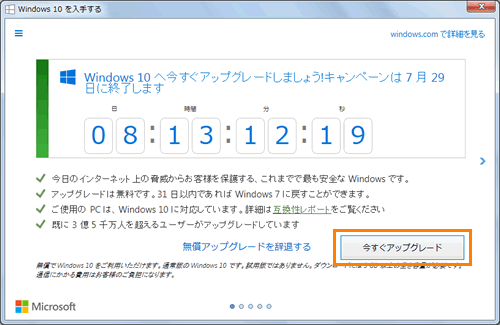 (図5)
(図5)