情報番号:017653 【更新日:
Windows 10 Anniversary Updateにアップデートする方法
対応機器・対象OSとカテゴリ
対応機種
dynabook AZ05/TB dynabook AZ15/AB dynabook AZ15/TB dynabook AZ15/TW dynabook AZ15/UB dynabook AZ15/UW dynabook AZ15/VB dynabook AZ15/VW dynabook AZ25/AW dynabook AZ25/TB dynabook AZ25/TW dynabook AZ25/UB dynabook AZ25/UW dynabook AZ25/VB dynabook AZ25/VW dynabook AZ27/TB dynabook AZ27/UB dynabook AZ27/VB dynabook AZ35/AB dynabook AZ35/TB dynabook AZ35/TW dynabook AZ35/UB dynabook AZ35/UW dynabook AZ35/VB dynabook AZ35/VW dynabook AZ45/AB dynabook AZ45/AG dynabook AZ45/AW dynabook AZ45/TB dynabook AZ45/TG dynabook AZ45/TR dynabook AZ45/TW dynabook AZ45/UG dynabook AZ45/UW dynabook AZ45/VG dynabook AZ45/VW dynabook AZ47/TG dynabook AZ47/UG dynabook AZ47/VG dynabook AZ55/AB dynabook AZ55/TB dynabook AZ55/TG dynabook AZ55/TGSD dynabook AZ55/TR dynabook AZ55/TW dynabook AZ55/TWSD dynabook AZ55/UB dynabook AZ55/UG dynabook AZ55/UR dynabook AZ55/UW dynabook AZ55/VB dynabook AZ55/VG dynabook AZ55/VGSD dynabook AZ55/VR dynabook AZ55/VW dynabook AZ55/VWSD dynabook AZ65/AB dynabook AZ65/ABSD dynabook AZ65/AG dynabook AZ65/AGSD dynabook AZ65/AW dynabook AZ65/AWSD dynabook AZ65/TB dynabook AZ65/TG dynabook AZ65/TGSD dynabook AZ65/TR dynabook AZ65/TW dynabook AZ65/TWSD dynabook AZ65/UB dynabook AZ65/UG dynabook AZ65/UR dynabook AZ65/UW dynabook AZ65/VB dynabook AZ65/VG dynabook AZ65/VGSD dynabook AZ65/VR dynabook AZ65/VW dynabook AZ65/VWSD dynabook AZ67/TG dynabook AZ67/UG dynabook AZ67/VG dynabook AZ75/TG dynabook AZ75/TGSD dynabook AZ75/UG dynabook AZ75/VG dynabook AZ75/VGSD dynabook AZ77/TG dynabook AZ85/TG dynabook AZ85/TGSD dynabook AZ85/UG dynabook AZ85/VG dynabook AZ85/VGSD dynabook AZ87/TG dynabook AZ95/TG dynabook AZ95/UG dynabook AZ95/VG dynabook B24/23TB dynabook B25/22TB dynabook B25/23TB dynabook B25/24TB dynabook B25/33TB dynabook B25/34TB dynabook B25/35TB dynabook B25/36TB dynabook B35/W dynabook B45/A dynabook B454/U dynabook B54/A dynabook B54/T dynabook B54/U dynabook B55/A dynabook B554/U dynabook B65/A dynabook B65/W dynabook B654/U dynabook B75/A dynabook B75/W dynabook BX/57TB dynabook BX/57TG dynabook BX/57TR dynabook BX/57TW dynabook BX/57UB dynabook BX/57UG dynabook BX/57UR dynabook BX/57UW dynabook BX/67TG dynabook BX/67VG dynabook BX/77TB dynabook BX/77TG dynabook BX/77TR dynabook BX/77TW dynabook BX/77UB dynabook BX/77UG dynabook BX/77UR dynabook BX/77UW dynabook BZ25/RB dynabook BZ25/VB dynabook BZ27/UB dynabook BZ27/VB dynabook BZ35/RB dynabook BZ35/VB dynabook BZ73/WB dynabook BZ83/WB dynabook EX/17TG dynabook EX/35TW dynabook EX/36TW dynabook EX/46UG dynabook EX/65AW dynabook EX/65UW dynabook EX/85AG dynabook EX87/TG dynabook KIRA L93/TG dynabook KIRA LZ93/TG dynabook KIRA V63/TS dynabook KIRA V73/TS dynabook KIRA V83/TS dynabook KIRA VZ63/TS dynabook KIRA VZ73/TS dynabook KIRA VZ83/TS dynabook R63/A dynabook R63/P dynabook R63/T dynabook R63/U dynabook R63/W dynabook R64/A dynabook R64/P dynabook R64/T dynabook R64/U dynabook R73/A dynabook R73/T dynabook R73/U dynabook R73/W dynabook R82/A dynabook R82/P dynabook R82/T dynabook R82/U dynabook RX63/TSE dynabook RX73/TBA dynabook RX73/TBE dynabook RX73/TRA dynabook RX73/TWA dynabook RX73/TWP dynabook RX73/TWQ dynabook RX73/VBP dynabook RX73/VBQ dynabook RX73/VBR dynabook RX73/VWP dynabook RX73/VWQ dynabook RX73/VWR dynabook RX82/ABP dynabook RX82/TBP dynabook RX82/TGA dynabook RZ63/AS dynabook RZ63/US dynabook RZ63/VS dynabook RZ73/TB dynabook RZ73/TW dynabook RZ73/UB dynabook RZ73/VB dynabook RZ82/AB dynabook RZ82/TB dynabook RZ83/TB dynabook RZ83/UB dynabook RZ83/VB dynabook RZ83/VW dynabook T45/AB dynabook T45/ABD dynabook T45/ABS dynabook T45/ABX dynabook T45/AG dynabook T45/AGD dynabook T45/AGS dynabook T45/AGX dynabook T45/AW dynabook T45/AWD dynabook T45/AWS dynabook T45/AWX dynabook T45/TG dynabook T45/TGD dynabook T45/TGL dynabook T45/TGS dynabook T45/TGX dynabook T45/TGY dynabook T45/TR dynabook T45/TRD dynabook T45/TRS dynabook T45/TRX dynabook T45/TRY dynabook T45/TW dynabook T45/TWD dynabook T45/TWS dynabook T45/TWX dynabook T45/TWY dynabook T45/UG dynabook T45/UGD dynabook T45/UGS dynabook T45/UGX dynabook T45/UGY dynabook T45/UR dynabook T45/URD dynabook T45/URS dynabook T45/URX dynabook T45/URY dynabook T45/UW dynabook T45/UWD dynabook T45/UWS dynabook T45/UWX dynabook T45/UWY dynabook T45/VG dynabook T45/VGD dynabook T45/VGL dynabook T45/VGS dynabook T45/VGX dynabook T45/VGY dynabook T45/VR dynabook T45/VRD dynabook T45/VRS dynabook T45/VRX dynabook T45/VRY dynabook T45/VW dynabook T45/VWD dynabook T45/VWS dynabook T45/VWX dynabook T45/VWY dynabook T54/TW dynabook T54/TWS dynabook T55/AB dynabook T55/ABD dynabook T55/ABS dynabook T55/AG dynabook T55/AGD dynabook T55/AGS dynabook T55/AW dynabook T55/AWD dynabook T55/AWS dynabook T55/TG dynabook T55/TGD dynabook T55/TGS dynabook T55/TR dynabook T55/TRD dynabook T55/TRS dynabook T55/TW dynabook T55/TWD dynabook T55/TWE dynabook T55/TWS dynabook T55/UG dynabook T55/UGD dynabook T55/UGS dynabook T55/UR dynabook T55/URD dynabook T55/URS dynabook T55/UW dynabook T55/UWD dynabook T55/UWS dynabook T55/VG dynabook T55/VGD dynabook T55/VGS dynabook T55/VR dynabook T55/VRD dynabook T55/VRS dynabook T55/VW dynabook T55/VWD dynabook T55/VWS dynabook T67/TG dynabook T67/TGL dynabook T67/UG dynabook T67/VG dynabook T67/VGL dynabook T75/AB dynabook T75/ABD dynabook T75/ABS dynabook T75/AG dynabook T75/AGD dynabook T75/AGS dynabook T75/AW dynabook T75/AWD dynabook T75/AWS dynabook T75/TB dynabook T75/TBD dynabook T75/TBS2 dynabook T75/TG dynabook T75/TGD dynabook T75/TGS1 dynabook T75/TGS2 dynabook T75/TR dynabook T75/TRD dynabook T75/TRS2 dynabook T75/TW dynabook T75/TWD dynabook T75/TWS2 dynabook T75/UB dynabook T75/UBD dynabook T75/UBS2 dynabook T75/UG dynabook T75/UGD dynabook T75/UGS1 dynabook T75/UGS2 dynabook T75/UR dynabook T75/URD dynabook T75/URS2 dynabook T75/UW dynabook T75/UWD dynabook T75/UWS2 dynabook T75/VB dynabook T75/VBD dynabook T75/VBS2 dynabook T75/VG dynabook T75/VGD dynabook T75/VGS2 dynabook T75/VR dynabook T75/VRD dynabook T75/VRS2 dynabook T75/VW dynabook T75/VWD dynabook T75/VWS2 dynabook T85/AB dynabook T85/AG dynabook T95/TG dynabook T95/VG RT82/P dynabook Satellite B35/R dynabook Satellite B65/R dynabook Satellite B75/R dynabook D31/TBT dynabook D31/TWT dynabook D41/TB dynabook D41/TWS dynabook D41/UB dynabook D41/UWS dynabook D51/TW dynabook D51/UW dynabook D61/TB dynabook D71/TB dynabook D71/TBS dynabook D71/UB dynabook D71/UBS dynabook D81/TB dynabook DZ41/TW dynabook DZ61/TW dynabook DZ61/UW dynabook DZ71/TW EQUIUM 4040 EQUIUM 4050 EQUIUM S7400
対象OS
Windows 10
カテゴリ
Windowsの操作/設定、Windows Update
回答・対処方法 はじめに
お知らせ 【お知らせ】 [018577:Windows 10 October 2018 Updateにアップデートする方法]
ここでは、上記対応機種(Windows 10プレインストールモデル)をWindows 10 Anniversary Update(アニバーサリーアップデート)にアップデートする方法について説明します。
※インターネットに接続できる環境で操作を行なってください。
※ノートPCをお使いの場合は、ACアダプターを接続してください。
※本手順は、例としてMicrosoftアカウントでサインインしている環境で操作を行なっています。ローカルアカウントでサインインしている場合など、環境が異なる場合は若干表示される画面が異なる場合がございます。
Windows 10 Anniversary Updateにアップデートする前に
Windows 10 Anniversary Update後、一部ご利用できない機能やソフトウェアがある可能性があります。また、Windows 10 Anniversary Updateに対応していないハードウェアやアプリケーションは動作しない可能性があります。<Windows 10 Anniversary Update アップデート情報> <Windows 10 Anniversary Update 動作確認機種一覧> <Windows 10 Anniversary Update 注意・制限事項> 大切なデータはあらかじめバックアップすることをおすすめします。 Windows 10 Anniversary Updateにアップデート後にお使いのPCをご購入時の状態に戻したい場合は、リカバリーを行なう必要があります。あらかじめ「TOSHIBA Recovery Media Creator」を使用してUSBフラッシュメモリまたはCD/DVD/ブルーレイディスクでリカバリーメディアを作成してください。 Windows 10 Anniversary Updateのダウンロードとアップデートインストールにかかる時間は、お客様がお使いのPCの構成とインターネット接続速度などの環境に依存します。 【メモ】
操作手順
タスクバーの[スタート]ボタンをクリックします。 [スタート]メニューが表示されます。[設定]をクリックします。 「設定」画面が表示されます。[更新とセキュリティ]をクリックします。 「更新とセキュリティ」の「Windows Update」画面が表示されます。右画面の[更新プログラムのチェック]をクリックし、更新プログラムを確認します。 ”Windows 10、バージョン1607の機能更新プログラム。”が検出されるとダウンロード/インストールの準備が開始されます。しばらくお待ちください。 ダウンロード/インストールの準備が完了したら、”再起動がスケジュールされています”メッセージが表示されます。[今すぐ再起動する]ボタンをクリックします。 Windowsが再起動し、”Windows 10の更新を構成しています”メッセージ画面が表示されます。100%完了になるまで、コンピューターの電源を切らないでお待ちください。 ”更新プログラムを構成しています XX%”画面が表示されます。100%になるまでしばらくお待ちください。(インストール中、PCは数回再起動されます。) インストールが完了すると、ロック画面が表示されます。画面上をクリックしてロックを解除します。 アカウントのサインイン画面が表示されます。アカウントのパスワードを入力して[ENTER]キーを押します。 セットアップを開始します。セットアップが完了するまでしばらくお待ちください。 セットアップが完了すると、デスクトップ画面が表示されます。 Windows 10 Anniversary Updateにアップデートする操作は以上です。
Windows 10 Anniversary Updateへアップデートした後に
Windows 10 Anniversary Update後に、一部の対象機種では”システムセッティング”のアップデート、ストアアプリの更新プログラムのインストールが必要です。
関連情報
以上
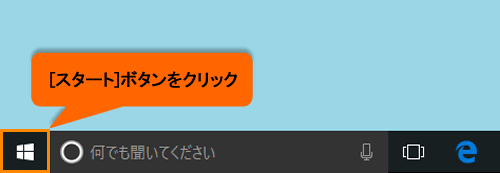 (図1)
(図1)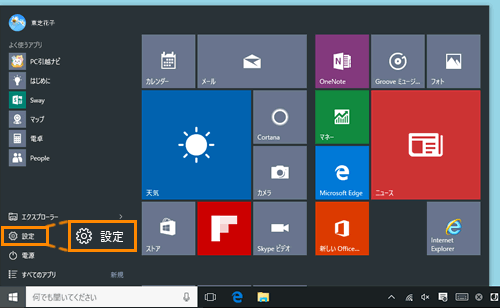 (図2)
(図2)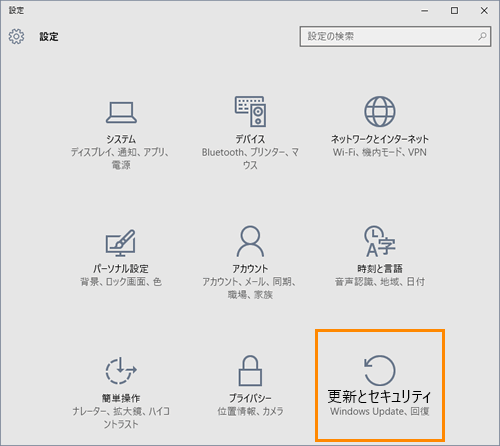 (図3)
(図3)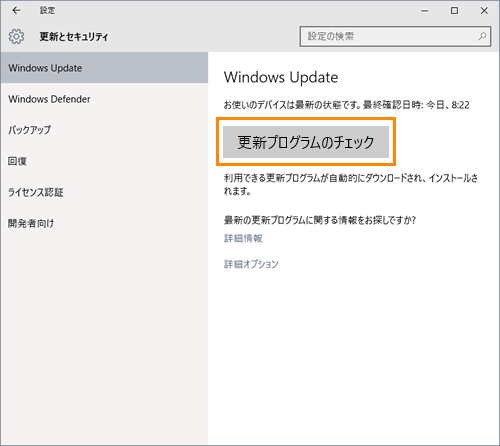 (図4)
(図4)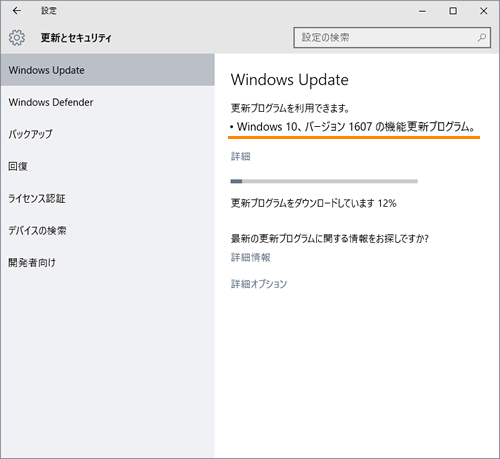 (図5)
(図5)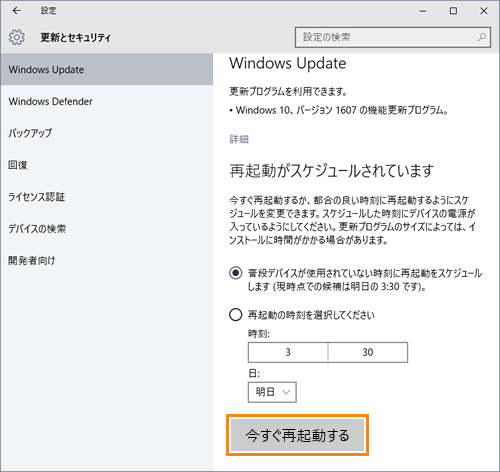 (図6)
(図6)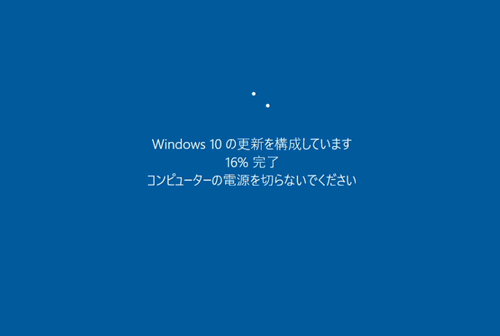 (図7)
(図7)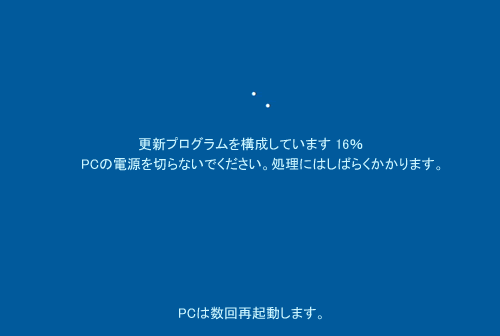 (図8)
(図8) (図9)
(図9)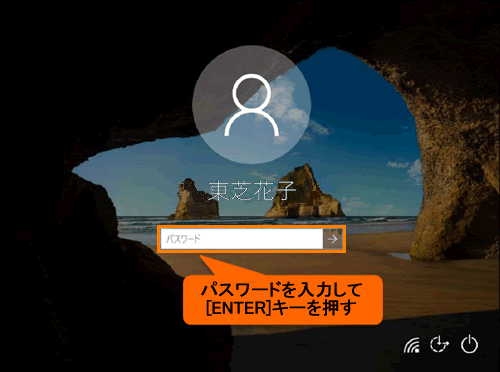 (図10)
(図10)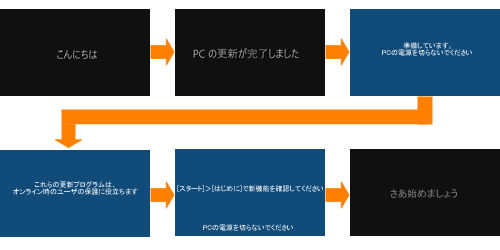 (図11)
(図11)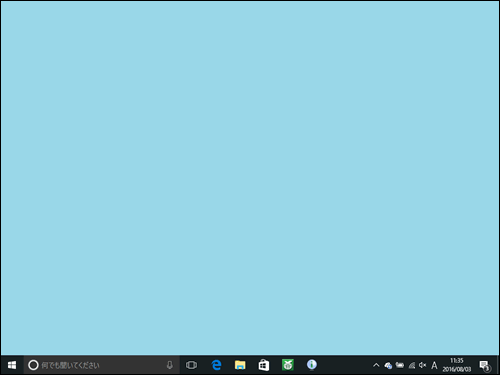 (図12)
(図12)