情報番号:017675 【更新日:2024.12.02】
「ドライブのデフラグと最適化」自動的に実行しないようにする方法<Windows 10>
対応機器・対象OSとカテゴリ
| 対応機種 |
|
| 対象OS |
Windows 10 |
| カテゴリ |
Windowsの操作/設定、Windowsの便利な使いかた、Windowsソフトウェア |
回答・対処方法
はじめに
「ドライブのデフラグと最適化」は、既定では毎週自動的に実行されるように設定されています。
ここでは、「ドライブのデフラグと最適化」を自動的に実行しないようにする方法について説明します。
- 「ドライブのデフラグと最適化」とは?
長い間パソコンを使用しているとハードディスク(HDD)の中でデータの断片化がおきます。断片化が発生すると、ハードディスクに余分な動作が増え、コンピューターの処理が遅くなる原因になります。そのような場合、「ドライブのデフラグと最適化」を実行することで、断片化されたデータが再配置され、ハードディスクを最適化してパフォーマンスを向上させることができます。
操作手順
※本手順は、Windows 10 2022 Update(Windows 10 バージョン 22H2)を元に作成しています。バージョンが異なると若干手順や画面が異なる場合があります。ご了承ください。お使いのパソコンのWindows 10バージョンを確認するには、[017041:Windowsのバージョンとビルド番号を確認する方法<Windows 10>]を参照してください。
※管理者アカウントでサインインして操作してください。
- タスクバーの検索ボックスをクリックします。
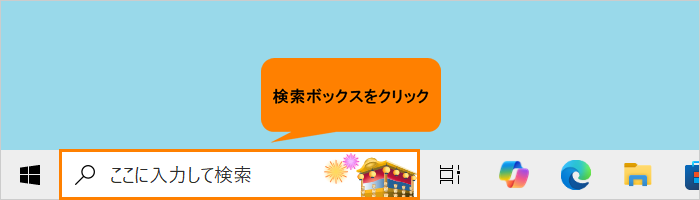 (図1)
(図1)
- 検索ボックスに デフラグ と入力します。
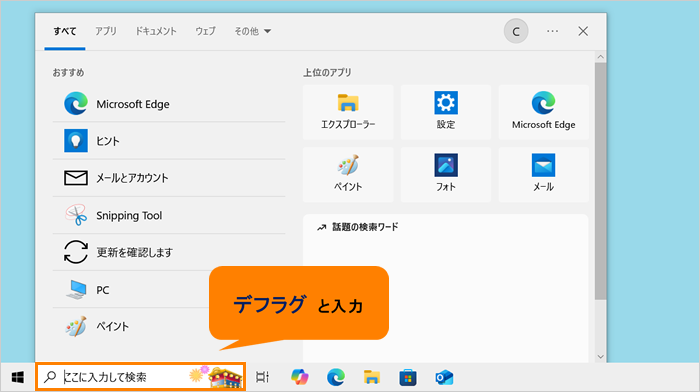 (図2)
(図2)
- 検索結果から[ドライブのデフラグと最適化]をクリックします。
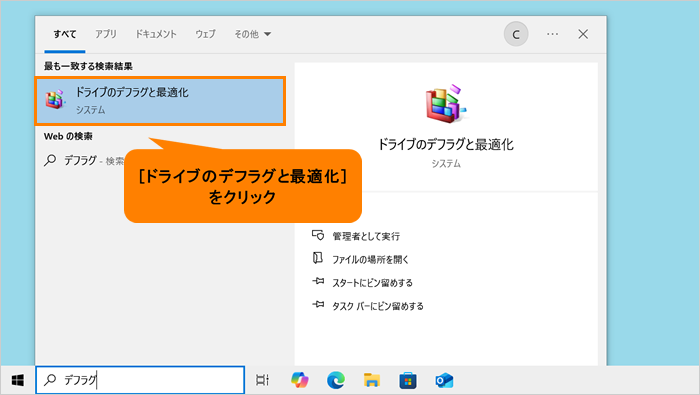 (図3)
(図3)
- 「ドライブの最適化」画面が表示されます。“スケジュールされた最適化”に現在のスケジュール状況が表示されます。
※既定では、“オン ドライブは、スケジュールされた頻度で分析され、必要に応じて最適化されます。頻度:毎週”となります。
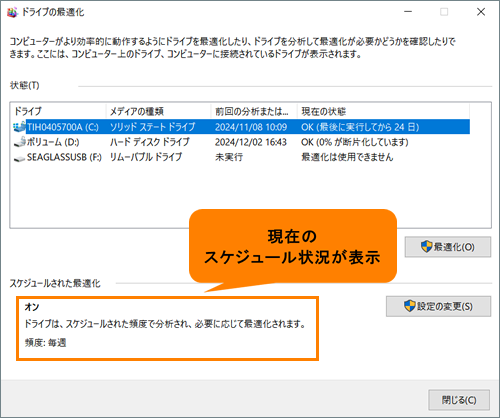 (図4)
(図4)
- 自動的に実行しないようにするには、[設定の変更(S)]をクリックします。
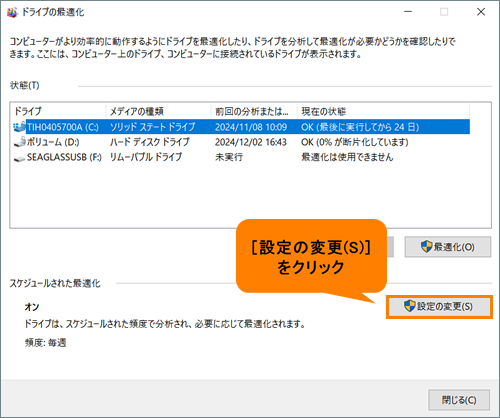 (図5)
(図5)
- 「最適化のスケジュール」画面が表示されます。[□ スケジュールに従って実行する(推奨)(R)]をクリックしてチェックをはずし、[OK(O)]をクリックします。
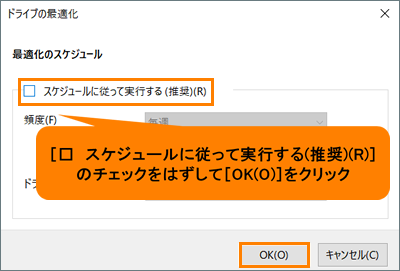 (図6)
(図6)
- 「ドライブの最適化」画面に戻ります。“スケジュールされた最適化”に“オフ”と表示されていることを確認し、[閉じる(C)]をクリックします。
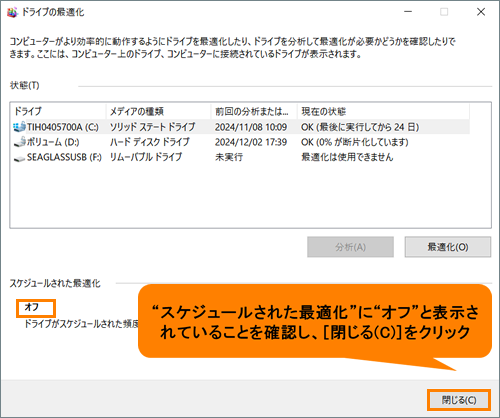 (図7)
(図7)
操作は以上です。
「ドライブのデフラグと最適化」が自動的に実行されないことを確認してください。
補足:自動的に実行されるように設定を戻したい場合
- 上記操作を行い、「ドライブの最適化」画面を表示します。
- “スケジュールされた最適化”の[有効にする(T)]をクリックします。
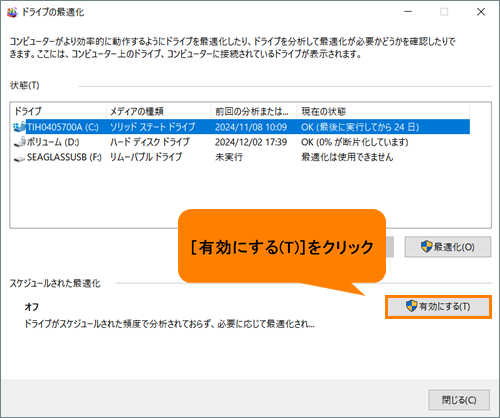 (図8)
(図8)
- 「最適化のスケジュール」画面が表示されます。[□ スケジュールに従って実行する(推奨)(R)]をクリックしてチェックを付けて[OK(O)]をクリックします。
※必要に応じて頻度やドライブの選択を変更してください。
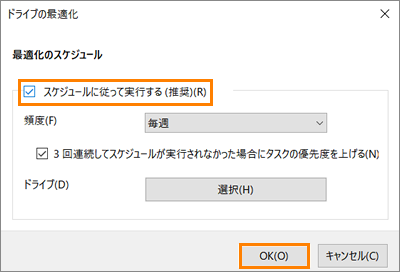 (図9)
(図9)
- 「ドライブの最適化」画面に戻ります。“スケジュールされた最適化”に“オン”と表示し、設定したスケジュールが表示されていることを確認し、[閉じる(C)]をクリックします。
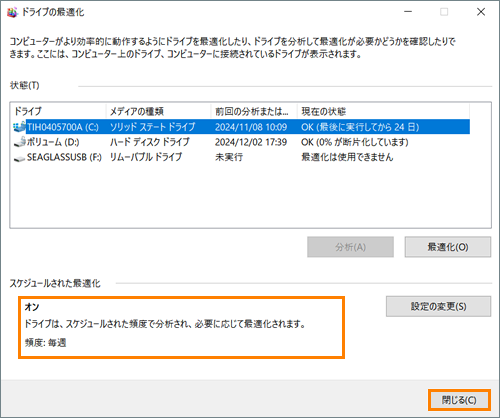 (図10)
(図10)
操作は以上です。
スケジュールどおりに自動的に実行されることを確認してください。
関連情報
以上
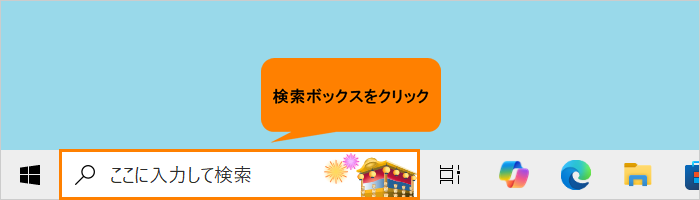 (図1)
(図1)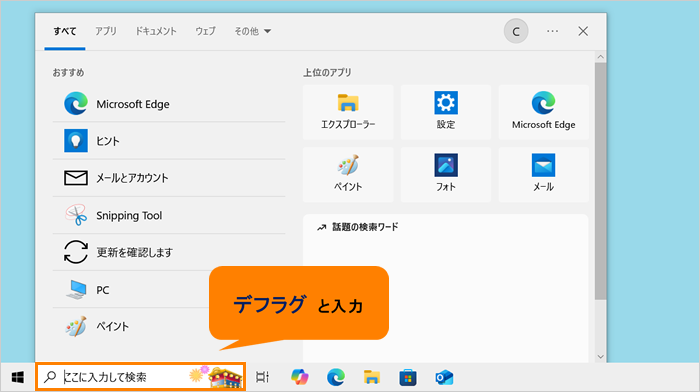 (図2)
(図2)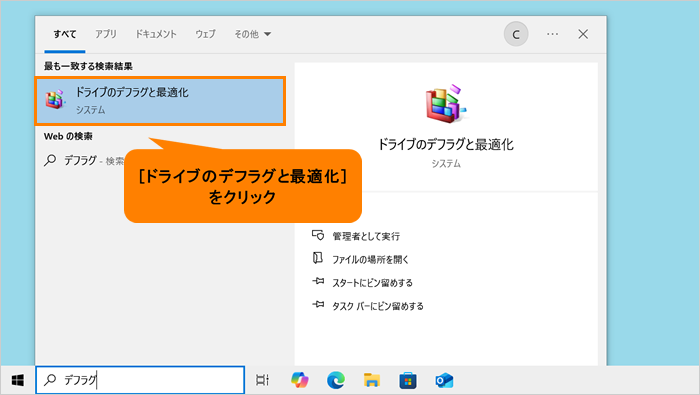 (図3)
(図3)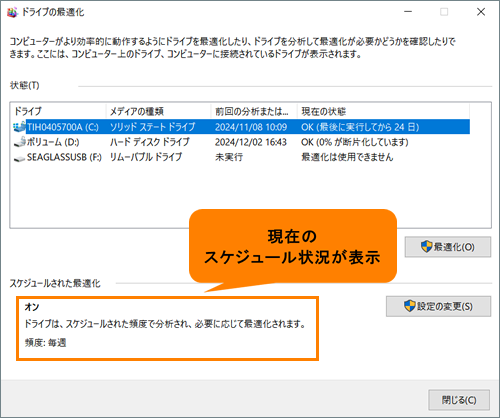 (図4)
(図4)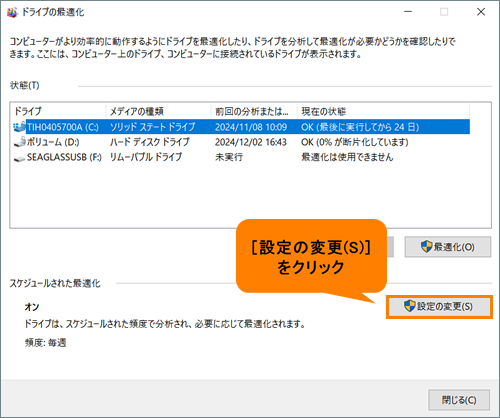 (図5)
(図5)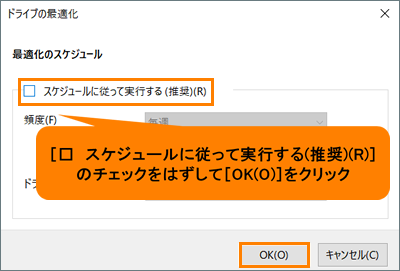 (図6)
(図6)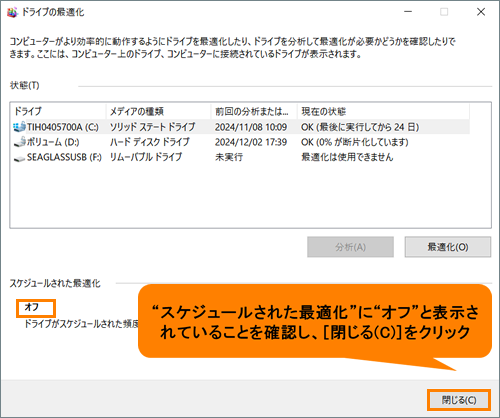 (図7)
(図7)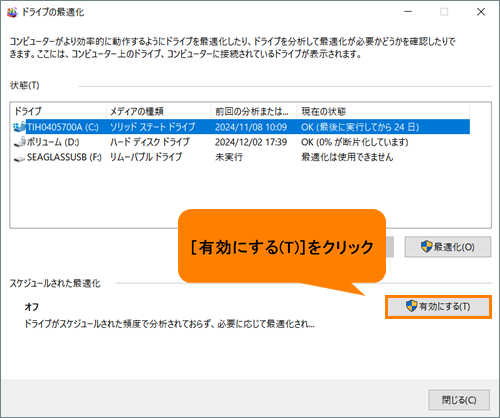 (図8)
(図8)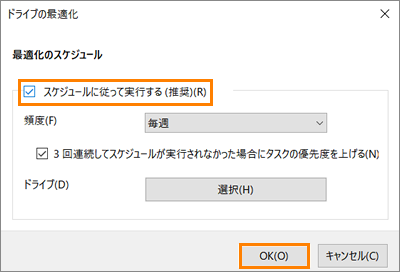 (図9)
(図9)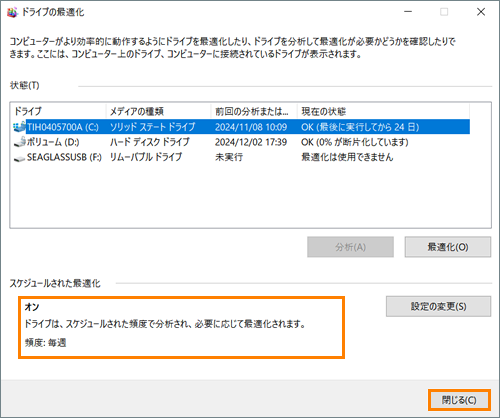 (図10)
(図10)