情報番号:017673 【更新日:2024.12.02】
パソコンの動作が遅くなった場合(ドライブのデフラグと最適化)<Windows 10>
対応機器・対象OSとカテゴリ
| 対応機種 |
|
| 対象OS |
Windows 10 |
| カテゴリ |
Windowsの操作/設定、Windowsの便利な使いかた、Windowsのトラブル、使用中のトラブル、Windowsソフトウェア |
回答・対処方法
はじめに
長い間パソコンを使用しているとハードディスクの中でデータの断片化がおきます。断片化が発生すると、ハードディスクに余分な動作が増え、コンピューターの処理が遅くなる原因になります。そのような場合、「ドライブのデフラグと最適化」を実行することで、断片化されたデータが再配置され、ハードディスクを最適化してパフォーマンスを向上させることができます。
ここでは、パソコンの動作が遅くなった場合に「ドライブのデフラグと最適化」を実行する方法について説明します。
※「ドライブのデフラグと最適化」は既定では毎週自動的に実行されるように設定されています。スケジュールを変更する方法は、[017674:「ドライブのデフラグと最適化」スケジュールを変更する方法<Windows 10>]を参照してください。
本操作を行う前に
ディスクドライブがSSDの場合は、デフラグを実行する必要はありません。
お使いのパソコンに搭載されているディスクドライブがハードディスクドライブ(HDD)か、SSDかわからない場合は、事前に[018736:パソコンに搭載されているディスクの種類(HDDやSSDなど)を確認する方法<Windows 10>]を参照して確認してください。
操作手順
※本手順は、Windows 10 2022 Update(Windows 10 バージョン 22H2)を元に作成しています。バージョンが異なると若干手順や画面が異なる場合があります。ご了承ください。お使いのパソコンのWindows 10バージョンを確認するには、[017041:Windowsのバージョンとビルド番号を確認する方法<Windows 10>]を参照してください。
※管理者アカウントでサインインして操作してください。
- タスクバーの検索ボックスをクリックします。
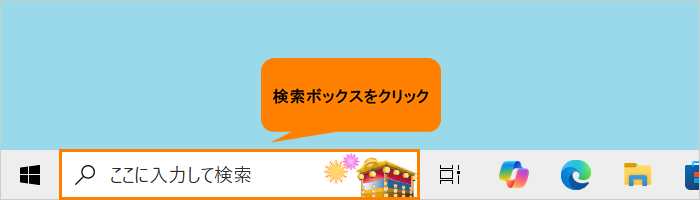 (図1)
(図1)
- 検索ボックスに デフラグ と入力します。
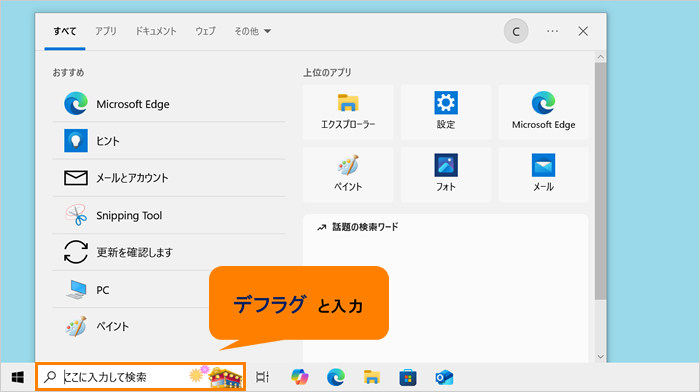 (図2)
(図2)
- 検索結果から[ドライブのデフラグと最適化]をクリックします。
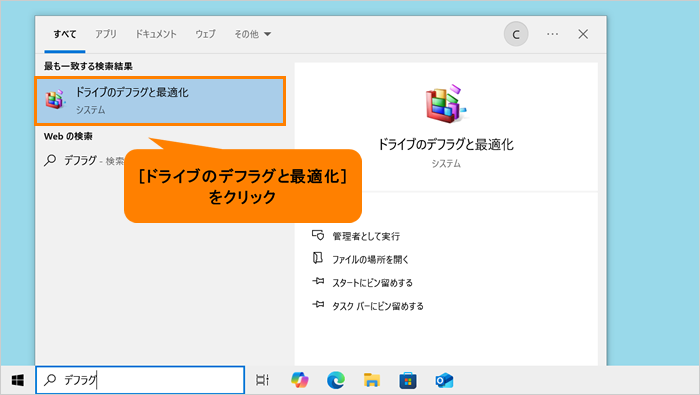 (図3)
(図3)
- 「ドライブの最適化」画面が表示されます。“状態(T)”の一覧から最適化したいドライブを選択し、[最適化(O)]をクリックします。
※一部のモデルでドライブ名の“WinRE”が文字化けして表示される場合があります。詳しくは、[017676:Windows 10 Anniversary Updateにアップデート後、「ドライブのデフラグと最適化」でドライブ名“WinRE”が文字化けする場合がある]を参照してください。
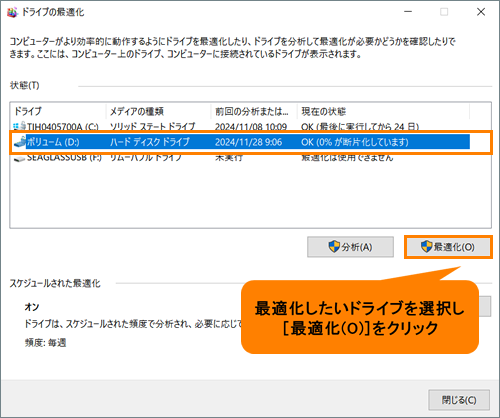 (図4)
(図4)
- 最適化が実行されます。“状態(T)”の“前回の分析または最適化”に“実行中...”と表示され、“現在の状態”に進捗状況が表示されます。最適化は数分から数時間かかる場合があります。しばらくお待ちください。
※最適化を中止したい場合は、[停止(T)]をクリックしてください。 - 最適化が完了すると、“前回の分析または最適化”に実行した日時が表示されます。
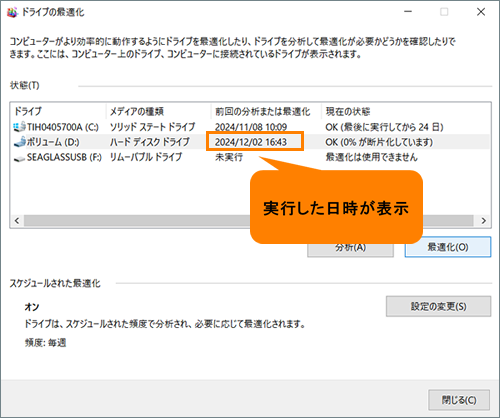 (図5)
(図5)
- 「ドライブの最適化」を終了するには、[閉じる(C)]をクリックしてください。
操作は以上です。
パソコンの動作が改善されたか確認してください。
関連情報
以上
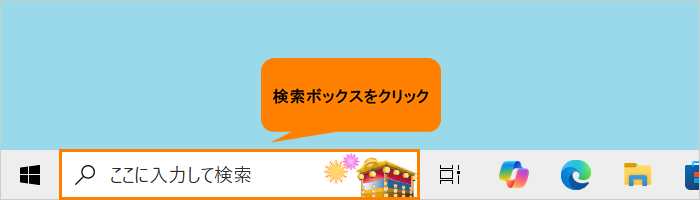 (図1)
(図1)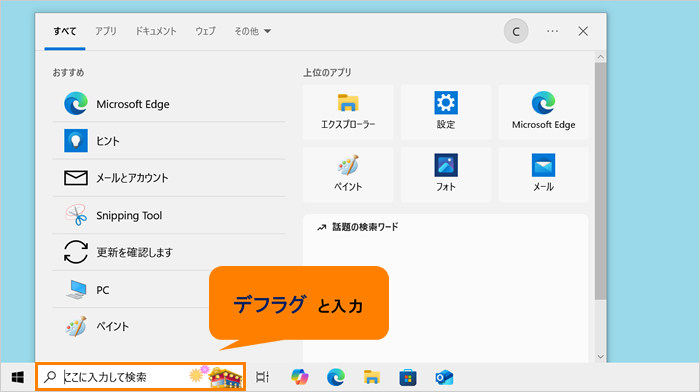 (図2)
(図2)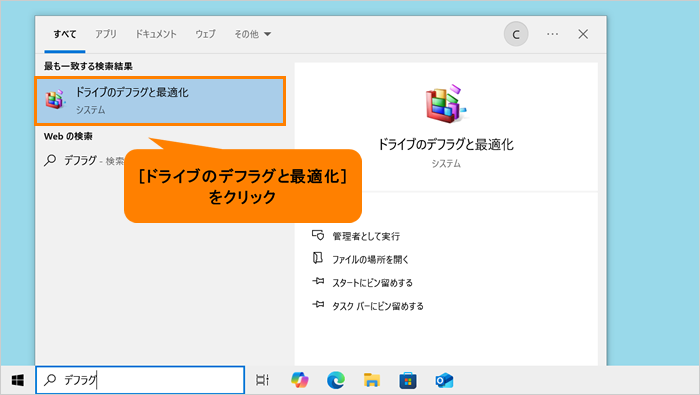 (図3)
(図3)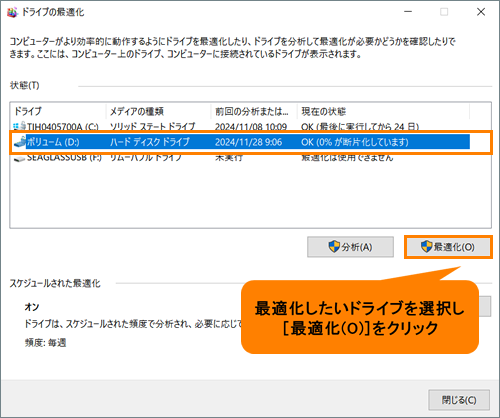 (図4)
(図4)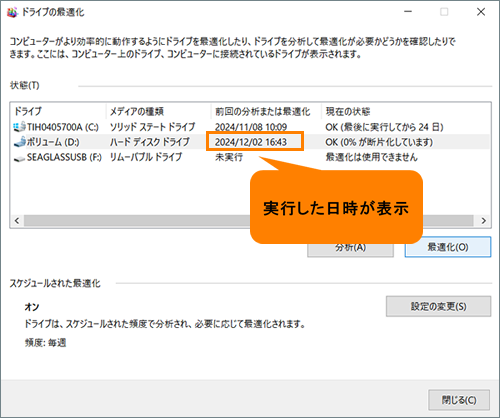 (図5)
(図5)