情報番号:017685 【更新日:2018.03.07】
「天気」お気に入りの場所を追加する方法<Windows 10>
対応機器・対象OSとカテゴリ
| 対応機種 |
|
| 対象OS |
Windows 10 |
| カテゴリ |
Windowsの操作/設定、Windowsソフトウェア、スタート画面、ストアアプリ |
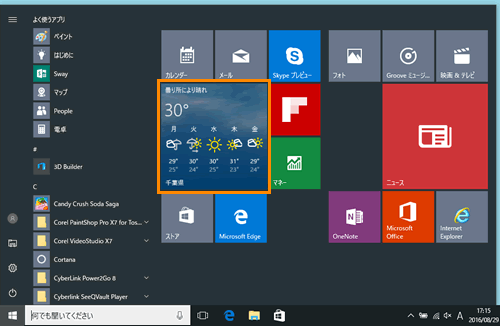 (図1)
(図1)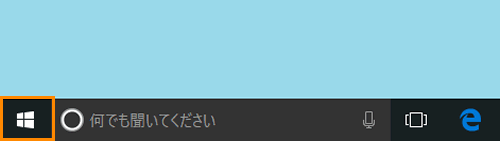 (図2)
(図2) 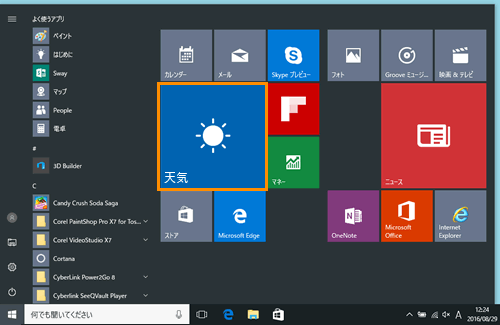 (図3)
(図3) ](お気に入り)をクリックします。
](お気に入り)をクリックします。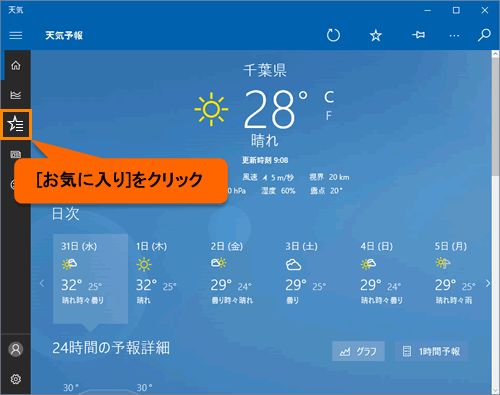 (図4)
(図4)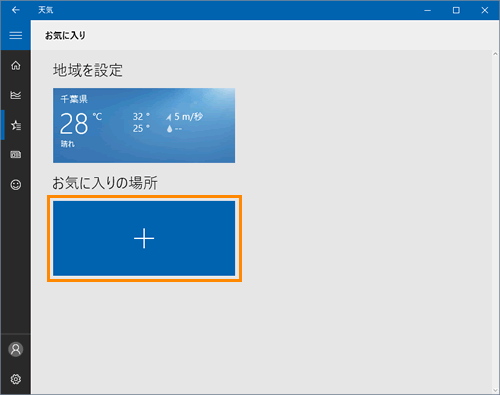 (図5)
(図5)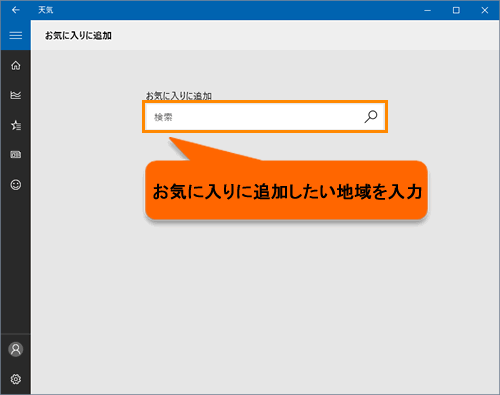 (図6)
(図6)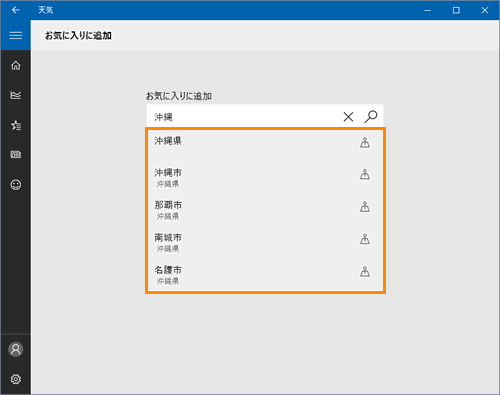 (図7)
(図7)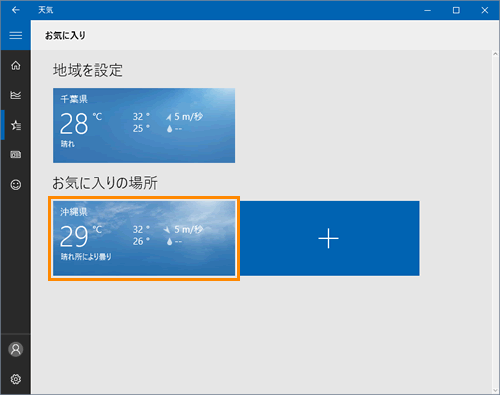 (図8)
(図8) ](天気予報)をクリックします。
](天気予報)をクリックします。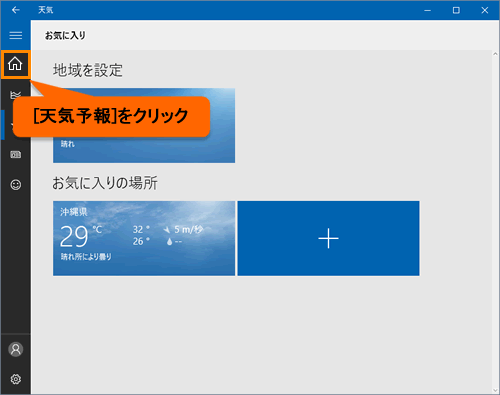 (図9)
(図9)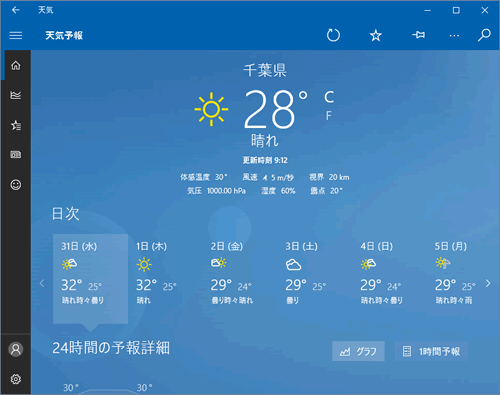 (図10)
(図10)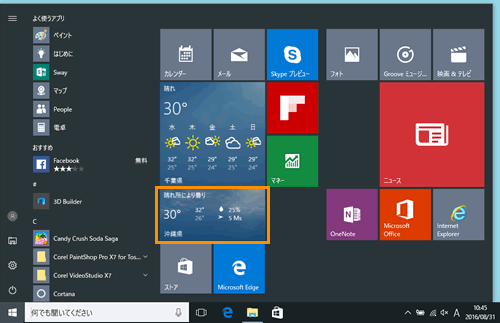 (図11)
(図11)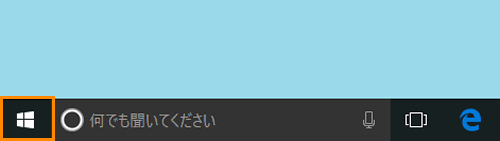 (図12)
(図12) 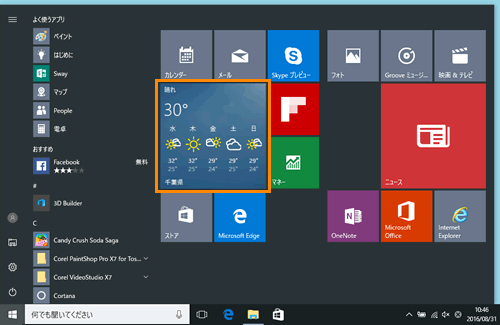 (図13)
(図13) ](お気に入り)をクリックします。
](お気に入り)をクリックします。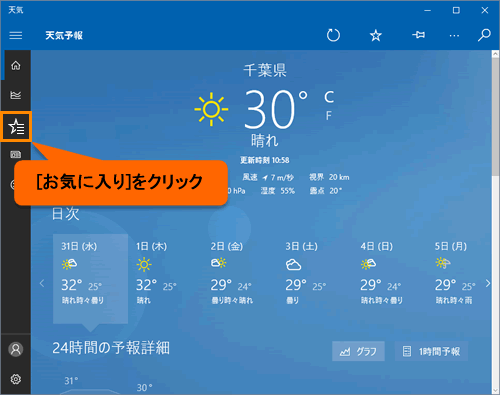 (図14)
(図14)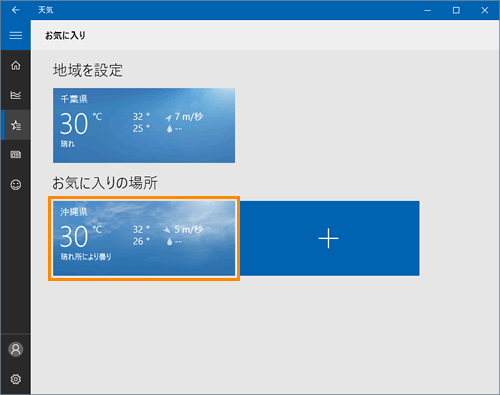 (図15)
(図15)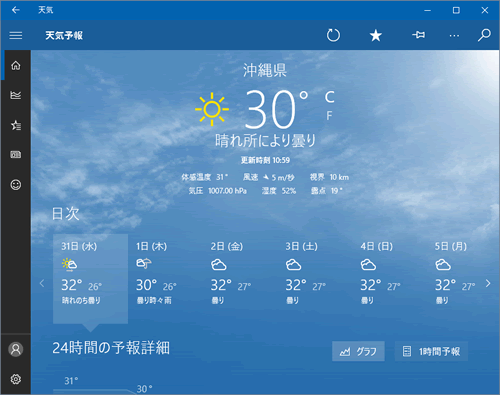 (図16)
(図16)