情報番号:017692 【更新日:2018.03.07】
「天気」天気に関するニュースを確認する方法<Windows 10>
対応機器・対象OSとカテゴリ
| 対応機種 |
|
| 対象OS |
Windows 10 |
| カテゴリ |
Windowsの操作/設定、Windowsソフトウェア、スタート画面、ストアアプリ |
回答・対処方法
はじめに
Windows 10標準で搭載されている「天気」アプリ(ストアアプリ)を利用すると設定した地域の天気予報を確認することができます。
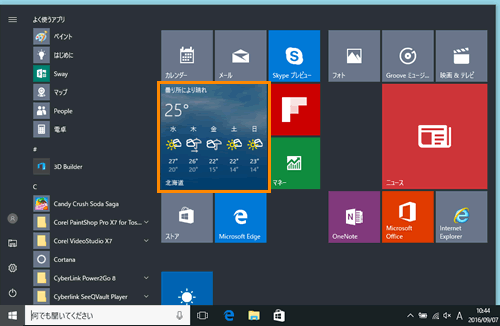 (図1)
(図1)
ここでは、「天気」アプリで天気に関するニュースを確認する方法を説明します。
※本情報は、「天気」バージョン4.13.47.0を元に作成しています。バージョンが異なると操作/画面が若干異なる場合があります。ご了承ください。バージョンを確認する方法については[017726:「天気」バージョンを調べる方法<Windows 10>]を参照してください。
※本情報は、Windows 10 Anniversary Update(Windows 10 バージョン1607)の環境で操作しています。バージョンが異なると若干手順や画面が異なる場合があります。ご了承ください。
タッチ操作について | ※本操作は、マウスまたはクリックパッド(タッチパッド)を使っての操作手順となります。タッチパネル搭載モデルでタッチ操作を行ないたい場合は、[016766:タッチパネルの使いかた<Windows 10>]を参考にし、クリックを”タップ”、ダブルクリックを”ダブルタップ”、右クリックを”長押し(ロングタップ)”に読み替えて操作してください。 |
操作手順
※あらかじめインターネットに接続してください。
※ここでは、タブレットモードがOFFになっていることを前提としています。
タブレットモードのON/OFFを切り替える方法については、[016880:タブレットモードのON/OFFを手動で切り替える方法<Windows 10>]を参照してください。
- タスクバーの[スタート]ボタンを、クリックします
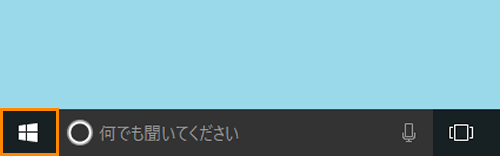 (図2)
(図2)
- [スタート]メニューが表示されます。スタート画面の[天気]タイルをクリックします。
※[天気]タイルが表示されない場合は、以下のリンクを参照してください。
[016722:マウス操作でスタート画面によく使うアプリをピン留め(追加)する方法<Windows 10>]
[016757:タッチ操作でスタート画面によく使うアプリをピン留め(追加)する方法<Windows 10>]
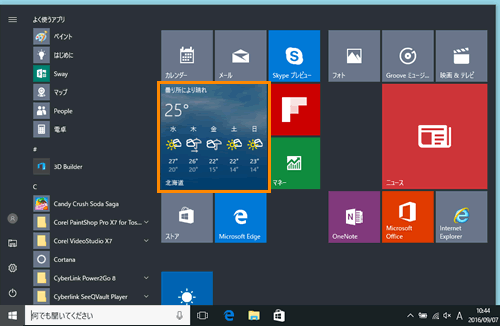 (図3)
(図3)
- スタートページに設定されている地域の天気が表示されます。画面左側の[
 ](ニュース)をクリックします。
](ニュース)をクリックします。
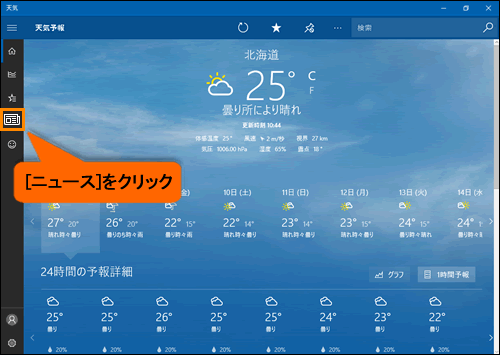 (図4)
(図4)
- 「ニュース」画面に、天気に関するニュースが表示されます。
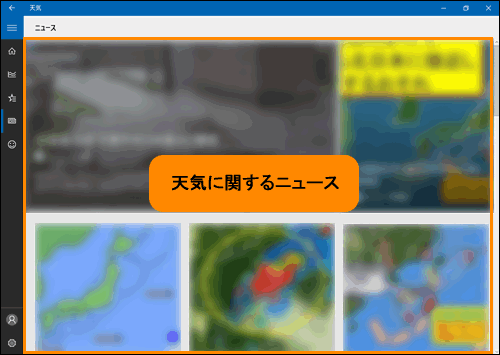 (図5)
(図5)
- 確認したいニュースをクリックします。
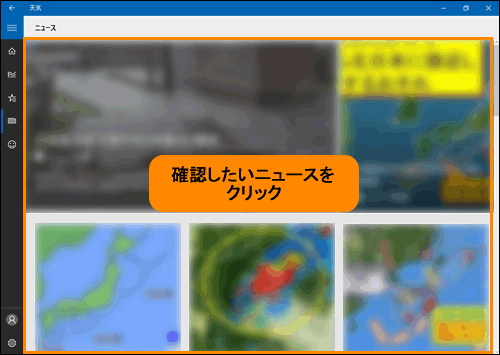 (図6)
(図6)
- 選択したニュースが表示されます。
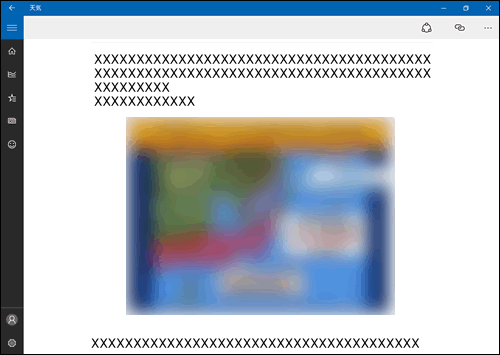 (図7)
(図7)
天気に関するニュースを確認する操作は以上です。
<補足>
「ニュース」画面の左右に表示される[<][>]ボタンをクリックすると、前または次のニュース画面が表示されます。
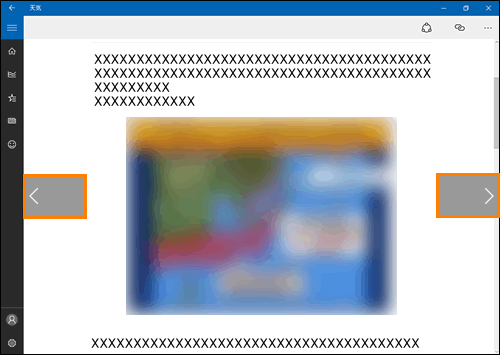 (図8)
(図8)
※タッチ操作の場合は、画面を左右にスワイプしてください。
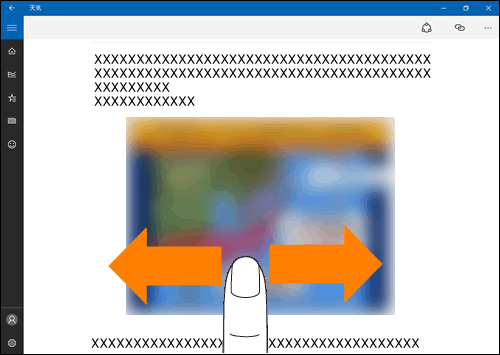 (図9)
(図9)
関連情報
以上
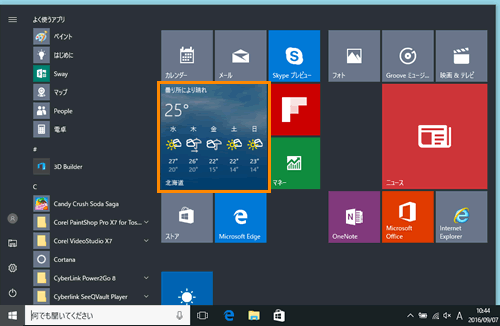 (図1)
(図1)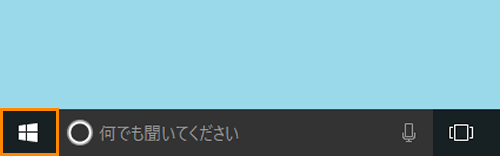 (図2)
(図2) 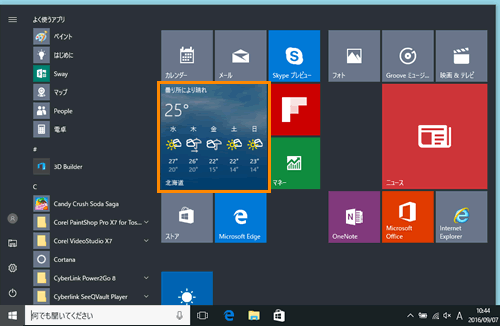 (図3)
(図3) ](ニュース)をクリックします。
](ニュース)をクリックします。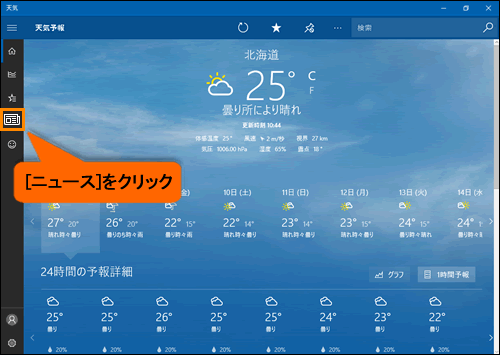 (図4)
(図4)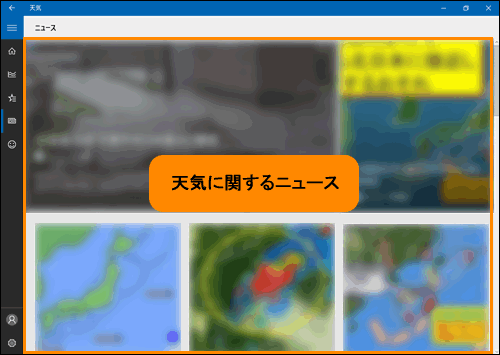 (図5)
(図5)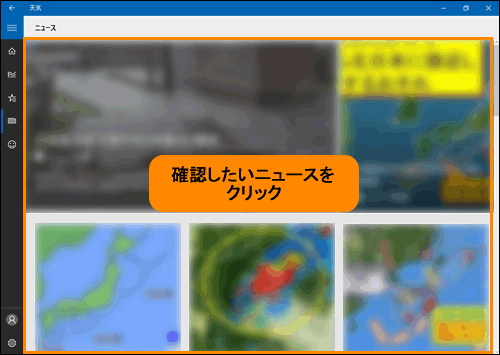 (図6)
(図6)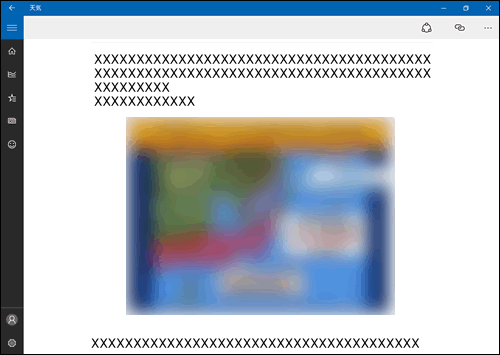 (図7)
(図7)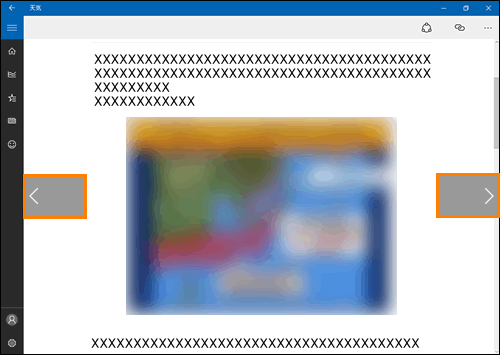 (図8)
(図8)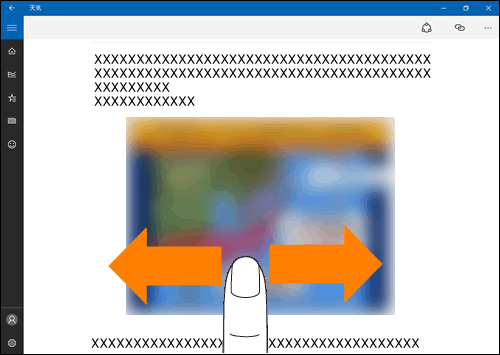 (図9)
(図9)