情報番号:017769 【更新日:2023.02.20】
「Windows(R)Internet Explorer(R)11」起動時に「ホームページと検索設定の選択」画面が表示される
対応機器・対象OSとカテゴリ
| 対応機種 |
|
| 対象OS |
Windows 10,Windows 8.1,Windows(R)7 |
| カテゴリ |
インターネット、インターネットのトラブル |
回答・対処方法
内容と対応
お知らせ 【お知らせ】
「Internet Explorer 11」は、2022年6月15日(米国時間)をもってサポートが終了となりました。また、2023年2月14日(米国時間)にWindows 10の特定のバージョンにおいて完全に無効になりました。 マイクロソフト社は、今後より高速で安全な閲覧エクスペリエンスを実現する「Microsoft Edge」の利用を推奨しています。今後、「Internet Explorer」を起動しようとすると、自動的に「Microsoft Edge」が起動します。「Microsoft Edge」の使いかたや設定方法については、[016830:「Microsoft Edge」について]を参照してください。
※以下情報は、過去情報となります。 |
「Internet Explorer 11」起動時に「ホームページと検索設定の選択」画面が表示される場合の対処方法について説明します。
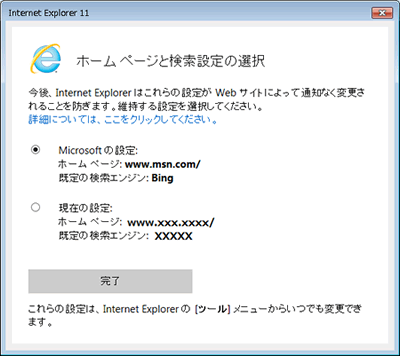 (図1)
(図1)
この画面は、悪意のあるサイトやプログラム、アドオンなどによって意図しないホームページや検索エンジンに設定が変更されるのを防止するための設定画面です。
対処方法
- 現在設定しているホームページと既定の検索エンジンをそのまま使用したい場合は、[◎ 現在の設定:]を選択し、[完了]ボタンをクリックしてください。
※マイクロソフト社が推奨する設定に変更する場合は、[◎ Microsoftの設定:]を選択してください。その場合、ホームページは「MSN Japan」、既定の検索エンジンは「Bing」に変更されます。
※「ホームページと検索設定の選択」画面がディスプレイからはみだして[完了]ボタンが表示されていない場合は、維持する設定を選択した後、キーボードの[TAB]キーを押し、[ENTER]キーを押してください。
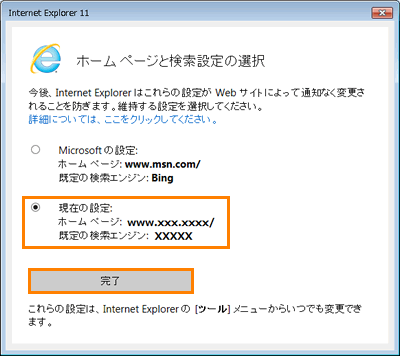 (図2)
(図2)
- 「Internet Explorer 11の設定」画面が表示されます。[◎ お勧めのセキュリティと互換性の設定を使う(U)]を選択し、[OK(O)]ボタンをクリックします。
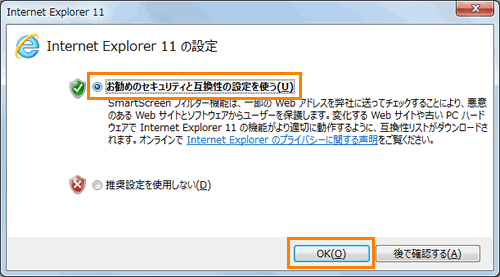 (図3)
(図3)
- 「Internet Explorer 11」が起動し、ホームページに設定しているWebページが表示されます。
操作は以上です。
関連情報
以上
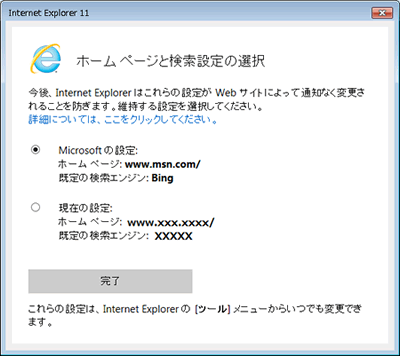 (図1)
(図1)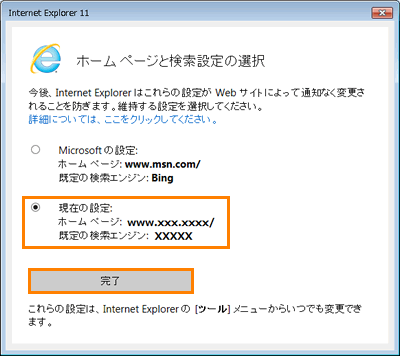 (図2)
(図2)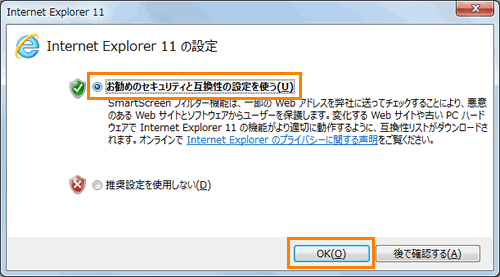 (図3)
(図3)