情報番号:017781 【更新日:2024.07.19】
音/サウンドが出ない(スピーカーの設定)<Windows 10>
対応機器・対象OSとカテゴリ
| 対応機種 |
|
| 対象OS |
Windows 10 |
| カテゴリ |
サウンド(音)、音が出ない |
回答・対処方法
はじめに
ここでは、音/サウンドが出ない場合の対処方法について説明します。
音が出ないまたはサウンドが機能しない場合は、デスクトップの通知領域に表示されている[音量]アイコンが無効になっていないか確認してください。
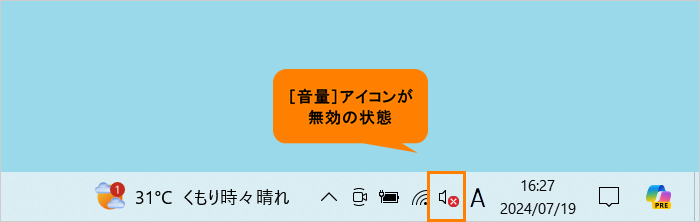 (図1)
(図1)
通知領域に表示されている[音量]アイコンに赤い×印が表示されている場合は、スピーカー(再生デバイス)が無効になっています。
以下の操作を行い、スピーカーを有効にしてください。
操作手順
※本手順は、Windows 10 2022 Update(Windows 10 バージョン 22H2)を元に作成しています。バージョンが異なると若干手順や画面が異なる場合があります。ご了承ください。お使いのパソコンのWindows 10バージョンを確認するには、[017041:Windowsのバージョンとビルド番号を確認する方法<Windows 10>]を参照してください。
- 通知領域の[音量]アイコンをマウスの右ボタンでクリックします。
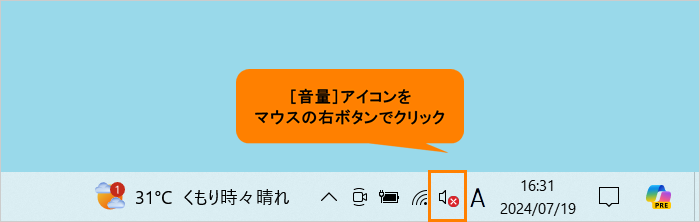 (図2)
(図2)
- 表示されるメニューの[サウンドの設定を開く(E)]をクリックします。
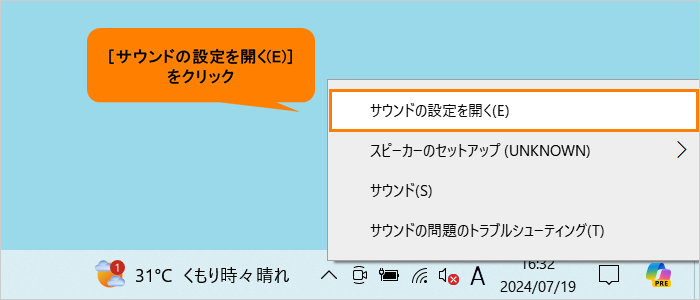 (図3)
(図3)
- 「設定」の「サウンド」画面が表示されます。“出力”の[サウンドデバイスを管理する]をクリックします。
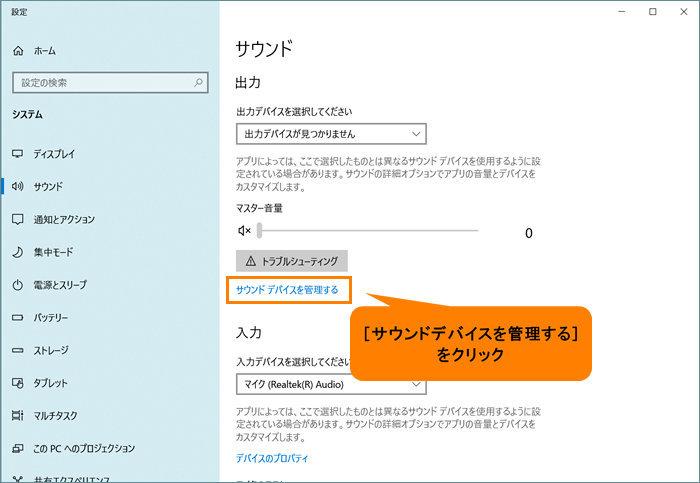 (図4)
(図4)
- 「サウンドデバイスを管理する」画面が表示されます。“出力デバイス”の[スピーカー]をクリックします。
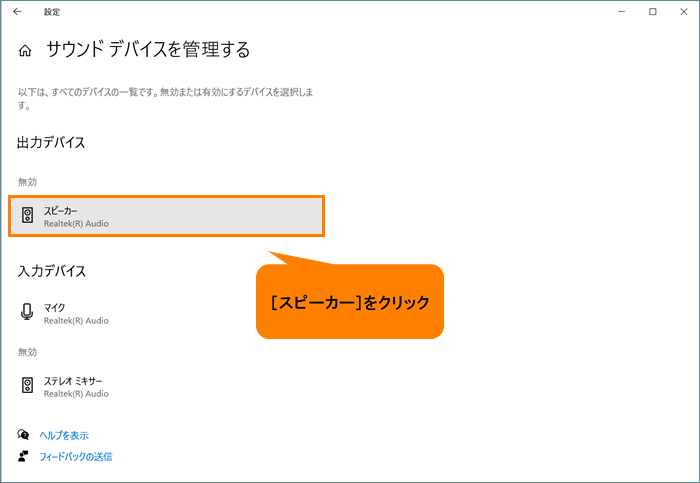 (図5)
(図5)
- [有効にする]をクリックします。
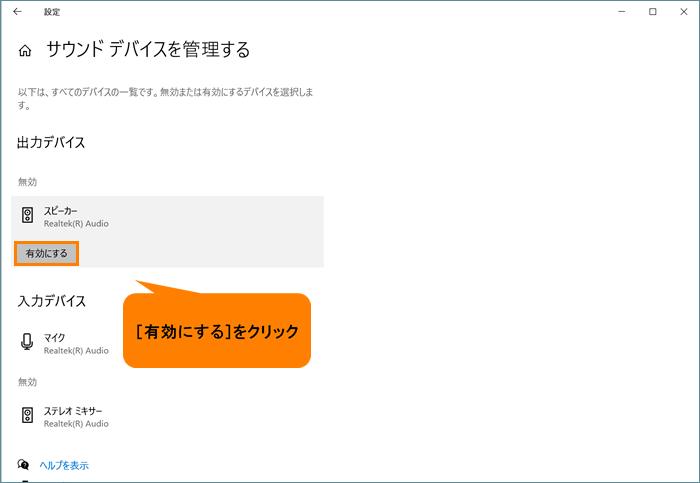 (図6)
(図6)
- 右上の[×]をクリックして閉じます。
操作は以上です。
通知領域の[音量]アイコンが有効になり、音/サウンドが再生できることを確認してください。
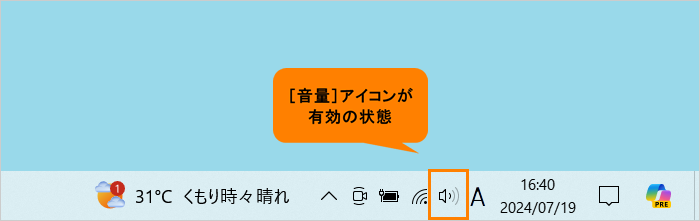 (図7)
(図7)
関連情報
以上
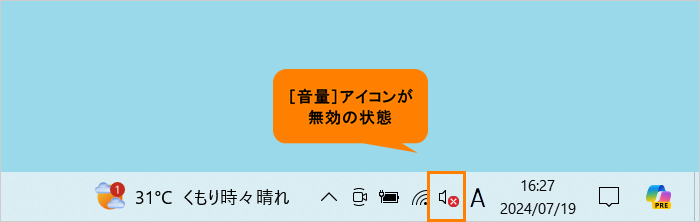 (図1)
(図1)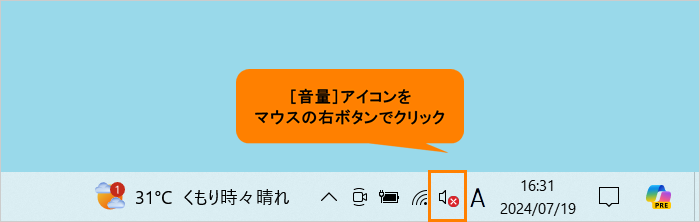 (図2)
(図2)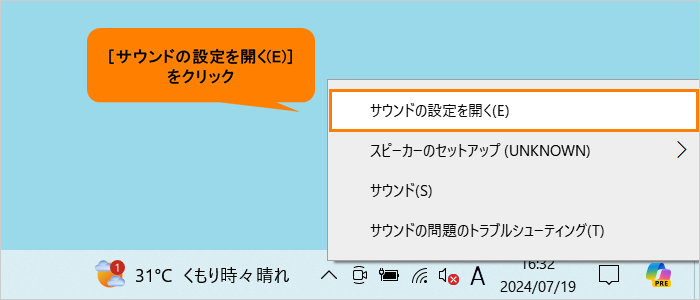 (図3)
(図3)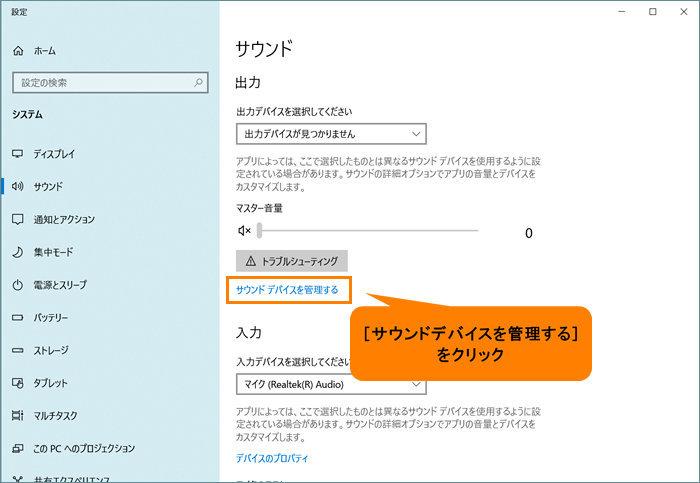 (図4)
(図4)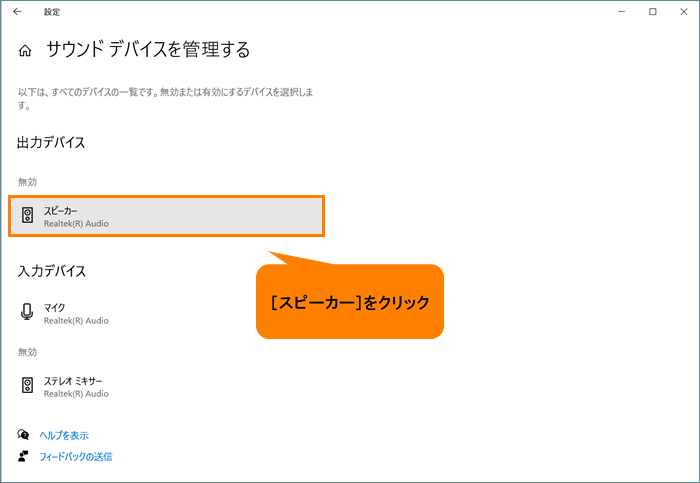 (図5)
(図5)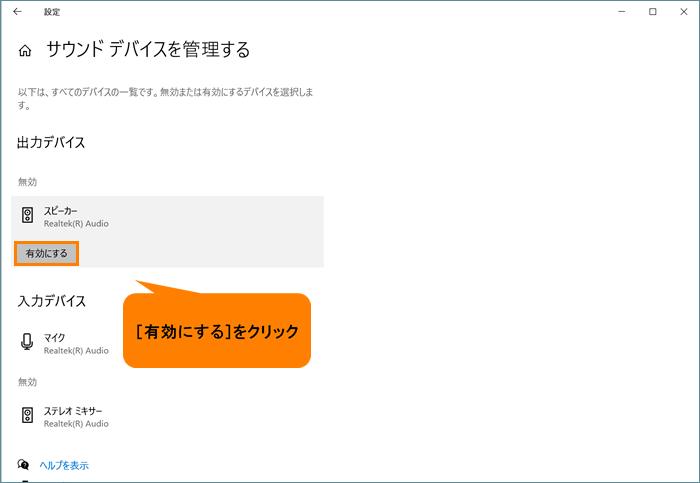 (図6)
(図6)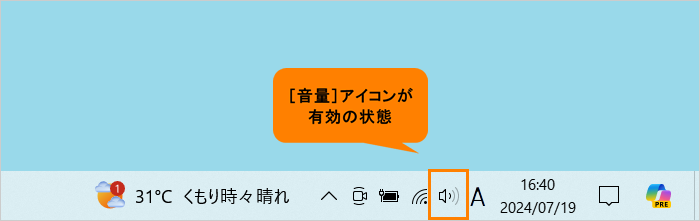 (図7)
(図7)