情報番号:017829 【更新日:2017.10.03】
「Windows Hello(指紋認証)」指紋を認証してWindowsにサインインする方法<Windows 10>
対応機器・対象OSとカテゴリ
| 対応機種 |
|
| 対象OS |
Windows 10 |
| カテゴリ |
Windowsの操作/設定、アカウント設定、セキュリティ情報、パスワード |
回答・対処方法
はじめに
上記対応機種にはスワイプタイプまたはタッチタイプの指紋センサーが搭載されています。「Windows Hello」を使用して、指紋を登録し、指紋認証でWindowsへサインインを行なうことなどができます。
ここでは、「Windows Hello(指紋認証)」で指紋を認証してWindowsにサインインする方法について説明します。
※指紋認証するには、あらかじめ「Windows Hello(指紋認証)」に指紋を登録する必要があります。指紋を登録する方法については、以下のリンクを参照してください。
[017827:「Windows Hello(指紋認証)」スワイプタイプの指紋センサーで指紋を登録する方法<Windows 10>]
[018371:「Windows Hello(指紋認証)」タッチタイプの指紋センサーで指紋を登録する方法<Windows 10>]
※「Windows Hello(指紋認証)」の概要、注意事項やお願い事項などについては、[017826:「Windows Hello(指紋認証)」について<Windows 10>]を参照してください。
操作手順
※本情報は、Windows 10 Creators Update(Windows 10バージョン1703)の環境で操作しています。バージョンが異なると若干手順や画面が異なる場合があります。ご了承ください。お使いのPCのWindows 10バージョンを確認するには、[017041:Windowsのバージョンとビルド番号を確認する方法<Windows 10>]を参照してください。
- ロック画面またはサインイン画面上で登録済みの指をスキャンします。
◆ロック画面の場合
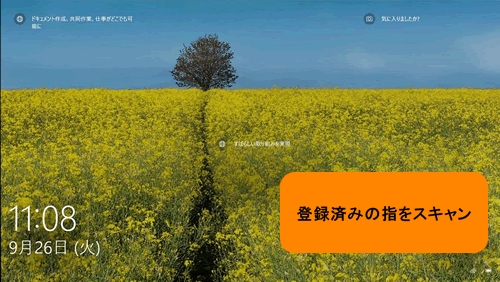 (図1)
(図1)
◆サインイン画面の場合
※サインインしたいユーザーを選択する必要はありません。
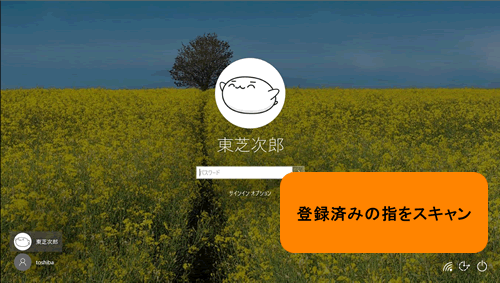 (図2)
(図2)
<スワイプタイプ指紋センサーに指紋をうまく読み取らせるには>
a.指紋センサーに対して指をまっすぐ出し、指を寝かせた状態で、第1関節を軽く指紋センサー中央の上に置きます。
b.第1関節から先端にかけて、指のはら部分が指紋センサーに触れるように手前に水平に引きます。
※指先だけ指紋センサーにのせると、指紋が認識されない場合があります。第1関節から先端にかけて指のはらの部分が指紋センサーに触れるように、ゆっくりすべらせてください。
※以下図は一例です。指紋センサーの位置はモデルによって異なります。
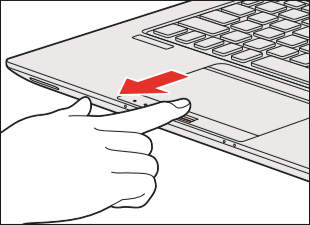 (図3)
(図3)
<タッチタイプ指紋センサーに指紋をうまく読み取らせるには>
a.指紋センサーに対して指をまっすぐ出し、指を寝かせた状態で、指紋センサーの中央に当て、離します。
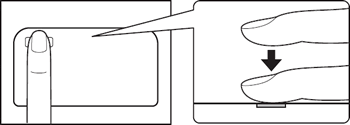 (図4)
(図4)
<指紋が読み取れない場合>
ロック画面またはサインイン画面上にメッセージが表示されます。メッセージの指示にしたがってもう一度やりなおしてください。
◆ロック画面の場合
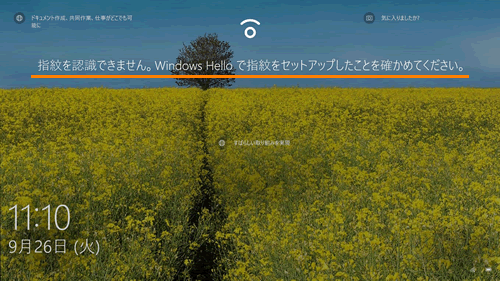 (図5)
(図5)
◆サインイン画面の場合
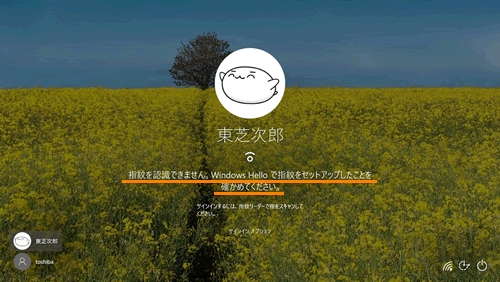 (図6)
(図6)
- スキャンした指紋が認証されると自動的にWindowsにサインインし、デスクトップが表示されます。
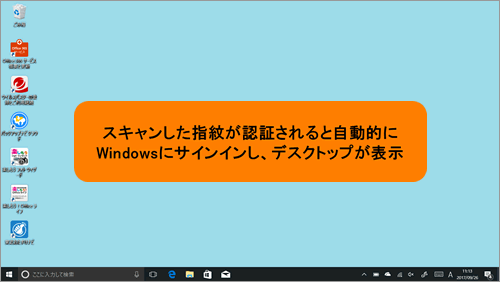 (図7)
(図7)
操作は以上です。
以上
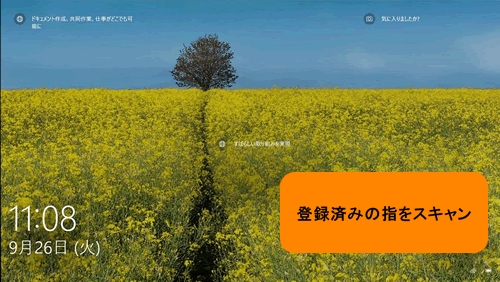 (図1)
(図1)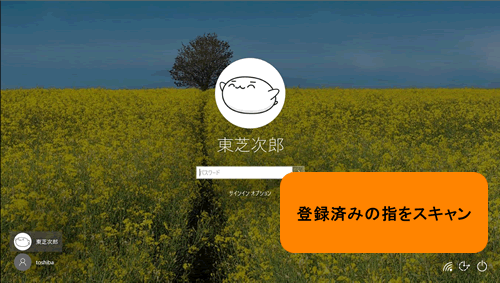 (図2)
(図2)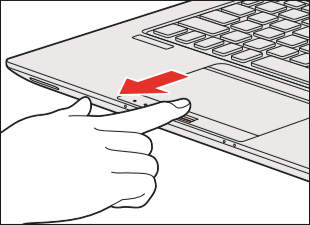 (図3)
(図3)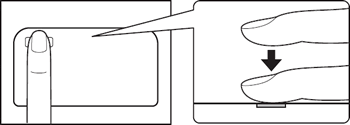 (図4)
(図4)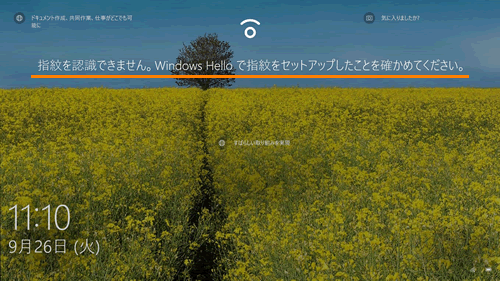 (図5)
(図5)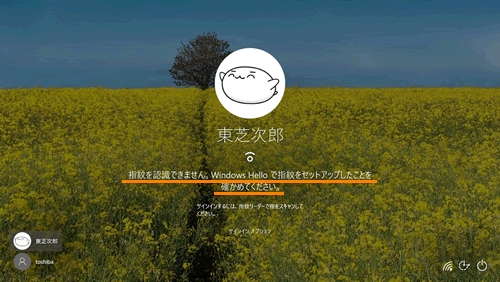 (図6)
(図6)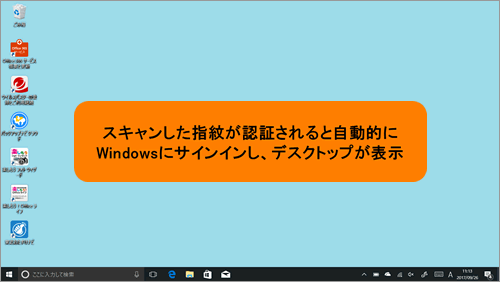 (図7)
(図7)