情報番号:018371 【更新日:2017.10.03】
「Windows Hello(指紋認証)」タッチタイプの指紋センサーで指紋を登録する方法<Windows 10>
| 対応機種 | |
|---|---|
| 対象OS | Windows 10 |
| カテゴリ | Windowsの操作/設定、アカウント設定、セキュリティ情報、パスワード |
回答・対処方法
はじめに
上記対応機種にはタッチタイプの指紋センサーが搭載されています。「Windows Hello」を使用して、指紋を登録し、指紋認証でWindowsへサインインを行なうことなどができます。
ここでは、「Windows Hello(指紋認証)」で指紋を登録する方法について説明します。
※「Windows Hello(指紋認証)」の概要、注意事項やお願い事項などについては、[017826:「Windows Hello(指紋認証)」について<Windows 10>]を参照してください。
| ※本操作は、マウスまたはクリックパッド(タッチパッド)を使っての操作手順となります。タッチパネル搭載モデルでタッチ操作を行ないたい場合は、[016766:タッチパネルの使いかた<Windows 10>]を参考にし、クリックを“タップ”、ダブルクリックを“ダブルタップ”、右クリックを“長押し(ロングタップ)”に読み替えて操作してください。 |
準備
「Windows Hello」で指紋を登録するには、あらかじめ使用するユーザーに対してWindowsパスワードとPINの設定が必要です。
- Windowsパスワード
Windowsにサインインするときのアカウントパスワードになります。
◆Microsoftアカウントを使用している場合
既定でパスワードが設定されています。
◆ローカルアカウントを使用している場合
パスワードが未設定の場合は、[016741:ローカルアカウントにパスワードを設定する方法<Windows 10>]を参照してパスワードを設定してください。
- PIN
パスワードの代わりに使う暗証番号(4桁以上の数字の組み合わせ)になります。
未設定の場合は、[016746:パスワードの代わりに暗証番号(PIN)を設定する方法<Windows 10>]を参照してPINを設定してください。
操作手順
※本情報は、Windows 10 Creators Update(Windows 10バージョン1703)の環境で操作しています。バージョンが異なると若干手順や画面が異なる場合があります。ご了承ください。お使いのPCのWindows 10バージョンを確認するには、[017041:Windowsのバージョンとビルド番号を確認する方法<Windows 10>]を参照してください。
- タスクバーの[スタート]ボタンをクリックします。
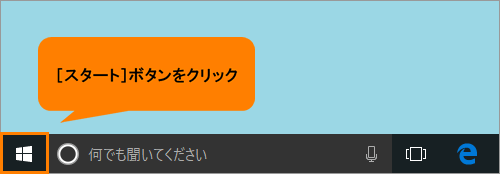 (図1)
(図1)
- [スタート]メニューが表示されます。[設定]をクリックします。
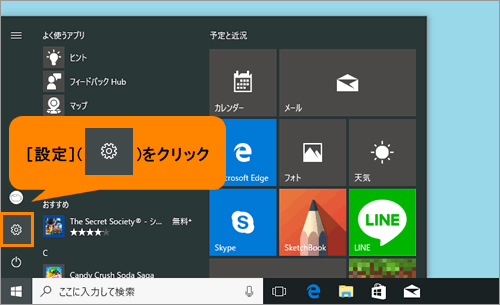 (図2)
(図2)
- 「設定」画面が表示されます。[アカウント]をクリックします。
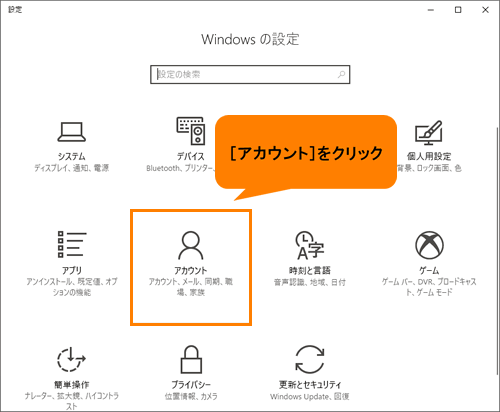 (図3)
(図3)
- 「アカウント」画面が表示されます。[サインインオプション]をクリックします。
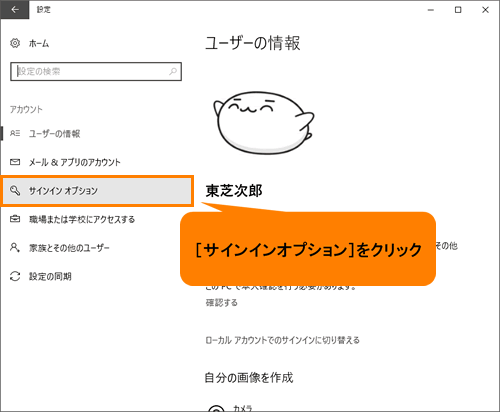 (図4)
(図4)
- 「サインインオプション」画面が表示されます。“Windows Hello”から“指紋認証”の[セットアップ]をクリックします。
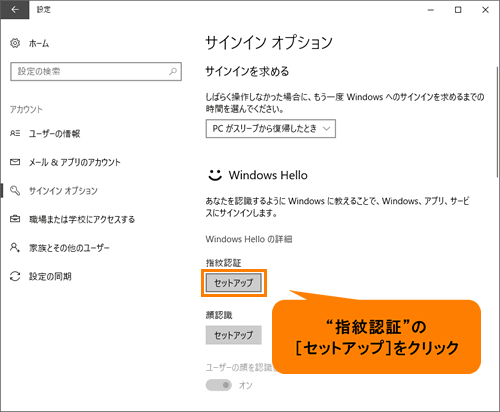 (図5)
(図5)
- 「Windows Helloへようこそ」画面が表示されます。[開始する]をクリックします。
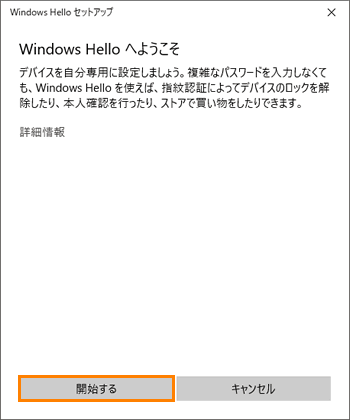 (図6)
(図6)
- 「ユーザーを確認しています」画面が表示されます。“PIN”欄に設定済みのPINを入力します。
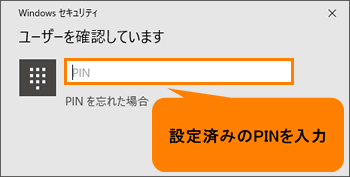 (図7)
(図7)
- 「指紋センサーにタッチ」画面が表示されます。セットアップが完了するまで、指をセンサーに当てて離す動作を繰り返してください。
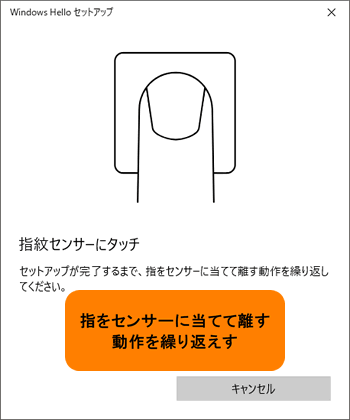 (図8)
(図8)
<指紋センサーに指紋をうまく読み取らせるには>
指紋センサーに対して指をまっすぐ出し、指を寝かせた状態で、指紋センサーの中央に当て、離します。
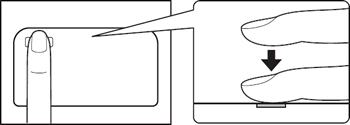 (図9)
(図9)
- 指紋は数回スキャンする必要があります。画面の指示にしたがって「すべて完了しました。」画面が表示されるまでスキャンしてください。
<表示されるメッセージの例>
・センサーにもう一度タッチしてください
・指を離し、もう一度タッチしてください
・指を離して、センサーをもう一度タッチしてください
・指を当ててから離す作業を繰り返します
・次は別の角度で行ってください
・別の角度で行ってください
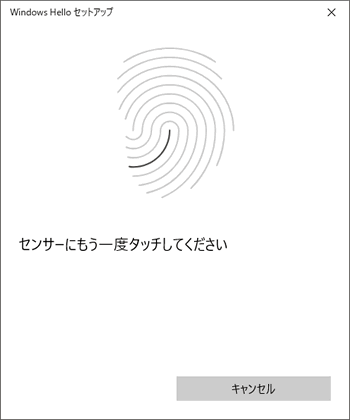 (図10)
(図10)
・次は別の角度で行ってください 指の縁を読み取るため、角度を変えながら指を当てて離す作業を繰り返してください。
(この画面が表示された場合は、[次へ]をクリックし、引き続き登録作業を行なってください。)
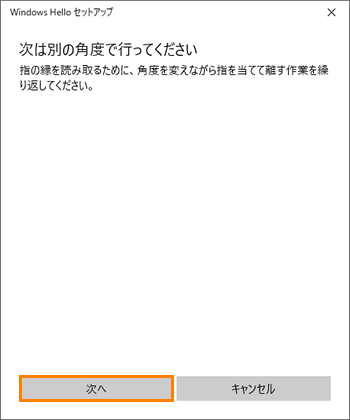 (図11)
(図11)
※指紋をスキャンしたときに、“既に同じ指紋が別のアカウントに設定されています。他の指で試してください。”エラーメッセージが表示された場合は、[017830:「Windows Hello(指紋認証)」設定時に“既に同じ指紋が別のアカウントに設定されています。他の指で試してください。”メッセージが表示される<Windows 10>]を参照してください。
- 登録が完了すると、「すべて完了しました。」画面が表示されます。[閉じる]をクリックします。
※引き続き別の指を追加したい場合は、[別の指を追加]をクリックして登録してください。
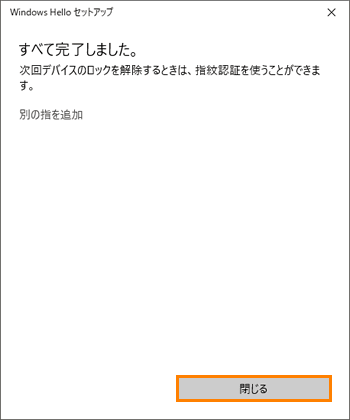 (図12)
(図12)
- 「サインインオプション」画面に戻ります。指紋が登録されると、“Windows Hello”の“指紋認証”に表示されていた[セットアップ]が[他の指紋を追加]と[削除]に変更されます。
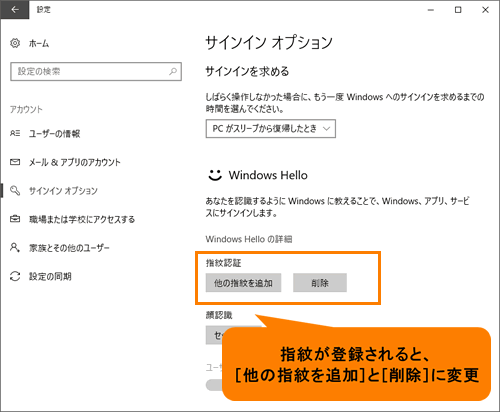 (図13)
(図13)
- 右上の[×]ボタンをクリックして、「サインインオプション」画面を閉じます。
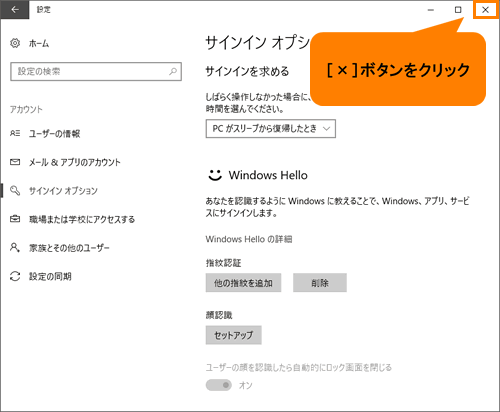 (図14)
(図14)
「Windows Hello(指紋認証)」で指紋を登録する操作は以上です。
次回から指紋認証を使うことができます。
指紋認証でWindowsにサインインする方法については、[017829:「Windows Hello(指紋認証)」指紋を認証してWindowsにサインインする方法<Windows 10>]を参照してください。
関連情報
- 登録した指を怪我したときのために、他の指紋を追加しておくことをおすすめします。追加する方法については、以下のリンクを参照してください。
[018372:「Windows Hello(指紋認証)」タッチタイプの指紋センサーで他の指紋を追加する方法<Windows 10>]
- パソコンを捨てたり人に譲ったりする前に、登録した指紋データを消去することをおすすめします。削除する方法については、以下のリンクを参照してください。
[017833:「Windows Hello(指紋認証)」設定した指紋を削除する方法<Windows 10>]
以上
