情報番号:017833 【更新日:2017.10.03】
「Windows Hello(指紋認証)」設定した指紋を削除する方法<Windows 10>
| 対応機種 | |
|---|---|
| 対象OS | Windows 10 |
| カテゴリ | Windowsの操作/設定、アカウント設定、セキュリティ情報、パスワード |
回答・対処方法
はじめに
上記対応機種にはスワイプタイプまたはタッチタイプの指紋センサーが搭載されています。「Windows Hello」を使用して、指紋を登録し、指紋認証でWindowsへサインインを行なうことなどができます。
ここでは、「Windows Hello(指紋認証)」で設定した指紋を削除する方法について説明します。
本操作を行なうと、お使いのアカウントに登録した指紋すべてが削除されます。パソコンを捨てたり人に譲ったりする前に、登録した指紋データを消去することをおすすめします。
※指紋を削除したあとは、設定しているPINまたはパスワードでサインインを行ないます。指紋を削除する前に、設定しているPINまたはパスワードを確認してください。
<アカウント削除/リカバリー時の動作について>
- お使いのPCからアカウントを削除した場合は、登録した指紋情報も一緒に削除されます。
- 指紋登録を行なったPCをリカバリーしたい場合は、本操作で必ず指紋情報を削除してからリカバリーを行なってください。
※スワイプタイプの指紋センサーが搭載されているモデルの場合、指紋情報を削除しないでリカバリーをすると、リカバリー前に登録した指の指紋は登録することができなくなります。指紋情報を削除しないでリカバリーしてしまった場合は、[017991:「Windows Hello(指紋認証)」リカバリー後に指紋を登録しようとすると“既に同じ指紋が別のアカウントに設定されています。他の指で試してください。”メッセージが表示される<Windows 10>]を参照してください。
※「Windows Hello(指紋認証)」の概要、注意事項やお願い事項などについては、[017826:「Windows Hello(指紋認証)」について<Windows 10>]を参照してください。
| ※本操作は、マウスまたはクリックパッド(タッチパッド)を使っての操作手順となります。タッチパネル搭載モデルでタッチ操作を行ないたい場合は、[016766:タッチパネルの使いかた<Windows 10>]を参考にし、クリックを”タップ”、ダブルクリックを”ダブルタップ”、右クリックを”長押し(ロングタップ)”に読み替えて操作してください。 |
操作手順
※本情報は、Windows 10 Creators Update(Windows 10バージョン1703)の環境で操作しています。バージョンが異なると若干手順や画面が異なる場合があります。ご了承ください。お使いのPCのWindows 10バージョンを確認するには、[017041:Windowsのバージョンとビルド番号を確認する方法<Windows 10>]を参照してください。
- 設定した指紋を削除したいアカウントでサインインします。
- タスクバーの[スタート]ボタンをクリックします。
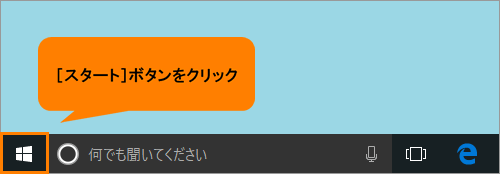 (図1)
(図1)
- [スタート]メニューが表示されます。[設定]をクリックします。
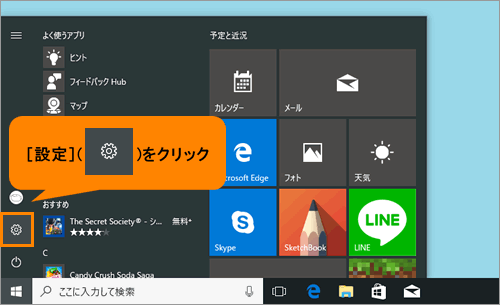 (図2)
(図2)
- 「設定」画面が表示されます。[アカウント]をクリックします。
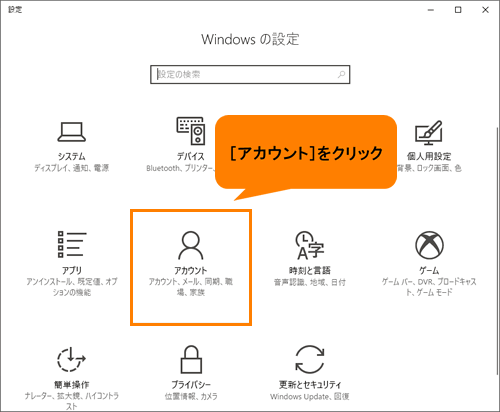 (図3)
(図3)
- 「アカウント」画面が表示されます。[サインインオプション]をクリックします。
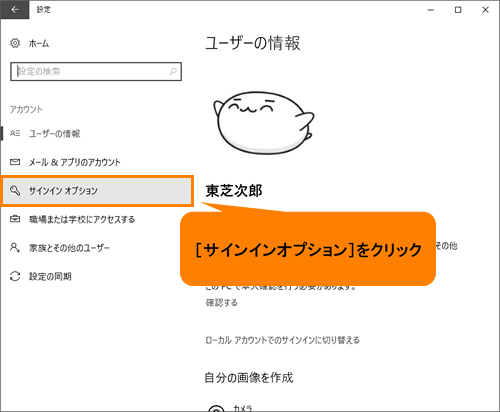 (図4)
(図4)
- 「サインインオプション」画面が表示されます。“Windows Hello”から“指紋認証”の[削除]をクリックします。
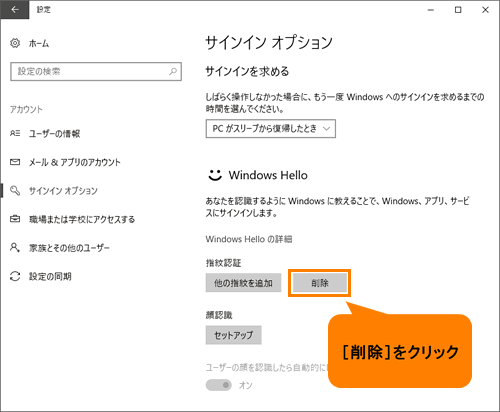 (図5)
(図5)
- 登録していた指紋が削除されます。指紋認証未設定の状態になると、“Windows Hello”の“指紋認証”が[他の指紋を追加]と[削除]から[セットアップ]に変更されます。
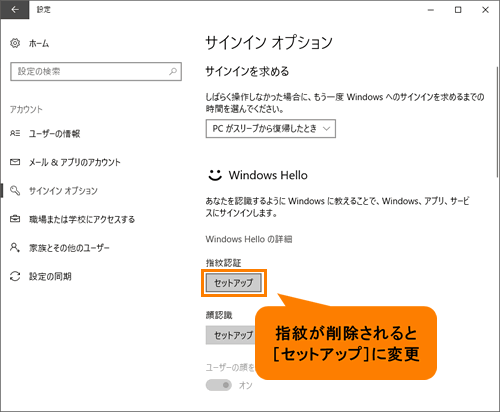 (図6)
(図6)
- 右上の[×]ボタンをクリックして「サインインオプション」画面を閉じます。
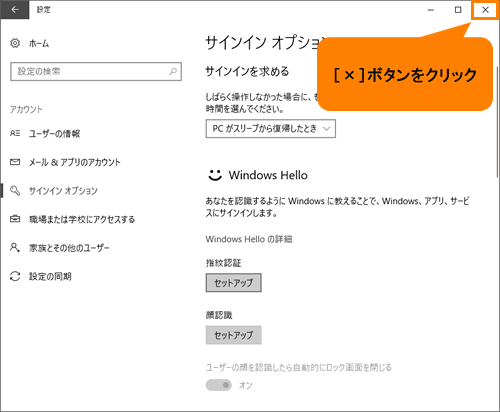 (図7)
(図7)
「Windows Hello(指紋認証)」で設定した指紋を削除する操作は以上です。
次回からサインインするときは、設定しているパスワードまたはPINを入力してください。
補足:サインイン画面でパスワードとPINを切り替える方法
- サインイン画面でサインインしたいアカウントを選択します。
- [サインインオプション]をクリックします。
 (図8)
(図8)
- サインインオプションから[PIN]または[パスワード]をクリックします。
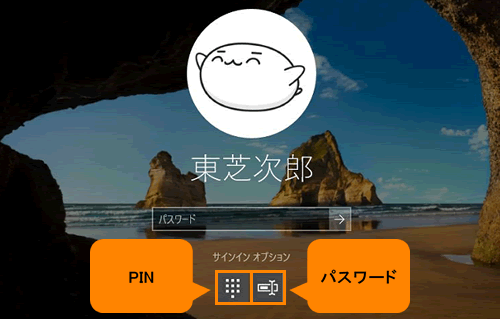 (図9)
(図9)
- PIN入力欄またはパスワード入力欄が表示されます。設定しているPINを入力またはパスワードを入力して[ENTER]キーを押してください。
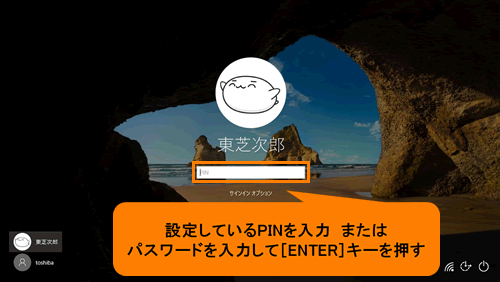 (図10)
(図10)
- Windowsにサインインします。
操作は以上です。
関連情報
- 新たに指紋を登録したい場合は、以下のリンクを参照してください。
[017827:「Windows Hello(指紋認証)」スワイプタイプの指紋センサーで指紋を登録する方法<Windows 10>]
[018371:「Windows Hello(指紋認証)」タッチタイプの指紋センサーで指紋を登録する方法<Windows 10>]
以上
