情報番号:017991 【更新日:2017.10.03】
「Windows Hello(指紋認証)」リカバリー後に指紋を登録しようとすると“既に同じ指紋が別のアカウントに設定されています。他の指で試してください。”メッセージが表示される<Windows 10>
| 対応機種 | |
|---|---|
| 対象OS | Windows 10 |
| カテゴリ | Windowsの操作/設定、アカウント設定、セキュリティ情報、パスワード |
回答・対処方法
内容と対応
ここでは、リカバリー後に「Windows Hello(指紋認証)」の指紋を登録しようとすると“既に同じ指紋が別のアカウントに設定されています。他の指で試してください。”メッセージが表示される場合の対処方法について説明します。
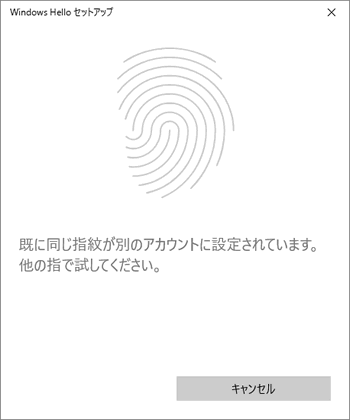 (図1)
(図1)
※「Windows Hello(指紋認証)」の概要、注意事項やお願い事項などについては、[017826:「Windows Hello(指紋認証)」について<Windows 10>]を参照してください。
原因
指紋情報を削除しないでリカバリーを行なうと、リカバリー後に「Windows Hello(指紋認証)」設定画面上では未登録となっていますがPC内に指紋情報が残っているので本現象が発生します。
| ※本操作は、マウスまたはクリックパッド(タッチパッド)を使っての操作手順となります。タッチパネル搭載モデルでタッチ操作を行ないたい場合は、[016766:タッチパネルの使いかた<Windows 10>]を参考にし、クリックを”タップ”、ダブルクリックを”ダブルタップ”、右クリックを”長押し(ロングタップ)”に読み替えて操作してください。 |
対処方法
指紋情報を管理している指紋認証ドライバーを再インストールすることでPC内に保存されている指紋情報が削除されます。
※本操作を行なうと、お使いのPCで登録したほかのアカウントの指紋情報もすべて削除されます。指紋を削除したあとは、設定しているPINまたはパスワードでサインインを行ないます。本操作を行なう前にすでに指紋登録を行なっているほかのアカウントユーザーに設定しているPINまたはパスワードを確認してください。
※本情報は、Windows 10 Anniversary Update(Windows 10バージョン1607)の環境で操作しています。バージョンが異なると若干手順や画面が異なる場合があります。ご了承ください。お使いのPCのWindows 10バージョンを確認するには、[017041:Windowsのバージョンとビルド番号を確認する方法<Windows 10>]を参照してください。
- まずは、指紋認証ドライバーをアンインストールします。タスクバーの[スタート]ボタンをクリックします。
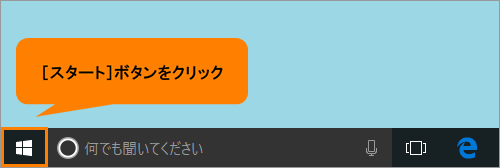 (図2)
(図2)
- [スタート]メニューが表示されます。[設定]をクリックします。
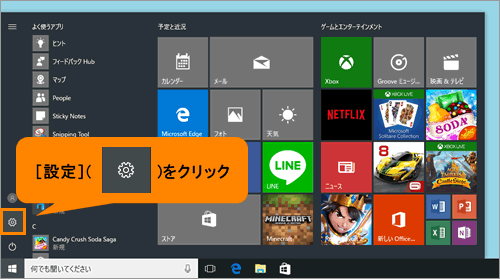 (図3)
(図3)
- 「設定」画面が表示されます。[システム]をクリックします。
※Windows 10 Creators Update(Windows 10バージョン1703)以降をお使いの場合は、[アプリ]をクリックしてください。
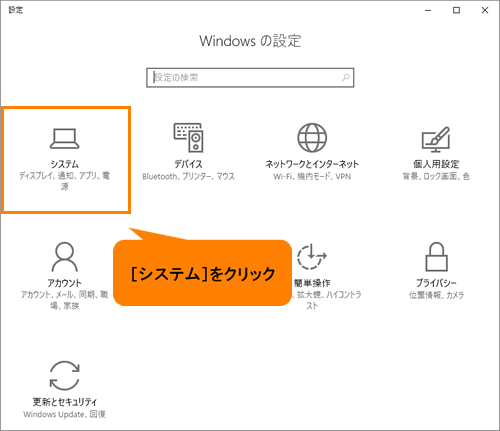 (図4)
(図4)
- 「システム」画面が表示されます。[アプリと機能]をクリックします。
※Windows 10 Creators Update(Windows 10バージョン1703)以降をお使いの場合は、「アプリ」の「アプリと機能」画面が表示されます。
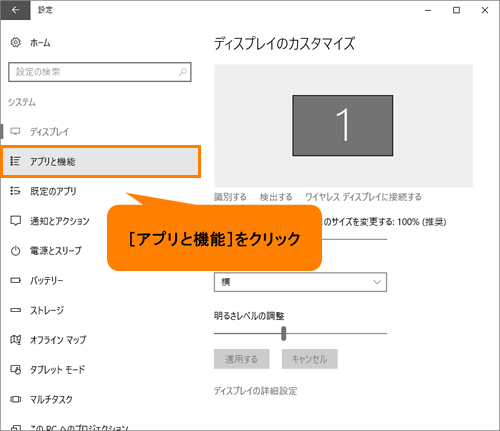 (図5)
(図5)
- 「アプリと機能」画面が表示されます。PCにインストールされているアプリと機能の一覧が表示されます。スクロールして[Synaptics WBF DDK XXXX](XXXXにはバージョンが入ります)を探します。
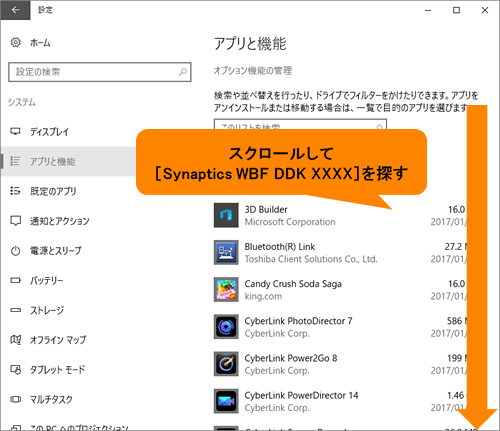 (図6)
(図6)
- [Synaptics WBF DDK XXXX]をクリックします。
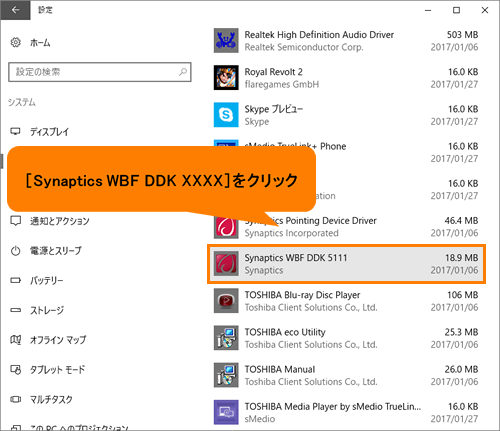 (図7)
(図7)
- [アンインストール]をクリックします。
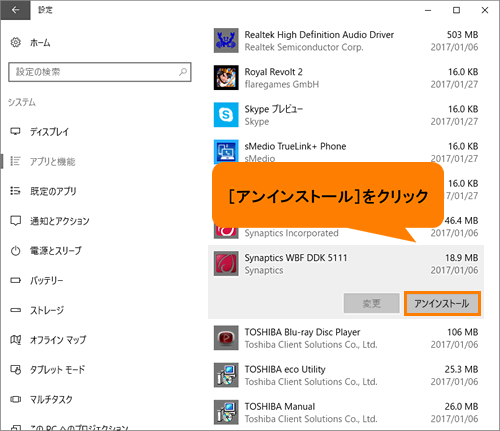 (図8)
(図8)
- “このアプリとその関連情報がアンインストールされます。”メッセージ画面が表示されます。[アンインストール]をクリックします。
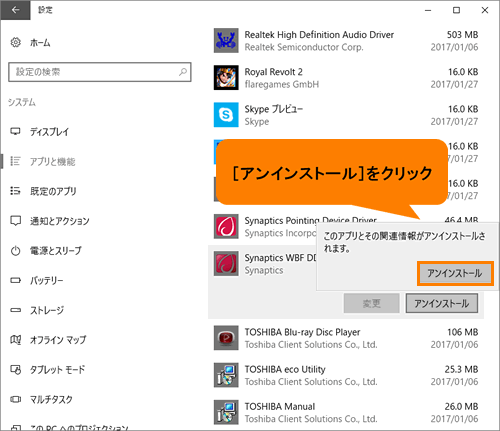 (図9)
(図9)
- しばらくすると、「ユーザーアカウント制御」画面が表示されます。[はい]ボタンをクリックします。
- “このソフトウェアをアンインストールすると、すべてのユーザー登録が削除されます。続行しますか?”メッセージ画面が表示されます。[はい(Y)]ボタンをクリックします。
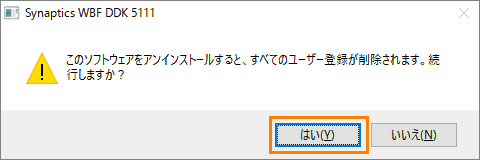 (図10)
(図10)
- “WindowsにSynaptics WBF DDK XXXXを設定しています。しばらくお待ちください。”メッセージ画面が表示されます。しばらくお待ちください。
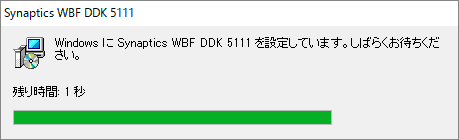 (図11)
(図11)
- “Synaptics WBF DDK XXXXに行った構成の変更を有効にするには、システムを再起動する必要があります。・・・”メッセージ画面が表示されます。[はい(Y)]ボタンをクリックします。
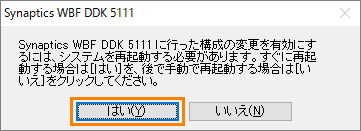 (図12)
(図12)
- Windowsが自動的に再起動されます。指紋認証ドライバーをアンインストールする操作は以上です。
- つぎに、指紋認証ドライバーを再インストールします。Windowsが起動したらサインインしてください。
- タスクバーの[スタート]ボタンをクリックします。
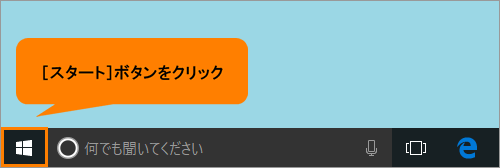 (図13)
(図13)
- すべてのアプリの一覧をスクロールして[あ]カテゴリまで移動します。
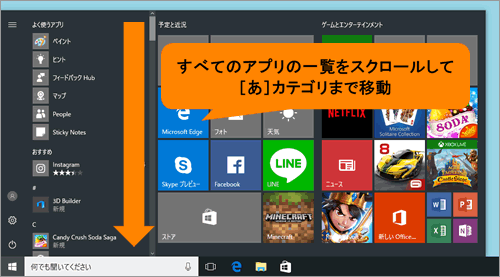 (図14)
(図14)
- [アプリケーションの再インストール]をクリックします。
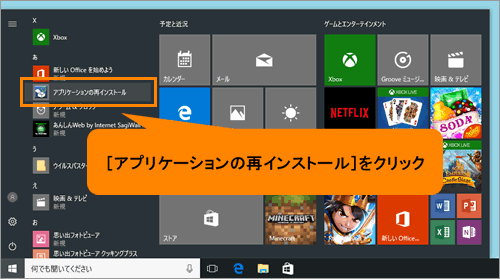 (図15)
(図15)
- 「アプリケーションの再インストール」画面が表示されます。[セットアップ画面へ]ボタンをクリックします。
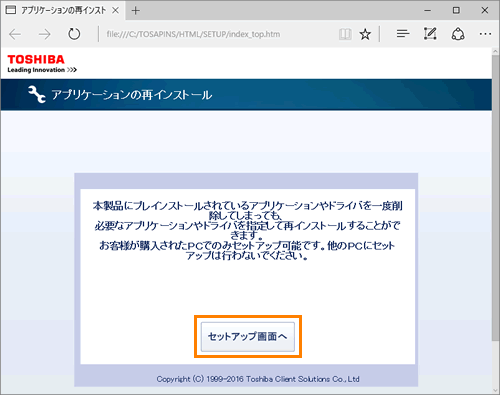 (図16)
(図16)
- 「ドライバ」画面が表示されます。“「ドライバ」のセットアップ”の一覧から[Synaptics Fingerprint Sensor Driver]をクリックします。
※ご使用のモデルによっては[Validity Fingerprint Sensor Driver]の場合があります。同様に操作を行なってください。
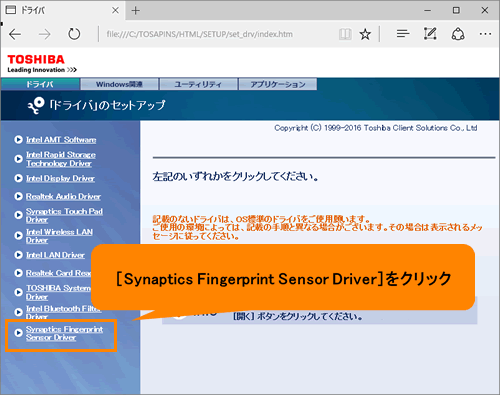 (図17)
(図17)
- [→「Synaptics Fingerprint Sensor Driver」のセットアップ]をクリックします。
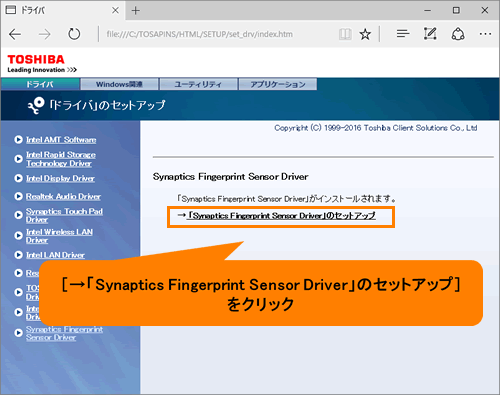 (図18)
(図18)
- 画面下部に“setup_hd.bat(XXXバイト)をXXXXXX-XXXXXXXXから開きますか?”(XXXには数字やアルファベットが入ります)メッセージ画面が表示されます。[開く]をクリックします。
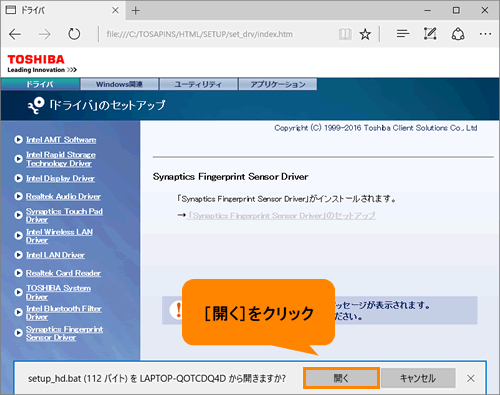 (図19)
(図19)
- 「Synaptics Fingerprint Sensor Driver X.X.XXX.X」(XXXにはバージョンが入ります)画面が表示されます。[開始]ボタンをクリックします。
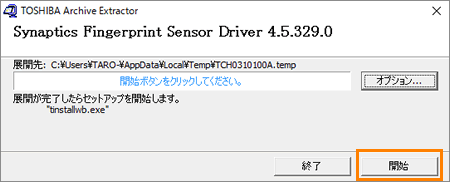 (図20)
(図20)
- しばらくすると「ユーザーアカウント制御」画面が表示されます。[はい]ボタンをクリックします。
- “WindowsにSynaptics WBF DDK XXXXを設定しています。しばらくお待ちください。”メッセージ画面が表示され、しばらくすると自動的に閉じます。
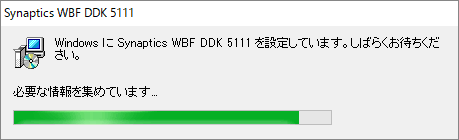 (図21)
(図21)
- 「ドライバ」画面に戻ります。右上の[×]ボタンをクリックして閉じます。指紋認証ドライバーを再インストールする操作は以上です。
PC内に保存されている指紋情報がすべて削除されました。
[017827:「Windows Hello(指紋認証)」スワイプタイプの指紋センサーで指紋を登録する方法<Windows 10>]を参照して、指紋登録操作を行ない、エラーメッセージが表示されることなく、登録が完了できるか確認してください。
以上
