情報番号:017848 【更新日:2018.07.30】
「フォト」写真をスライドショーで見る方法<Windows 10>
対応機器・対象OSとカテゴリ
| 対応機種 |
|
| 対象OS |
Windows 10 |
| カテゴリ |
Windowsの操作/設定、写真/映像、写真/映像を見る、Windowsソフトウェア、ストアアプリ |
回答・対処方法
はじめに
ここでは、「フォト」アプリを使用して写真をスライドショーで見る方法について説明します。
※本操作を行なうと、「コレクション」画面に表示されているすべてのデータがスライドショーされます。写真のほかにビデオ(動画)が含まれている場合は、ビデオもスライドショーされます。
※「フォト」の使いかたについては、[018412:「フォト」について<Windows 10>]を参照してください。
タッチ操作について | ※本操作は、マウスまたはクリックパッド(タッチパッド)を使っての操作手順となります。タッチパネル搭載モデルでタッチ操作を行ないたい場合は、[016766:タッチパネルの使いかた<Windows 10>]を参考にし、クリックを“タップ”、ダブルクリックを“ダブルタップ”、右クリックを“長押し(ロングタップ)”に読み替えて操作してください。 |
操作手順
※本情報は、Windows 10 April 2018 Update(Windows 10 バージョン 1803)を元に作成しています。バージョンが異なると、若干手順や画面が異なる場合があります。ご了承ください。お使いのPCのWindows 10バージョンを確認するには、[017041:Windowsのバージョンとビルド番号を確認する方法<Windows 10>]を参照してください。
※本情報は、「フォト」のバージョン2018.18051.17710.0を元に作成しています。バージョンが異なると、若干手順や画面が異なる場合があります。ご了承ください。「フォト」のバージョンを確認する方法については、[017843:「フォト」バージョン情報を確認する方法<Windows 10>]を参照してください。
- タスクバーの[スタート]ボタンをクリックします。
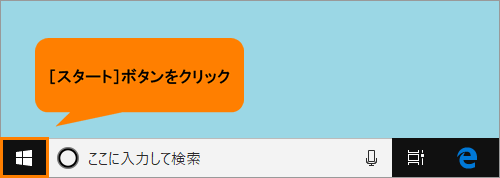 (図1)
(図1)
- [スタート]メニューが表示されます。スタート画面の[フォト]をクリックします。
※スタート画面に「フォト」タイルがピン留めされていない場合は、タスクバーの検索ボックスに フォト と入力し、検索結果から[フォト]をクリックしてください。
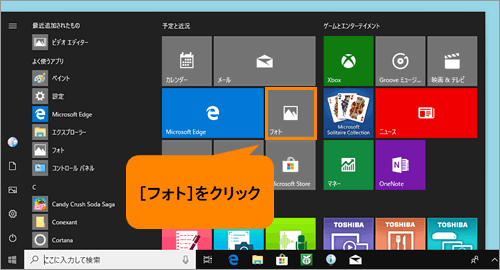 (図2)
(図2)
- 「フォト」が起動し、「コレクション」画面が表示されます。参照しているフォルダーに保存されている写真やビデオの一覧が表示されます。
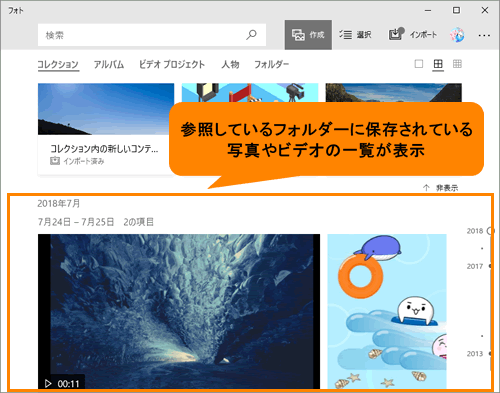 (図3)
(図3)
- 右上の[もっと見る]をクリックします。
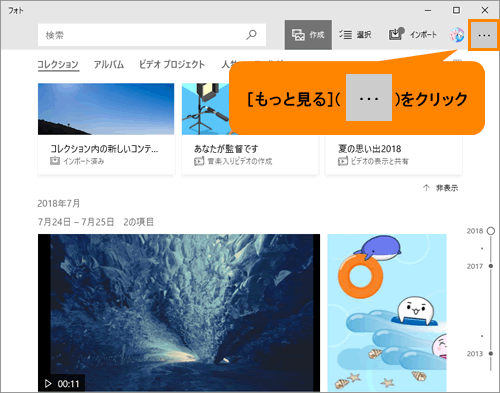 (図4)
(図4)
- メニューが表示されます。[スライドショー]をクリックします。
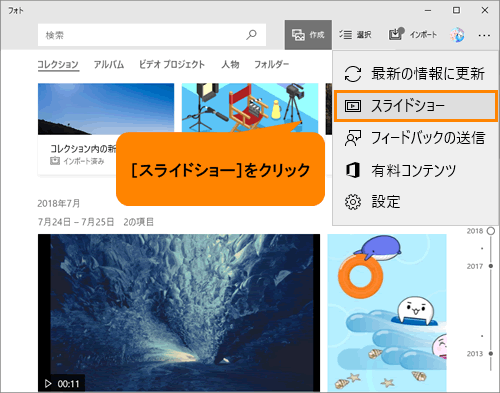 (図5)
(図5)
- 全画面でスライドショーが開始されます。
※「コレクション」画面に表示されているすべてのデータのスライドショーが終わると、繰り返し再生されます。
 (図6)
(図6)
- スライドショーを停止する場合は、画面上をクリックしてください。「コレクション」画面に戻ります。
「フォト」アプリを使用して写真をスライドショーで見る操作は以上です。
関連情報
以上
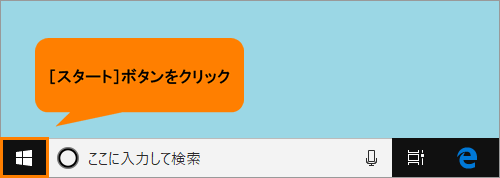 (図1)
(図1)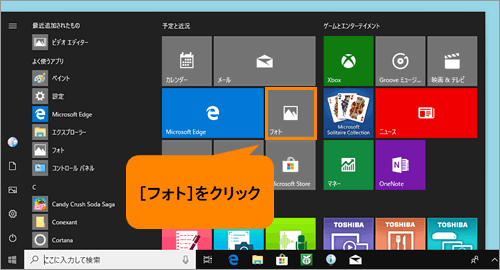 (図2)
(図2)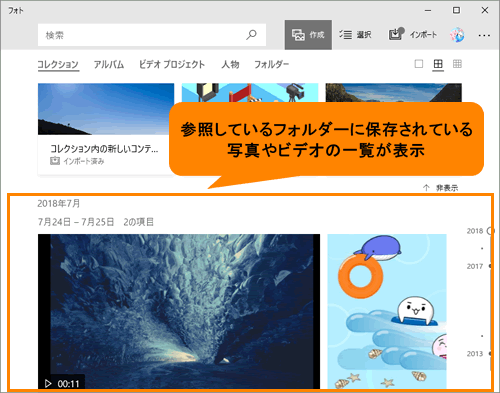 (図3)
(図3)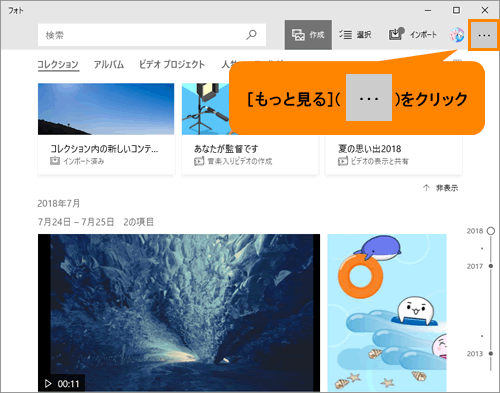 (図4)
(図4)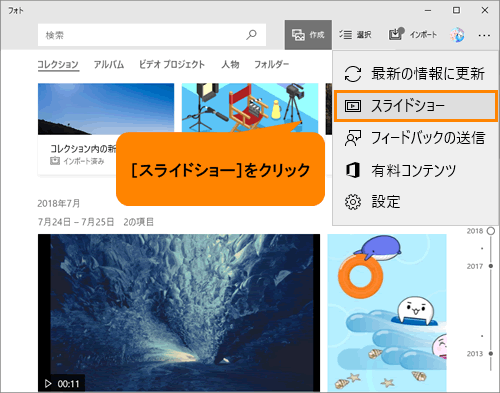 (図5)
(図5) (図6)
(図6)