情報番号:017856 【更新日:2023.02.20】
「Windows(R)Internet Explorer(R)11」設定をリセットする方法<Windows 10>
対応機器・対象OSとカテゴリ
| 対応機種 |
|
| 対象OS |
Windows 10 |
| カテゴリ |
インターネット、インターネットのトラブル |
回答・対処方法
はじめに
お知らせ 【お知らせ】
「Internet Explorer 11」は、2022年6月15日(米国時間)をもってサポートが終了となりました。また、2023年2月14日(米国時間)にWindows 10の特定のバージョンにおいて完全に無効になりました。 マイクロソフト社は、今後より高速で安全な閲覧エクスペリエンスを実現する「Microsoft Edge」の利用を推奨しています。今後、「Internet Explorer」を起動しようとすると、自動的に「Microsoft Edge」が起動します。「Microsoft Edge」の使いかたや設定方法については、[016830:「Microsoft Edge」について]を参照してください。
※以下情報は、過去情報となります。 |
ブラウザーが不安定な場合や、設定を初期の状態に戻したいときに、設定をリセットする方法について説明します。
【注意】
下記手順を行なうと「Internet Explorer」の各設定が初期状態にリセットされます。
- オートコンプリート(保存されているユーザー名とパスワード、フォーム情報)が一度クリアされ、再度入力する必要があります。
- アドオンのツールバーと拡張機能が無効になります。
- ブロードバンド/広帯域接続やプロキシサーバーの設定を行なっている場合は、再設定を行なってください。
※「Internet Explorer」のバージョンを確認する方法は、[017085:「Windows(R)Internet Explorer(R)」バージョンを確認する方法<Windows 10>]を参照してください。
操作手順
※本情報は、Windows 10 Anniversary Update(Windows 10 バージョン1607)の環境で操作しています。バージョンが異なると若干手順や画面が異なる場合があります。ご了承ください。お使いのPCのWindows10バージョンを確認するには、[017041:Windowsのバージョンとビルド番号を確認する方法<Windows 10>]を参照してください。
- タスクバーの検索ボックスをクリックします。
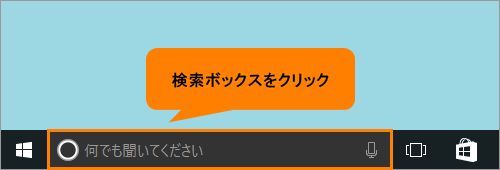 (図1)
(図1)
- 検索ボックスに internet explorer と入力します。
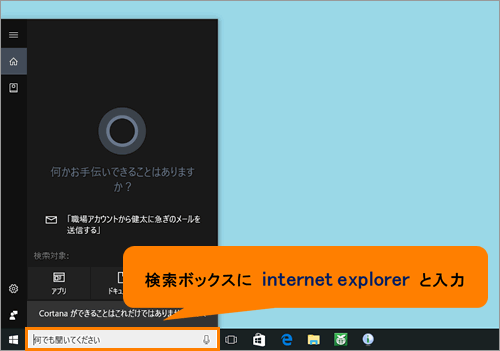 (図2)
(図2)
- 検索結果から[Internet Explorer]をクリックします。
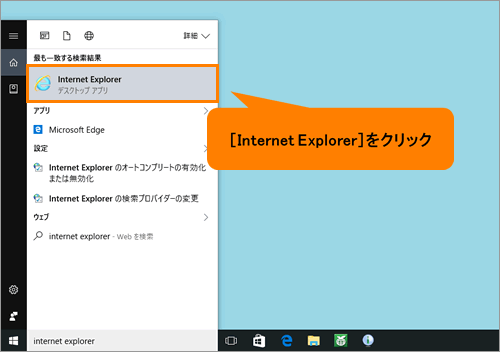 (図3)
(図3)
- 「Internet Explorer」が起動します。右上の[ツール]ボタンをクリックします。
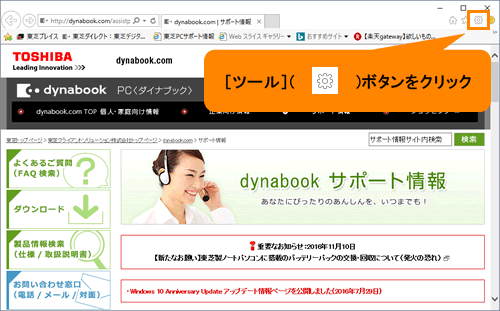 (図4)
(図4)
- 表示されるメニューから[インターネットオプション(O)]をクリックします。
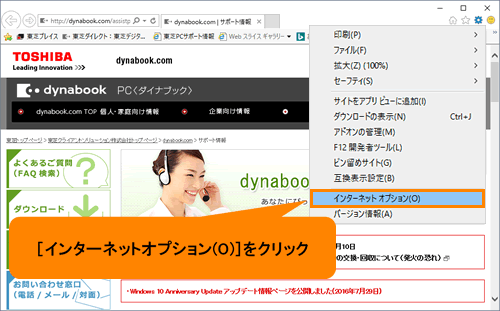 (図5)
(図5)
- 「インターネットオプション」画面が表示されます。「詳細設定」タブをクリックします。
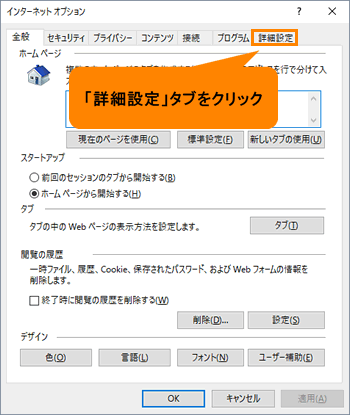 (図6)
(図6)
- 「インターネットオプション」の「詳細設定」タブ画面が表示されます。“Internet Explorerの設定をリセット”項目内の[リセット(S)...]ボタンをクリックします。
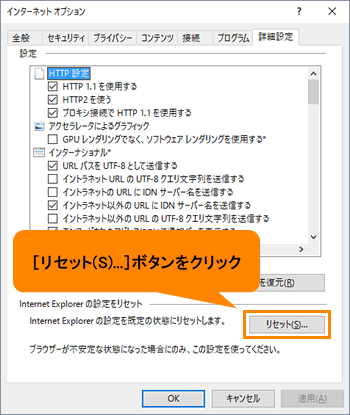 (図7)
(図7)
- 「Internet Explorerの設定をリセット」“Internet Explorerの設定をすべてリセットしますか?”画面が表示されます。[リセット(R)]ボタンをクリックします。
※必要に応じて[□ 個人設定を削除する(P)]にチェックを付けてください。
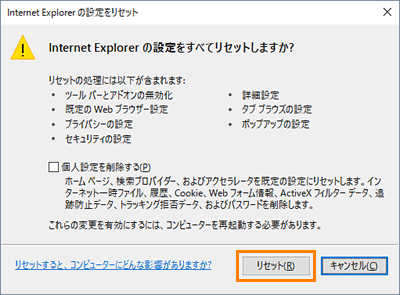 (図8)
(図8)
- “Internet Explorerの設定をリセットしています”メッセージ画面が表示されます。すべての項目にチェックが付き、リセットが終了しましたら[閉じる(C)]ボタンをクリックします。
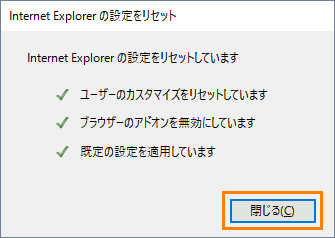 (図9)
(図9)
- “変更を有効にするにはコンピューターを再起動する必要があります。”メッセージが表示されます。右上の[×]ボタンをクリックして「Internet Explorer」を閉じます。
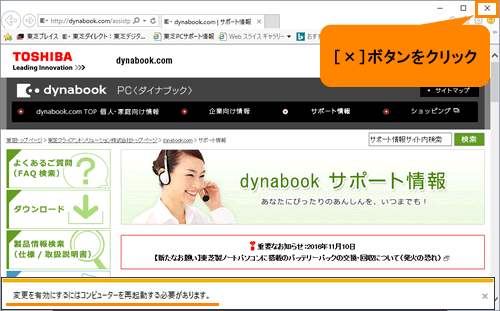 (図10)
(図10)
- コンピューターを再起動してください。
※再起動する方法については、[016707:パソコンを再起動する方法<Windows 10>]を参照してください。
操作は以上です。
再起動後、「Internet Explorer」の設定はリセットされています。
<補足>
「Internet Explorer」をリセットして無効になったアドオンのツールバーや拡張機能を有効に戻したい場合は、 [017857:「Windows(R)Internet Explorer(R)11」アドオンのツールバーと拡張機能を有効/無効にする方法<Windows 10>]を参照して設定してください。
以上
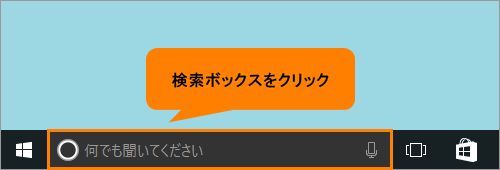 (図1)
(図1)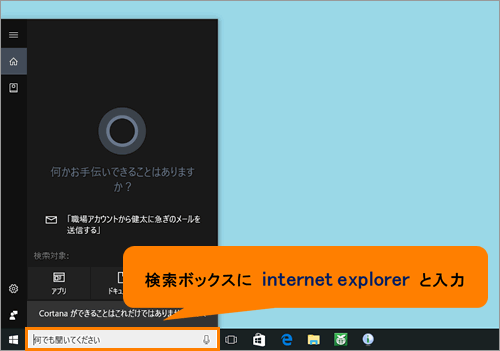 (図2)
(図2)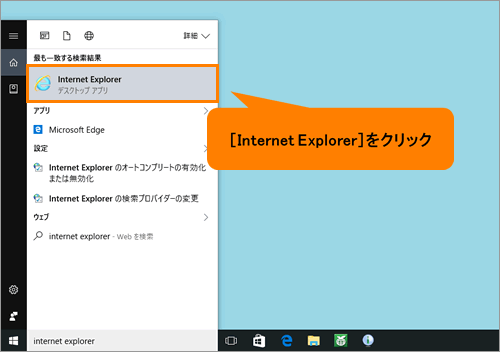 (図3)
(図3)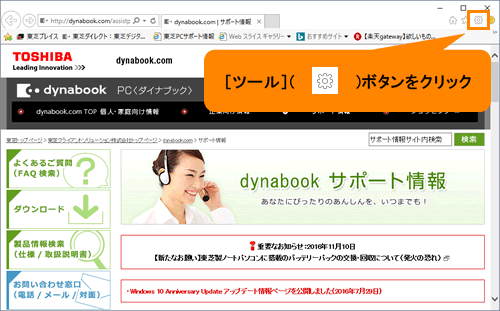 (図4)
(図4)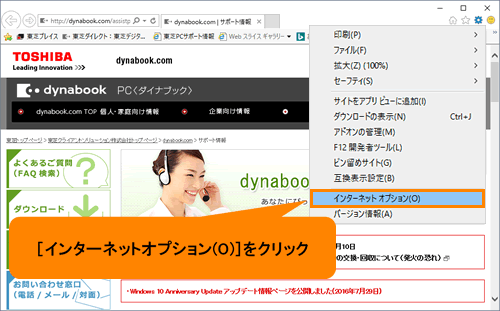 (図5)
(図5)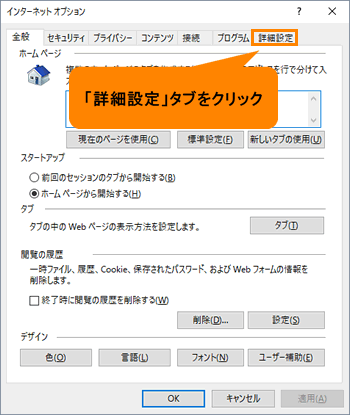 (図6)
(図6)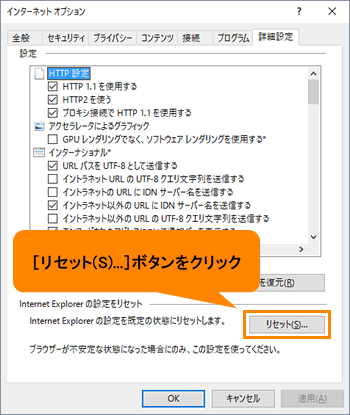 (図7)
(図7)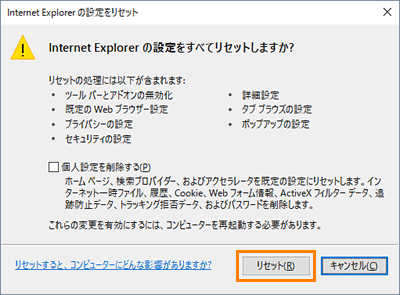 (図8)
(図8)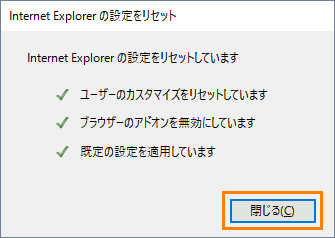 (図9)
(図9)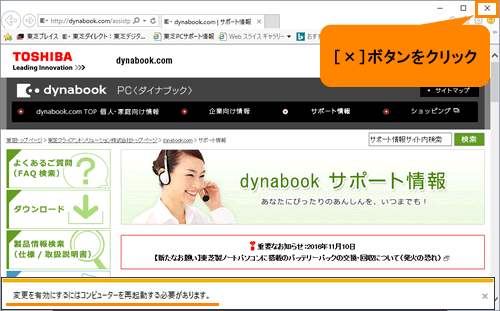 (図10)
(図10)