情報番号:017878 【更新日:2024.11.20】
「OneDrive(R)」ファイルやフォルダーの共有を解除する方法<Windows 10>
対応機器・対象OSとカテゴリ
| 対応機種 |
|
| 対象OS |
Windows 10 |
| カテゴリ |
Windowsの操作/設定、ネットワーク、Windowsソフトウェア、Windowsの便利な使いかた |
回答・対処方法
はじめに
家族や友人など特定の人にメールで招待してインターネット経由で「OneDrive」に保存している写真ファイルを渡したり、ファイルにアクセスするリンクを作成してSNSで公開し多数の人と共有したりすることができます。
ここでは、「OneDrive」のファイルやフォルダーの共有を解除する方法について説明します。
※ここでは、すでに「OneDrive」上のファイルやフォルダーが共有されていることを前提としています。共有する操作は、[017874:「OneDrive(R)」に保存しているファイルやフォルダーを共有する方法<Windows 10>]を参照してください。
※「OneDrive」の詳細については、[017867:「OneDrive(R)」とは?<Windows 10>]を参照してください。
操作手順
※本手順は、Windows 10 2022 Update(Windows 10 バージョン 22H2)を元に作成しています。バージョンが異なると若干手順や画面が異なる場合があります。ご了承ください。お使いのパソコンのWindows 10バージョンを確認するには、[017041:Windowsのバージョンとビルド番号を確認する方法<Windows 10>]を参照してください。
※本情報は、「OneDriveのバージョン:ビルド24.206.1013.0004(64ビット)」を元に作成しています。バージョンが異なると若干操作手順/画面が異なる場合があります。ご了承ください。バージョンを確認する方法は、[017876:「OneDrive(R)」バージョン情報を確認する方法<Windows 10>]を参照してください。
※「OneDrive」を利用するには、Microsoft アカウントでサインインする必要があります。
- タスクバーの[エクスプローラー]をクリックします。
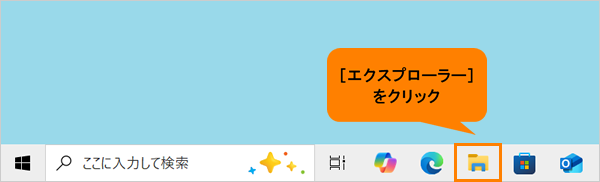 (図1)
(図1)
- 「エクスプローラー」画面が表示されます。ナビゲーションウィンドウの[OneDrive-Personal]をクリックします。
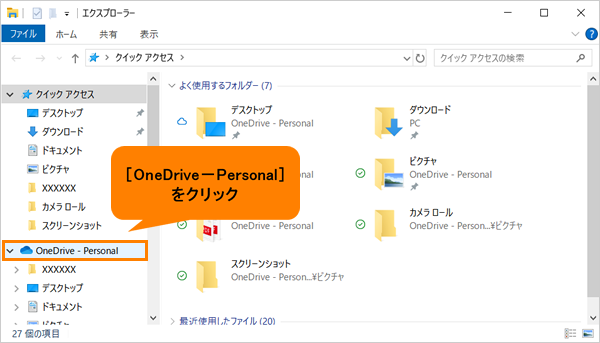 (図2)
(図2)
- 「OneDrive」上に保存しているフォルダーやファイルが表示されます。共有を解除したいファイルが保存されているフォルダーをダブルクリックして開きます。
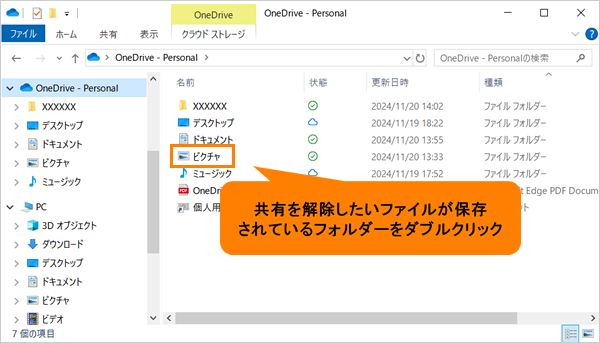 (図3)
(図3)
- 共有を解除したいファイルをマウスの右ボタンでクリックします。
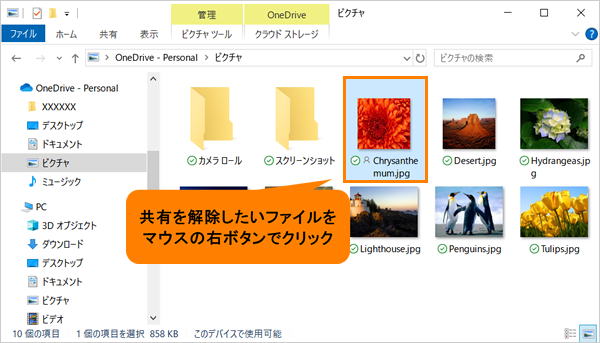 (図4)
(図4)
- 表示されるメニューの[アクセス許可の管理]をクリックします。
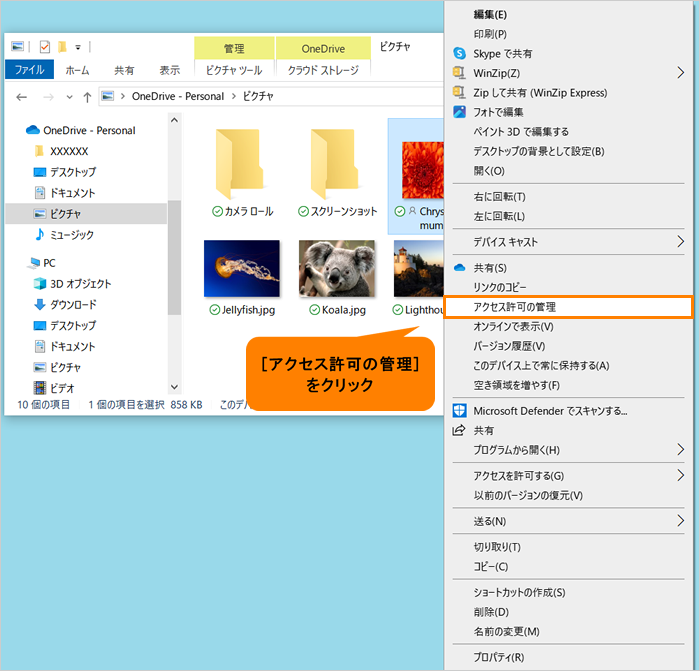 (図5)
(図5)
- 「アクセス許可の管理」画面が表示されます。「リンク」タブをクリックします。
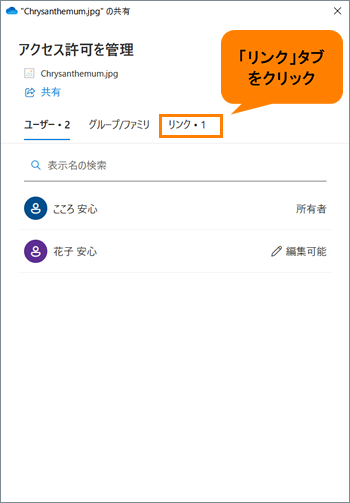 (図6)
(図6)
- 「リンク」タブ画面が表示されます。リンクURLの[リンクの削除](ごみ箱)をクリックします。
 (図7)
(図7)
- 「リンクを削除しますか?」画面が表示されます。[削除]をクリックします。
※すべてのユーザーがこのリンクを使用できなくなります。
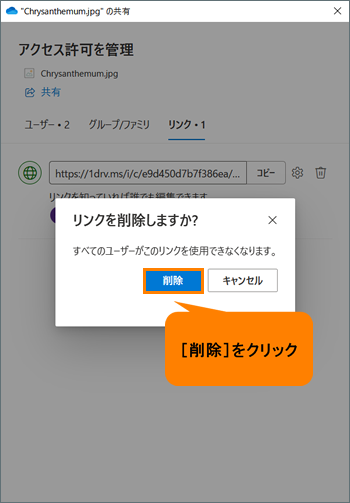 (図8)
(図8)
- リンクが削除されます。右上の[×]をクリックして「アクセス許可を管理」画面を閉じます。
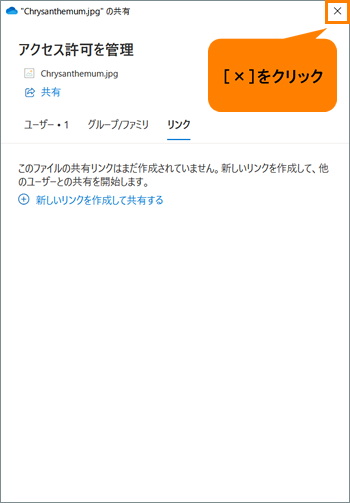 (図9)
(図9)
操作は以上です。
共有していた相手がアクセスできなくなったことを確認してください。
以上
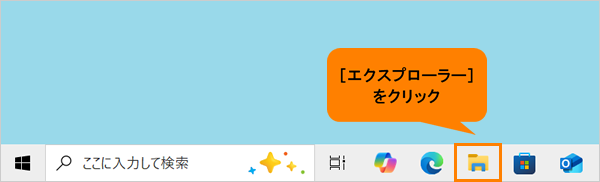 (図1)
(図1)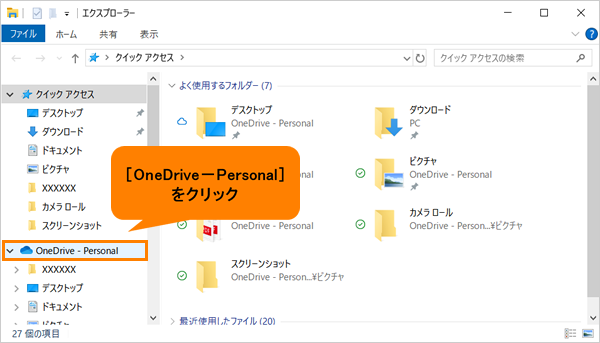 (図2)
(図2)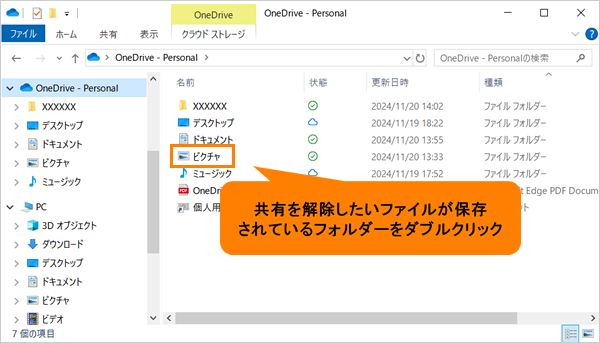 (図3)
(図3)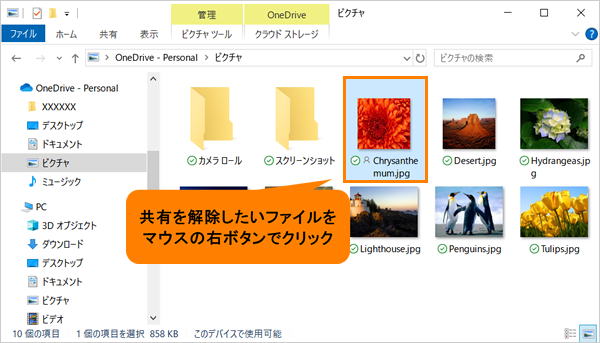 (図4)
(図4)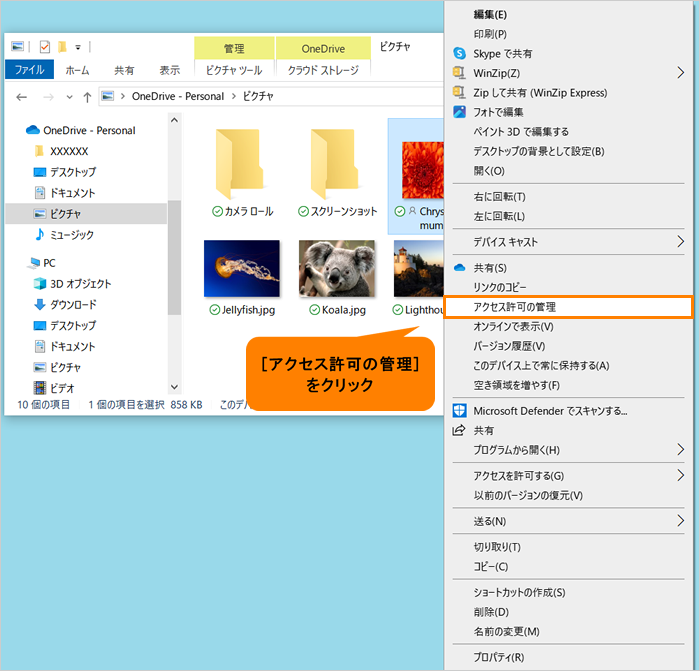 (図5)
(図5)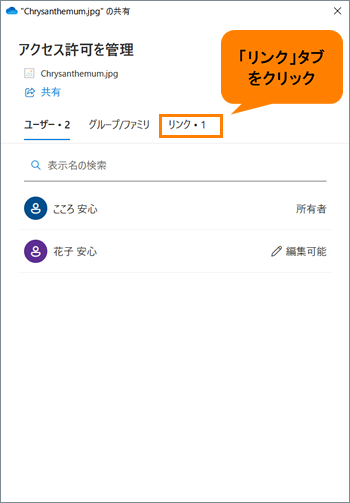 (図6)
(図6) (図7)
(図7)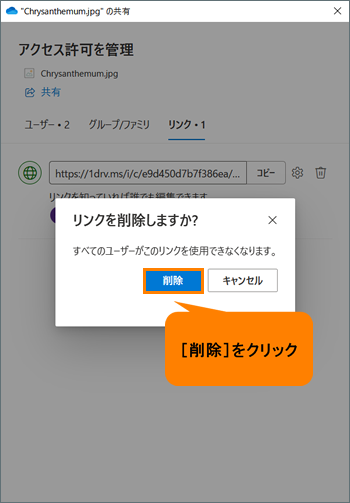 (図8)
(図8)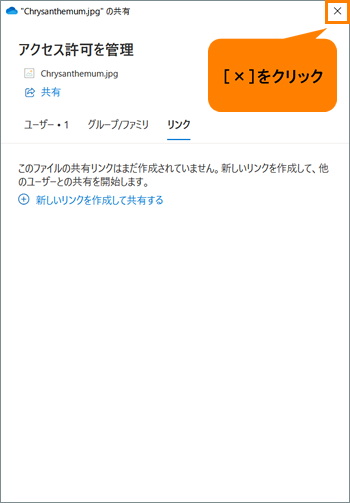 (図9)
(図9)