情報番号:017893 【更新日:2025.10.20】
「Microsoft(R)Office 2013」64ビット版と32ビット版のどちらがインストールされているか確認する方法
対応機器・対象OSとカテゴリ
| 対応機種 |
|
| 対象OS |
Windows 8.1,Windows(R)7 |
| カテゴリ |
Microsoft Office、Word/Excel/Outlook |
回答・対処方法
はじめに
「Microsoft Office 2013」(Microsoft Word 2013、Microsoft Excel 2013、Microsoft Outlook 2013など)には、64ビット版と32ビット版が存在します。64ビット版は32ビット版に比べ、大量のデータを処理することができます。
ここでは、お使いのPCにインストールされている「Microsoft Office 2013」が64ビット版なのか、32ビット版なのかを確認する方法について説明します。
※「Microsoft Office 2013」のサポート窓口は、マイクロソフト社になります。
※「Microsoft Office 2013」については、[014046:「Microsoft(R)Office 2013」について]を参照してください。
※「Microsoft Office Premium プラス Office 365 サービス」搭載モデルをお使いの場合は、[017900:「Microsoft(R)Office Premium プラス Office 365(TM)サービス」64ビット版と32ビット版のどちらがインストールされているか確認する方法]を参照してください。
操作手順
※本情報は、「Microsoft Office 2013」のセットアップが完了していることを前提としています。セットアップが完了していない場合は、[014047:「Microsoft(R)Office 2013」インストールとプロダクトキーの入力方法]を参照してください。
※ここでは例として、Windows 8.1PCの「Word 2013」を起動して確認する方法で説明しています。「Excel 2013」、「Outlook 2013」でも若干異なりますが同様に確認することができます。
- デスクトップ画面が表示されている場合は、タスクバーの[スタート]ボタンをクリックします。
※すでにスタート画面が表示されている場合は、次の操作に進んでください。
※Windows 7PCをお使いの場合は、タスクバーの[スタート]ボタン→[すべてのプログラム]→[Microsoft Office]→[Word 2013]の順にクリックし、手順4に進んでください。
- スタート画面左下の[↓]ボタンをクリックします。
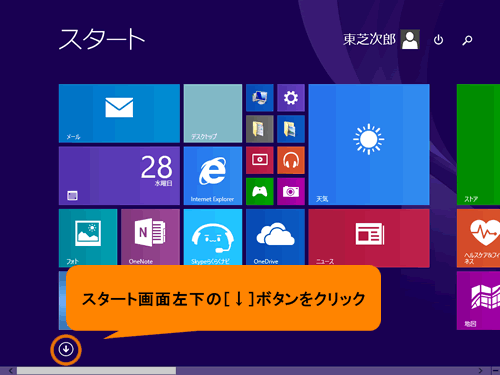 (図1)
(図1)
- 「アプリ」画面が表示されます。“Microsoft Office 2013”カテゴリ内の[Word 2013]をクリックします。
※「アプリ」画面は横にスライドすることができます。
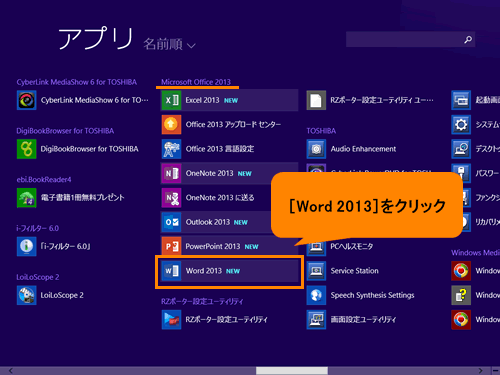 (図2)
(図2)
- 「Word 2013」が起動します。[白紙の文書]をクリックします。
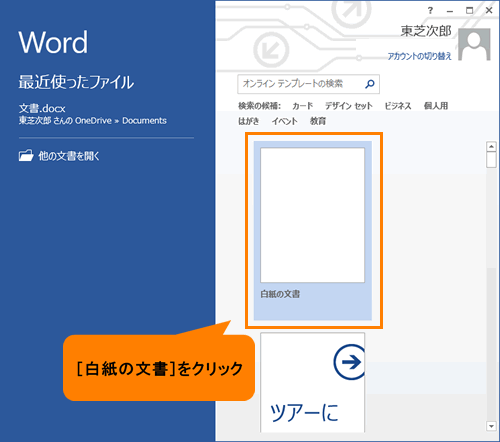 (図3)
(図3)
- 文書作成画面が表示されます。左上の「ファイル」タブをクリックします。
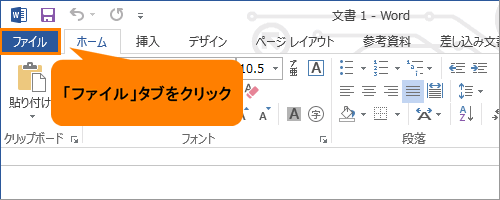 (図4)
(図4)
- 「ファイル」画面が表示されます。左端の一覧から[アカウント]をクリックします。
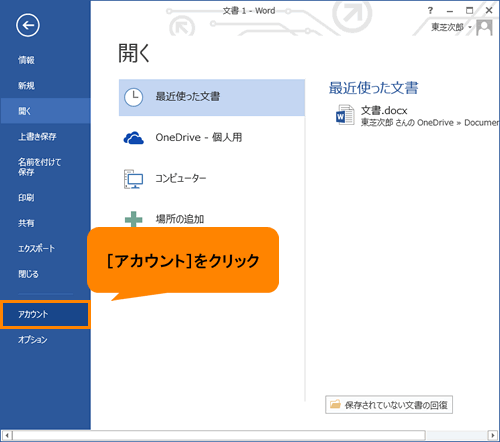 (図5)
(図5)
- 「アカウント」画面が表示されます。[Wordのバージョン情報]をクリックします。
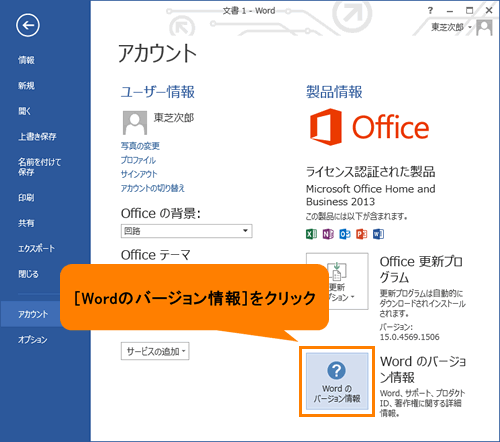 (図6)
(図6)
- 「Microsoft Wordのバージョン情報」画面が表示されます。ビット数を確認してください。
※以下図は例として、64ビット版になります。
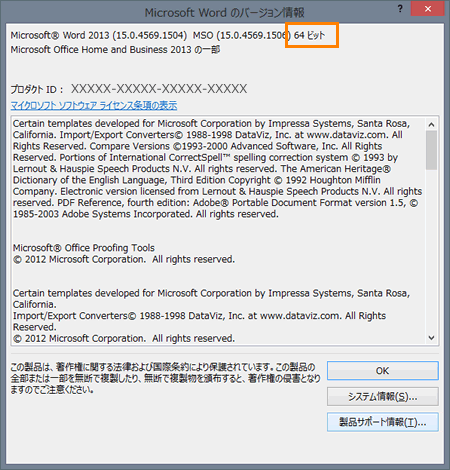 (図7)
(図7)
- 確認が終わりましたら、右上の[×]ボタンをクリックしてすべて閉じます。
お使いのPCにインストールされている「Microsoft Office 2013」が64ビット版なのか、32ビット版なのかを確認する操作は以上です。
関連情報
以上
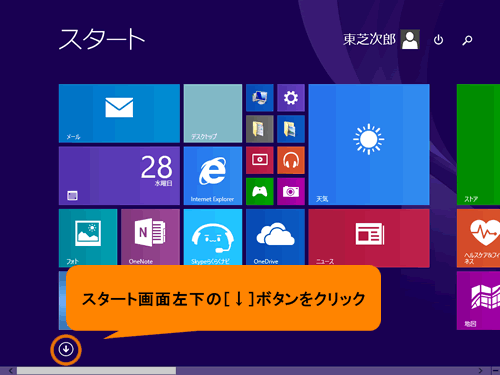 (図1)
(図1)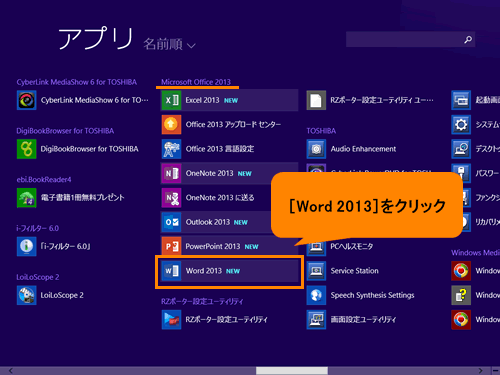 (図2)
(図2)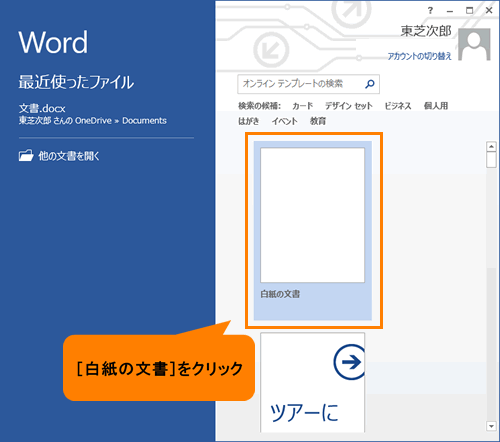 (図3)
(図3)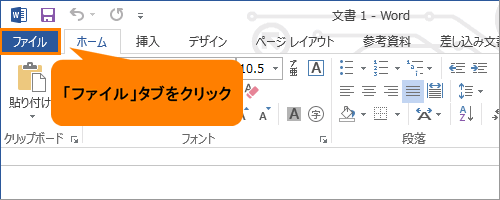 (図4)
(図4)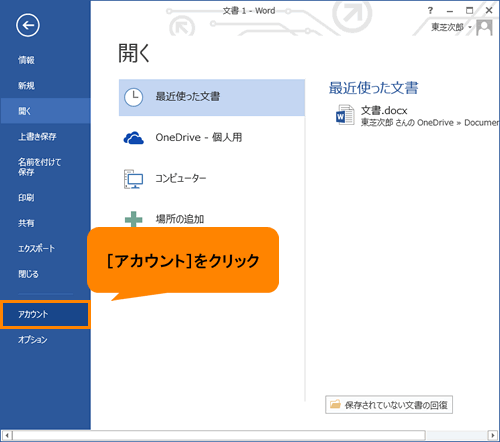 (図5)
(図5)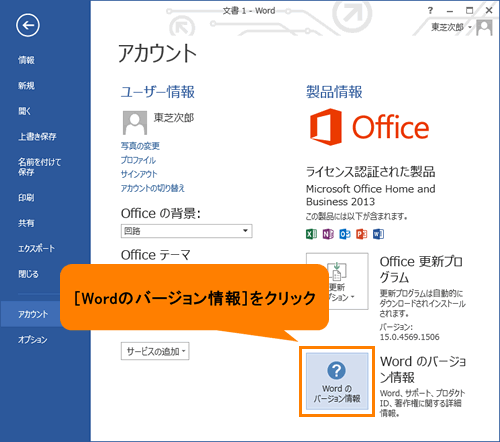 (図6)
(図6)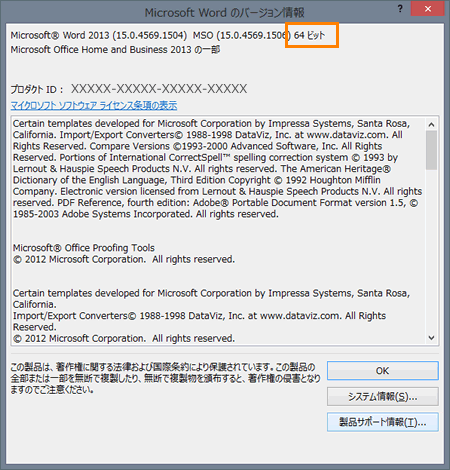 (図7)
(図7)