情報番号:017900 【更新日:2025.10.20】
「Microsoft(R)Office Premium プラス Office 365(TM)サービス」64ビット版と32ビット版のどちらがインストールされているか確認する方法
対応機器・対象OSとカテゴリ
| 対応機種 |
|
| 対象OS |
Windows 10,Windows 8.1 |
| カテゴリ |
Microsoft Office、Word/Excel/Outlook |
回答・対処方法
はじめに
「Microsoft Office Premium プラス Office 365 サービス」の「Microsoft Office 2013/2016」(Microsoft Word 2013/2016、Microsoft Excel 2013/2016、Microsoft Outlook 2013/2016など)には、64ビット版と32ビット版が存在します。64ビット版は32ビット版に比べ、大量のデータを処理することができます。
ここでは、お使いのPCにインストールされている「Microsoft Office 2013/2016」が64ビット版なのか、32ビット版なのかを確認する方法について説明します。
※「Microsoft Office Premium プラス Office 365 サービス」については、[905012:「Microsoft(R)Office Premium プラス Office 365(TM)サービス」について]を参照してください。
操作手順
※本情報は、「Microsoft Office Premium プラス Office 365 サービス」のセットアップが完了していることを前提としています。セットアップが完了していない場合は、以下のリンクを参照してください。
※ここでは例として、Windows 10 Anniversary Update(Windows 10バージョン1607)環境で「Word 2016」を起動して確認する方法を説明しています。その他のOSやOfficeバージョン、「Excel」、「Outlook」でも若干異なりますが同様に確認することができます。
- タスクバーの[スタート]ボタンをクリックします。
※Windows 8.1PCをお使いの場合は、[014726:すべてのアプリを表示する方法(アプリビュー)<Windows 8.1>]を参照し、すべてのアプリの一覧から[Word 2016]を起動し、手順3に進んでください。
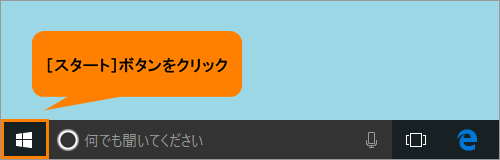 (図1)
(図1)
- すべてのアプリの一覧から[Word 2016]をクリックします。
※「Office 2013」の場合は、[Microsoft Office 2013]→[Word 2013]をクリックします。
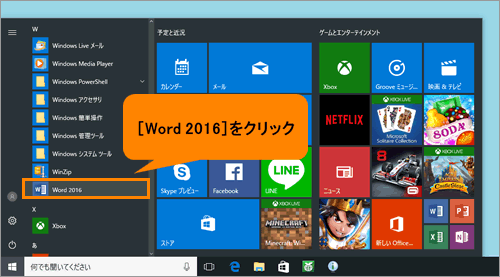 (図2)
(図2)
- 「Word 2016」が起動します。[白紙の文書]をクリックします。
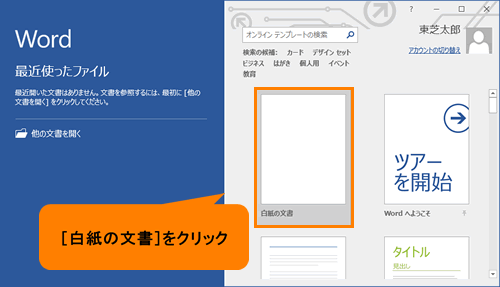 (図3)
(図3)
- 文書作成画面が表示されます。左上の「ファイル」タブをクリックします。
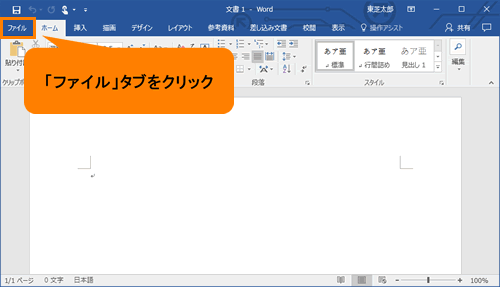 (図4)
(図4)
- 「ファイル」画面が表示されます。左端の一覧から[アカウント]をクリックします。
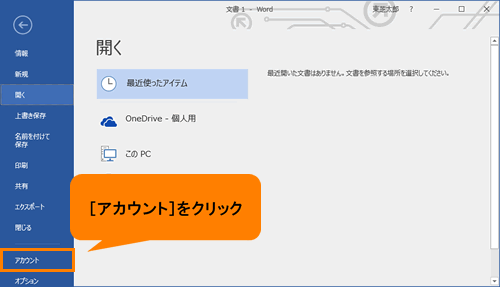 (図5)
(図5)
- 「アカウント」画面が表示されます。[Wordのバージョン情報]をクリックします。
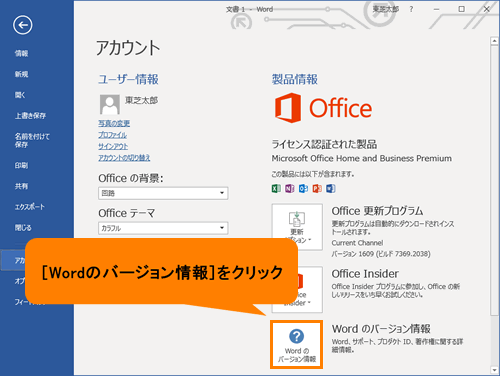 (図6)
(図6)
- 「Microsoft(R)Word 2016のバージョン情報」画面が表示されます。ビット数を確認してください。
※以下図は例として、32ビット版になります。
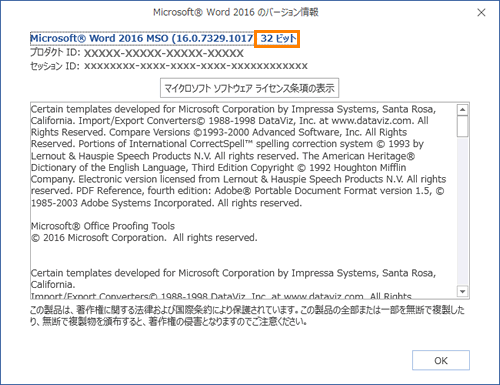 (図7)
(図7)
- 確認が終わりましたら、右上の[×]ボタンをクリックしてすべて閉じます。
お使いのPCにインストールされている「Microsoft Office Premium プラス Office 365 サービス」が64ビット版なのか、32ビット版なのかを確認する操作は以上です。
関連情報
以上
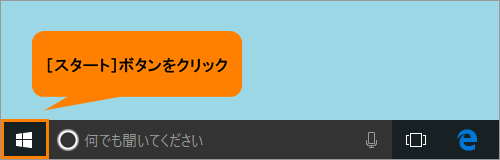 (図1)
(図1)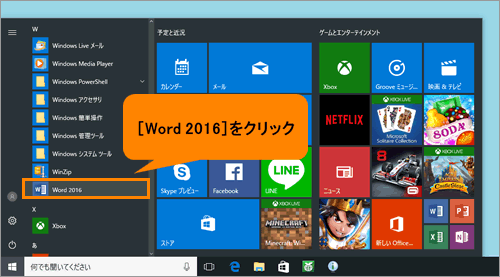 (図2)
(図2)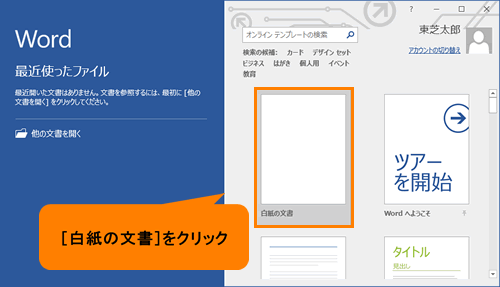 (図3)
(図3)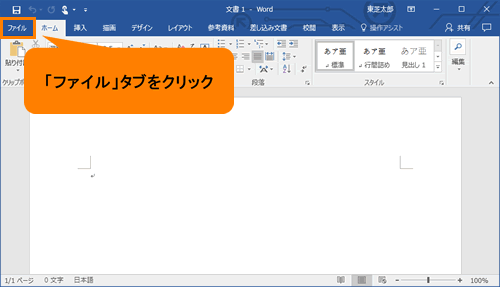 (図4)
(図4)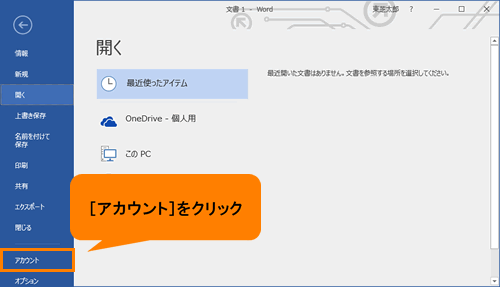 (図5)
(図5)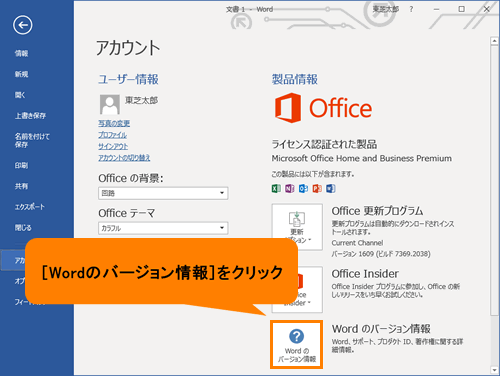 (図6)
(図6)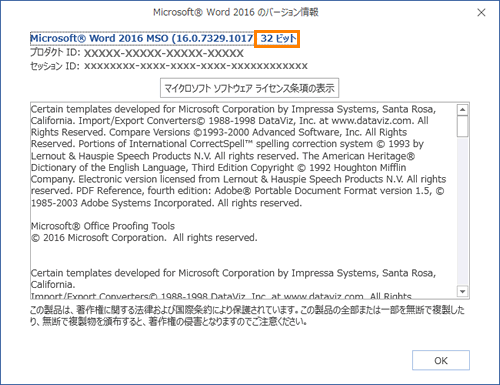 (図7)
(図7)