情報番号:017899 【更新日:2017.01.17】
「TOSHIBA Media Player by sMedio TrueLink+」再インストールする方法<Windows 10>
| 対応機種 | |
|---|---|
| 対象OS | Windows 10 |
| カテゴリ | CD/DVD/ブルーレイディスク、サウンド(音)、アプリケーションとドライバー、音楽を聴く、ヘッドホン、再インストール |
回答・対処方法
はじめに
ここでは、「TOSHIBA Media Player by sMedio TrueLink+」を再インストールする方法について説明します。
※「TOSHIBA Media Player by sMedio TrueLink+」が起動できない、正常に動作しない場合は、アンインストールしてから再インストールしてください。アンインストールする方法については、[017898:「TOSHIBA Media Player by sMedio TrueLink+」アンインストール(削除)する方法<Windows10>]を参照してください。
【お願い:Microsoftアカウントについて】
「TOSHIBA Media Player by sMedio TrueLink+」の再インストールは、Windowsストアから行ないます。
Windowsストアからアプリをインストールするには、Microsoftアカウントが必要です。Microsoftアカウントについては、以下のリンクを参照してください。
[016768:家族のユーザーアカウントを追加する方法(Microsoft(R)アカウント)<Windows 10>]
※本情報は、Windows 10 Anniversary Update(Windows 10 バージョン1607)の環境で操作しています。バージョンが異なると若干手順や画面が異なる場合があります。ご了承ください。お使いのPCのWindows10バージョンを確認するには、[017041:Windowsのバージョンとビルド番号を確認する方法<Windows 10>]を参照してください。
| ※本操作は、マウスまたはクリックパッド(タッチパッド)を使っての操作手順となります。タッチパネル搭載モデルでタッチ操作を行ないたい場合は、[016766:タッチパネルの使いかた<Windows 10>]を参考にし、クリックを”タップ”、ダブルクリックを”ダブルタップ”、右クリックを”長押し(ロングタップ)”に読み替えて操作してください。 |
操作手順
- タスクバーの[スタート]ボタンを、クリックします
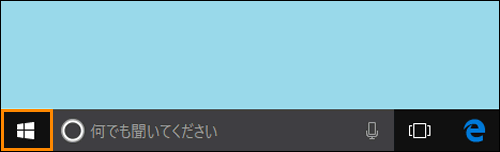 (図1)
(図1)
- [スタート]メニューが表示されます。スタート画面の[ストア]タイルをクリックします。
※[ストア]タイルが表示されない場合は、以下のリンクを参照してください。
[016722:マウス操作でスタート画面によく使うアプリをピン留め(追加)する方法<Windows 10>]
[016757:タッチ操作でスタート画面によく使うアプリをピン留め(追加)する方法<Windows 10>]
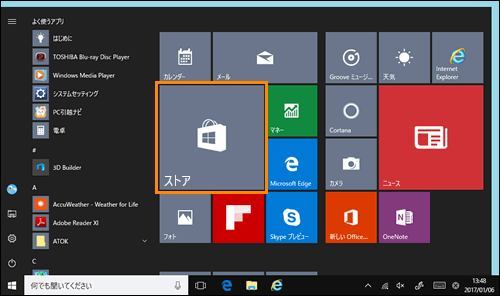 (図2)
(図2)
- 「ストア」が起動します。画面右上の検索ボックスをクリックして、”toshiba media”と入力します。
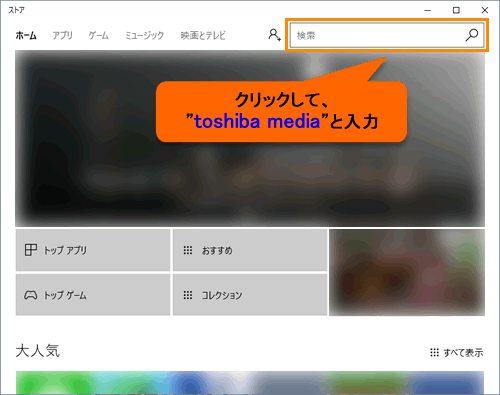 (図3)
(図3)
- 入力後、[
 ](検索)ボタンをクリックします。
](検索)ボタンをクリックします。
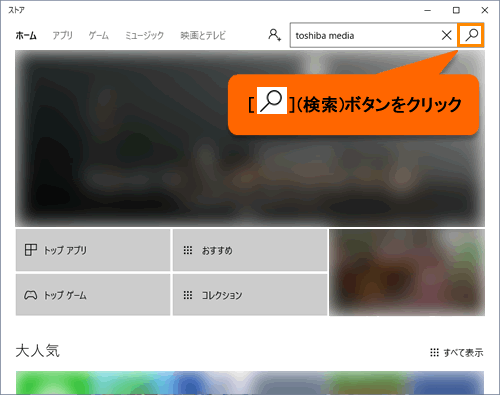 (図4)
(図4)
- 「結果:toshiba media」画面が表示され、検索されたアプリがアイコンで表示されます。[TOSHIBA Media Player by sMedio TrueLink+]のアイコンをクリックします。
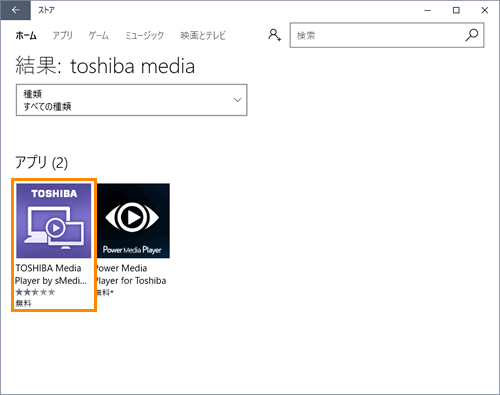 (図5)
(図5)
- 「TOSHIBA Media Player by sMedio TrueLink+」画面が表示されます。[購入]ボタンをクリックします。
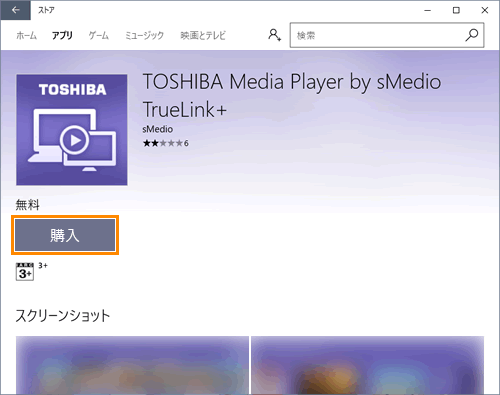 (図6)
(図6)
- 「アカウントの選択」画面が表示されます。サインインしている[Microsoftアカウント]をクリックします。
※「アカウントの選択」画面が表示されない場合は、<手順8> に進んでください。
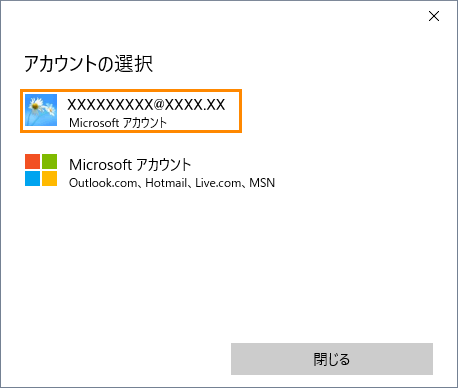 (図7)
(図7)
※「ストアのパスワードを再度入力してください」画面が表示された場合は、パスワードを入力して[サインイン]ボタンをクリックしてください。
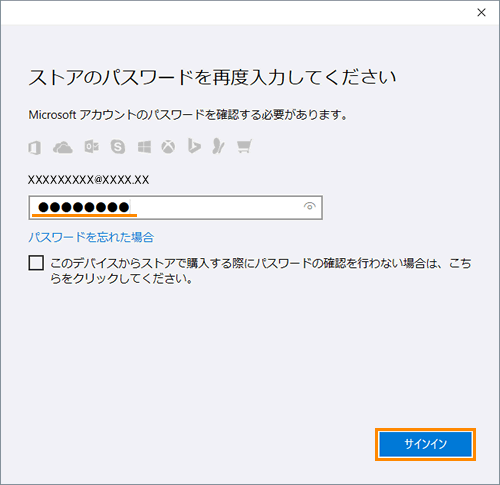 (図8)
(図8)
- ”ダウンロードしています”メッセージが表示されます。しばらくお待ちください。
 (図9)
(図9)
- インストールが完了すると[起動]ボタンが表示されます。
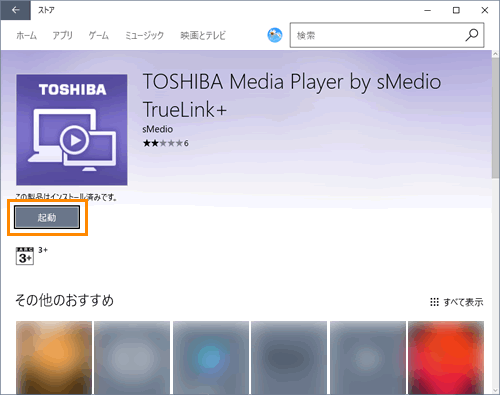 (図10)
(図10)
- 画面右上の[×]ボタンをクリックして「ストア」を閉じます。
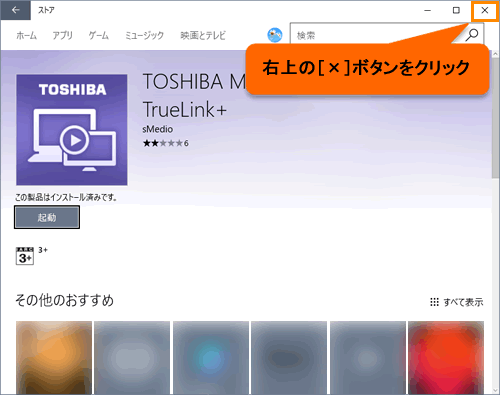 (図11)
(図11)
「TOSHIBA Media Player by sMedio TrueLink+」を再インストールする操作は以上です。
アプリを起動して、「TOSHIBA Media Player by sMedio TrueLink+」がインストールされていることを確認してください。 (図12)
(図12)
「TOSHIBA Media Player by sMedio TrueLink+(ハイレゾ音源対応)」モデルの場合
上記手順の後に、[TOSHIBA Media Player by sMedio TrueLink+初期設定]をインストールします。
- タスクバーの[スタート]ボタンを、クリックします
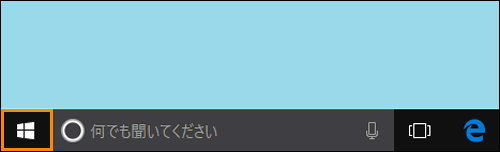 (図13)
(図13)
- [スタート]メニューが表示されます。「すべてのアプリ」の一覧から[アプリケーションの再インストール]をクリックします。
※[アプリケーションの再インストール]が表示されない場合は、「すべてのアプリ」の一覧をスクロールしてください。
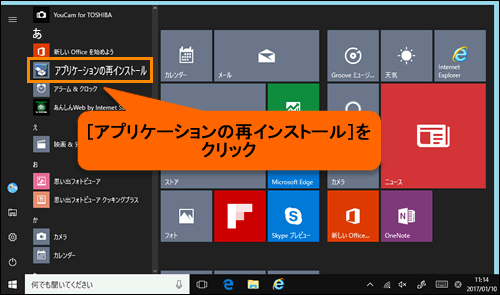 (図14)
(図14)
- 「アプリケーションの再インストール」画面が表示されます。[セットアップ画面へ]ボタンをクリックします。
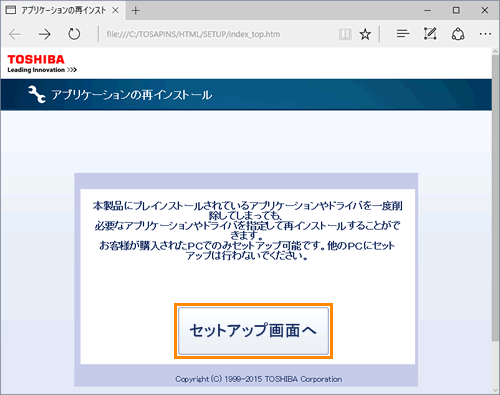 (図15)
(図15)
- 「「ドライバ」のセットアップ」画面が表示されます。「アプリケーション」タブをクリックします。
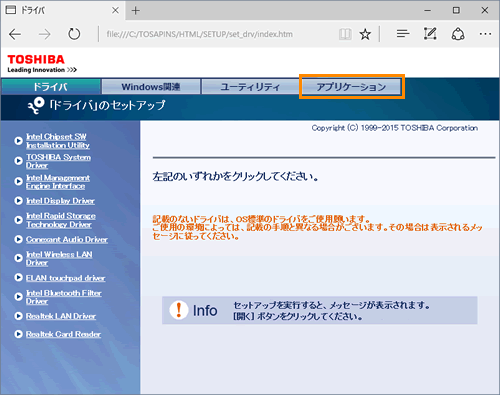 (図16)
(図16)
- ”「アプリケーション」のセットアップ”画面が表示されます。画面左側の一覧から[TOSHIBA Media Player by sMedio TrueLink+初期設定]をクリックします。
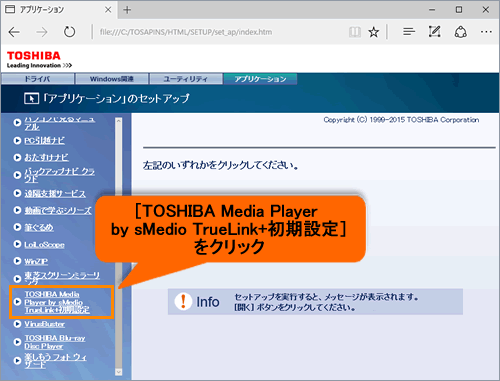 (図17)
(図17)
- 画面右側の[「TOSHIBA Media Player by sMedio TrueLink+初期設定」のセットアップ]をクリックします。
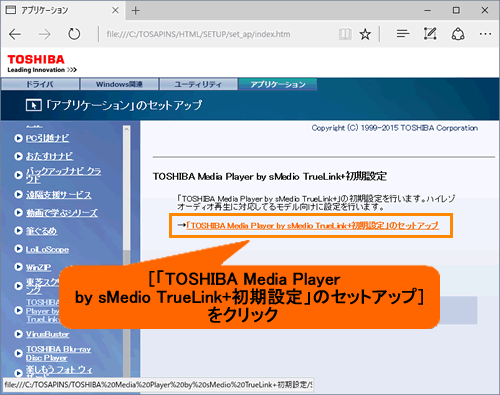 (図18)
(図18)
- 画面下側に「setup_hd.bat(XXXバイト)をXXXXXX-XXXXXXXから開きますか?」メッセージ画面が表示されます。[開く]ボタンをクリックします。
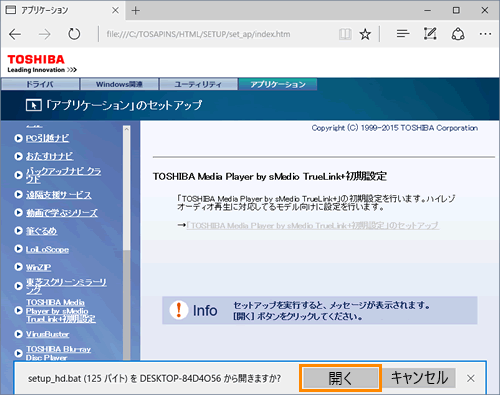 (図19)
(図19)
- 「TOSHIBA Media Player by sMedio TrueLink+初期設定 X.X.X」(X.X.Xにはバージョンが入ります)画面が表示されます。[開始]ボタンをクリックします。
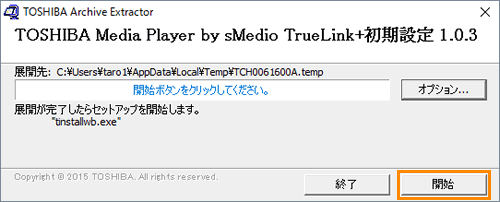 (図20)
(図20)
- 「ユーザーアカウント制御」画面が表示されます。[はい]ボタンをクリックします。
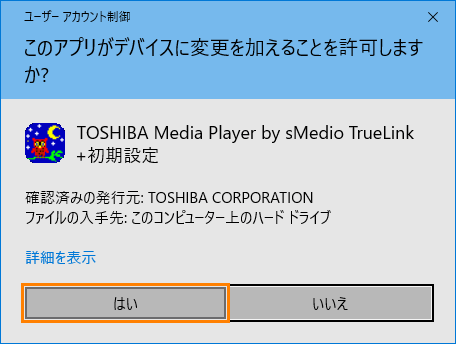 (図21)
(図21)
- 「ユーザーアカウント制御」画面が閉じて、インストールは完了です。
- ”「アプリケーション」のセットアップ”画面に戻ります。画面右上の[×]ボタンをクリックして閉じます。
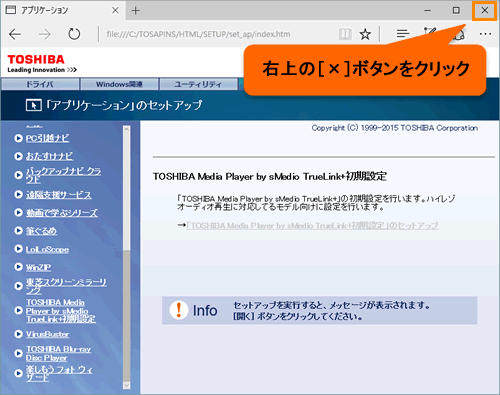 (図22)
(図22)
「TOSHIBA Media Player by sMedio TrueLink+(ハイレゾ音源対応)」を再インストールする操作は以上です。
アプリを起動して、「TOSHIBA Media Player by sMedio TrueLink+(ハイレゾ音源対応)」がインストールされていることを確認してください。
※「TOSHIBA Media Player by sMedio TrueLink+(ハイレゾ音源対応)」では”e-onkyo music”が表示されます。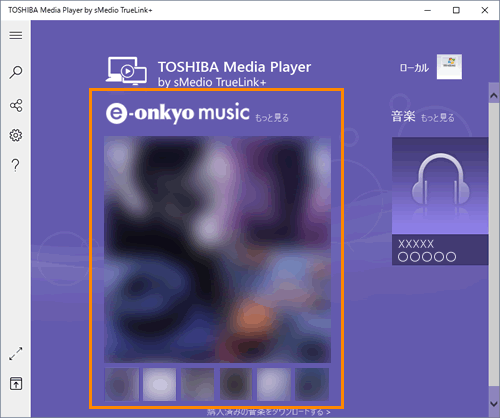 (図23)
(図23)
関連情報
- 「TOSHIBA Media Player by sMedio TrueLink+」のバージョンを確認する方法については、以下のリンクを参照してください。
[017889:「TOSHIBA Media Player by sMedio TrueLink+」バージョン情報を確認する方法<Windows 10>]
- 「TOSHIBA Media Player by sMedio TrueLink+」のヘルプを起動する方法については、以下のリンクを参照してください。
[017890:「TOSHIBA Media Player by sMedio TrueLink+」ヘルプの起動方法<Windows 10>]
- 「TOSHIBA Media Player by sMedio TrueLink+」で音楽ファイルを再生する方法については、以下のリンクを参照してください。
[018173:「TOSHIBA Media Player by sMedio TrueLink+」音楽ファイルを再生する方法<Windows 10>]
以上
