情報番号:017907 【更新日:2025.07.22】
「思い出フォトビューア」アンインストール(削除)する方法<Windows 10>
対応機器・対象OSとカテゴリ
| 対応機種 |
|
| 対象OS |
Windows 10 |
| カテゴリ |
写真/映像、Windowsソフトウェア、アプリケーションとドライバー、写真/映像を見る、アンインストール |
回答・対処方法
はじめに
一部のモデルには、パソコンに保存した写真を楽しく表示・閲覧することができる「思い出フォトビューア」がプレインストールされております。
ここでは、「思い出フォトビューア」をアンインストール(削除)する方法について説明します。
※「思い出フォトビューア」の詳細は、[017904:「思い出フォトビューア」について<Windows 10>]を参照してください。
操作手順
※本手順は、Windows 10 2022 Update(Windows 10 バージョン 22H2)を元に作成しています。バージョンが異なると若干手順や画面が異なる場合があります。ご了承ください。お使いのパソコンのWindows 10バージョンを確認するには、[017041:Windowsのバージョンとビルド番号を確認する方法<Windows 10>]を参照してください。
- タスクバーの[スタート]ボタンをクリックします。
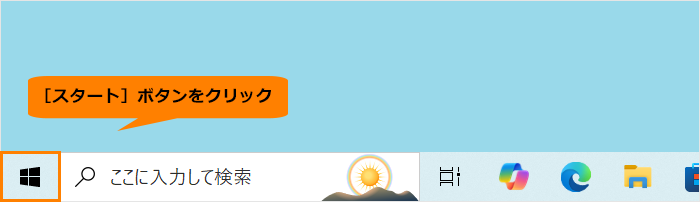 (図1)
(図1)
- [スタート]メニューが表示されます。[設定]をクリックします。
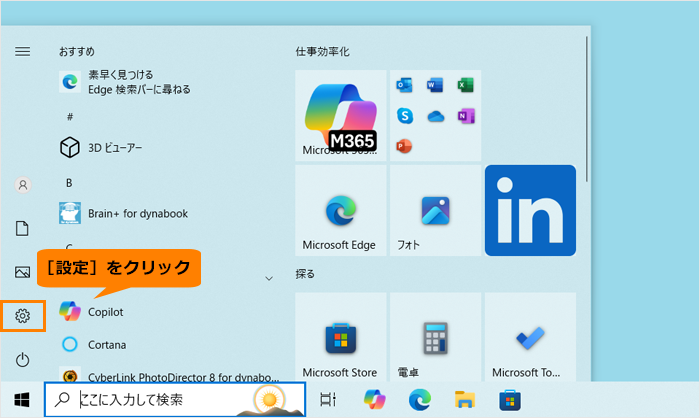 (図2)
(図2)
- 「設定」画面が表示されます。[アプリ]をクリックします。
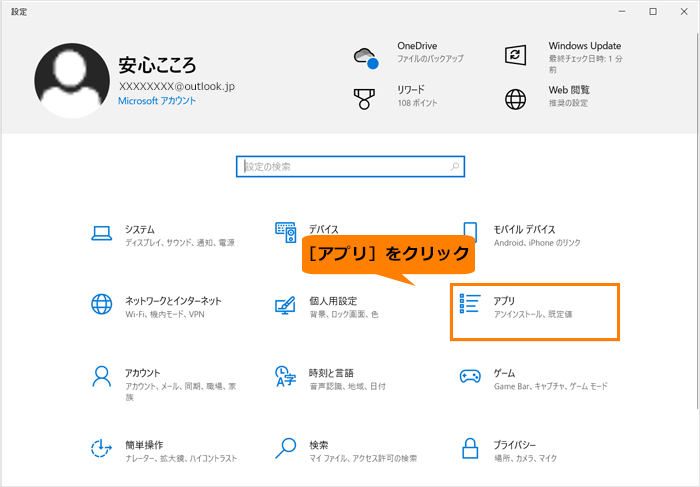 (図3)
(図3)
- 「アプリ」の「アプリと機能」画面が表示されます。画面をスクロールして、アプリケーションの一覧から[思い出フォトビューア]を探します。
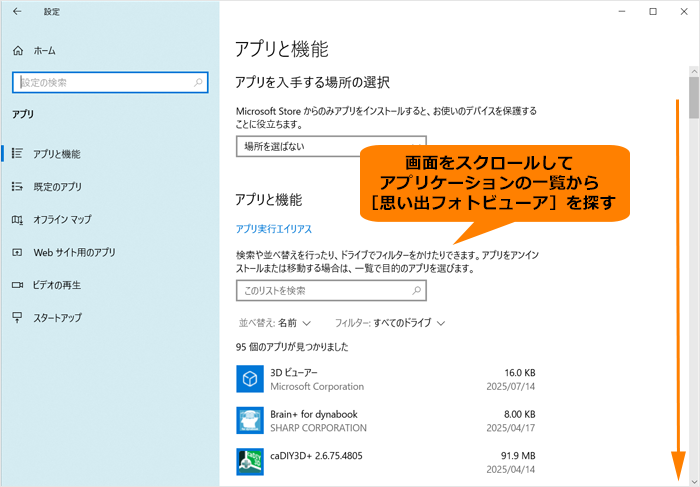 (図4)
(図4)
- [思い出フォトビューア]をクリックします。
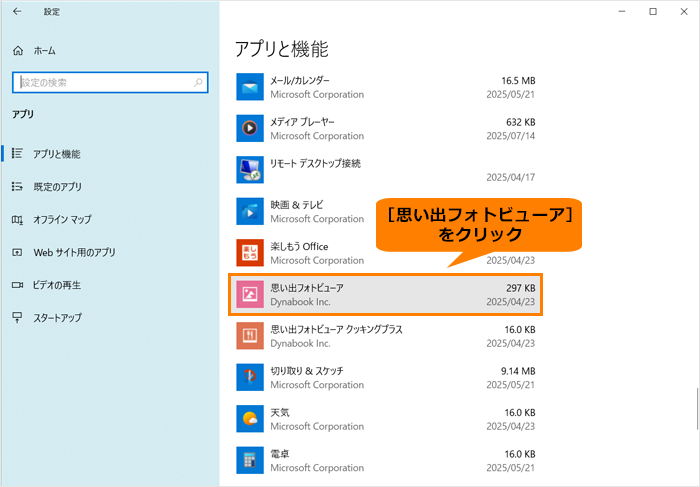 (図5)
(図5)
- “思い出フォトビューア”の[アンインストール]をクリックします。
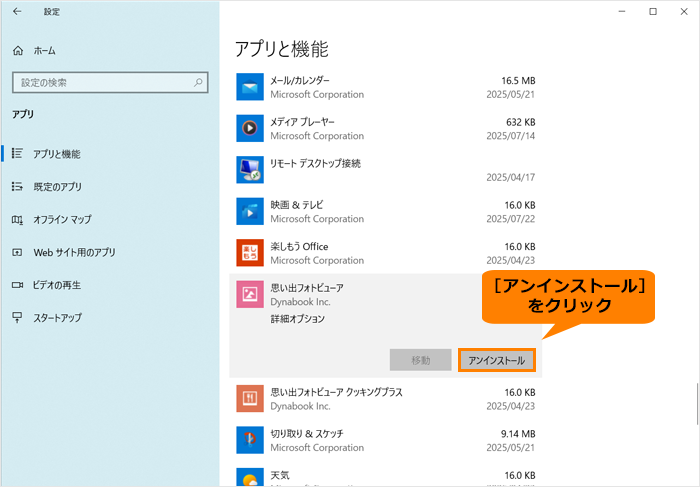 (図6)
(図6)
- 「このアプリとその関連情報がアンインストールされます。」の[アンインストール]をクリックします。
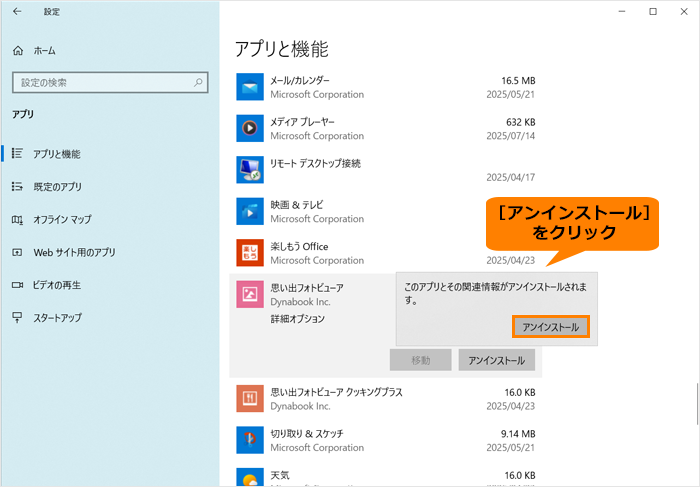 (図7)
(図7)
- アンインストールが完了すると、アプリケーションの一覧から「思い出フォトビューア」のアプリ名が削除されます。
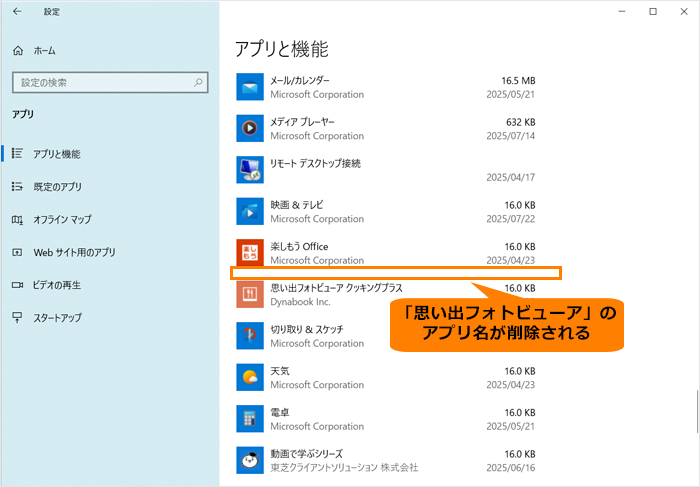 (図8)
(図8)
- 右上の[×]をクリックして、「アプリと機能」画面を閉じます。
操作は以上です。
関連情報
以上
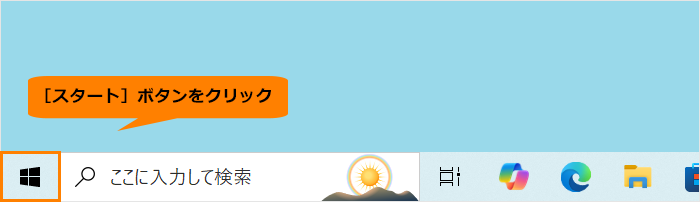 (図1)
(図1)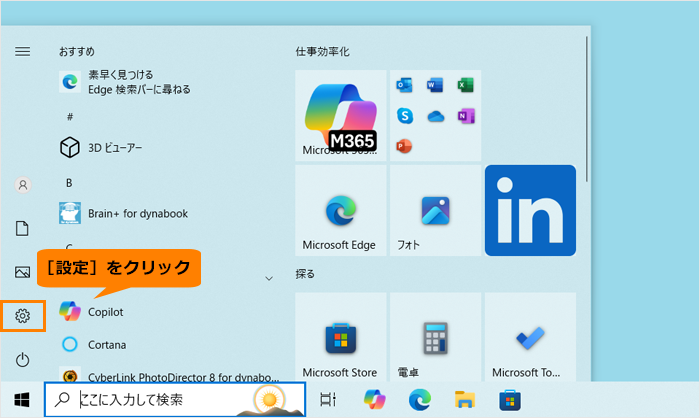 (図2)
(図2)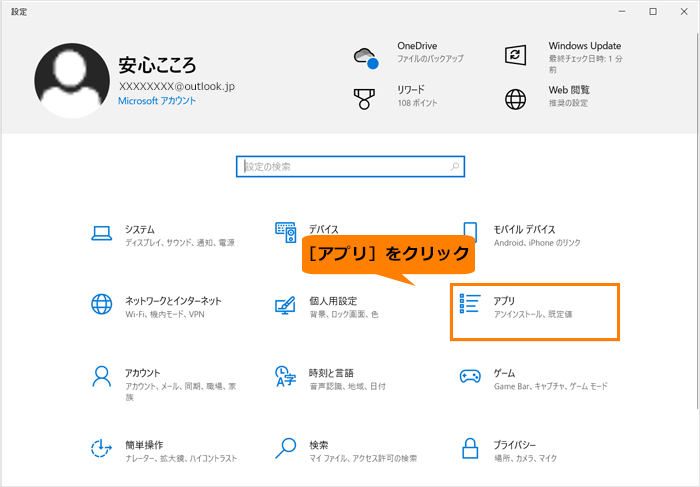 (図3)
(図3)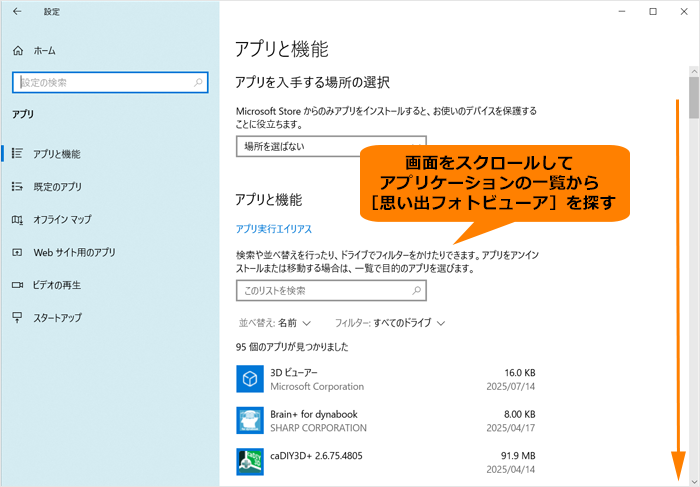 (図4)
(図4)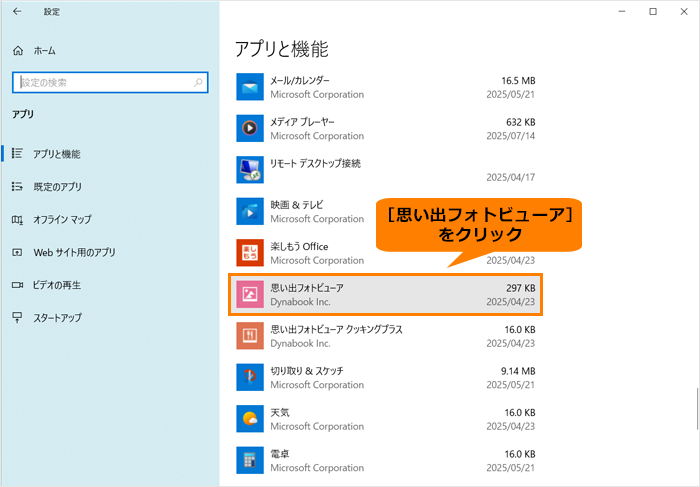 (図5)
(図5)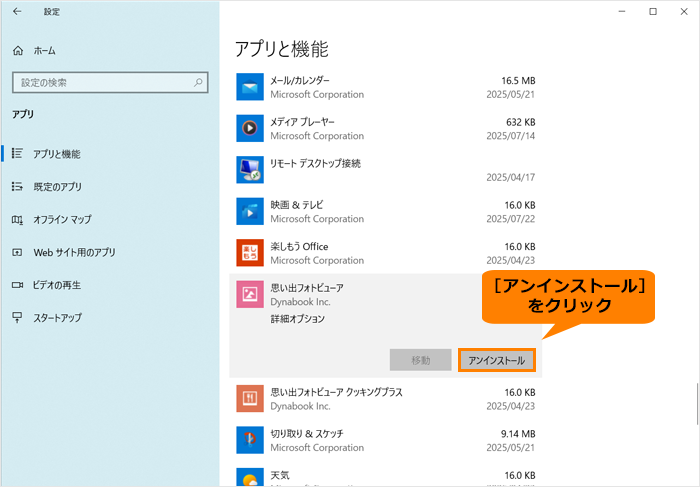 (図6)
(図6)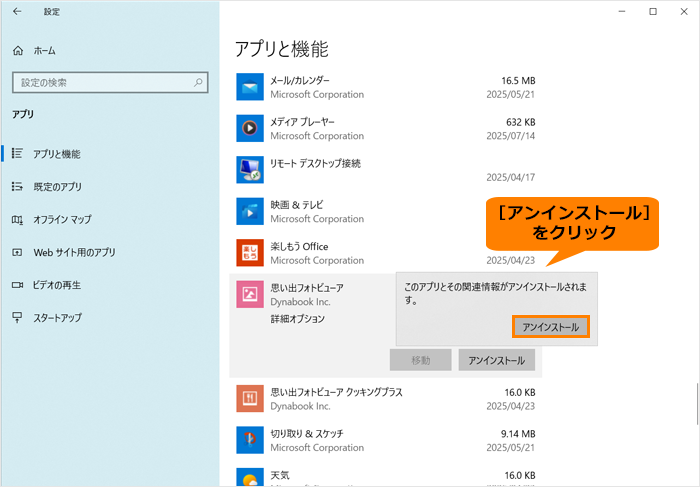 (図7)
(図7)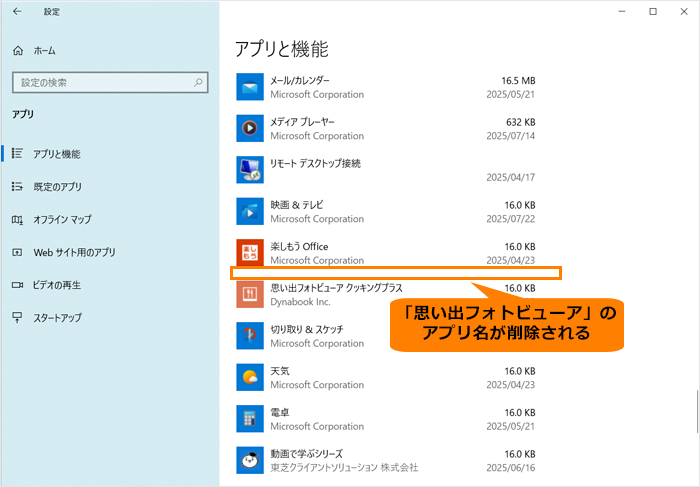 (図8)
(図8)