情報番号:017908 【更新日:2025.07.22】
「思い出フォトビューア」再インストールする方法<Windows 10>
対応機器・対象OSとカテゴリ
| 対応機種 |
|
| 対象OS |
Windows 10 |
| カテゴリ |
写真/映像、Windowsソフトウェア、アプリケーションとドライバー、写真/映像を見る、再インストール |
回答・対処方法
はじめに
一部のモデルには、パソコンに保存した写真を楽しく表示・閲覧することができる「思い出フォトビューア」がプレインストールされております。
ここでは、「思い出フォトビューア」を再インストールする方法について説明します。
※「思い出フォトビューア」が起動できない、正常に動作しない場合は、アンインストールしてから再インストールしてください。アンインストール操作については、[017907:「思い出フォトビューア」アンインストール(削除)する方法<Windows 10>]を参照してください。
操作手順
※本手順は、Windows 10 2022 Update(Windows 10 バージョン 22H2)を元に作成しています。バージョンが異なると若干手順や画面が異なる場合があります。ご了承ください。お使いのパソコンのWindows 10バージョンを確認するには、[017041:Windowsのバージョンとビルド番号を確認する方法<Windows 10>]を参照してください。
※「思い出フォトビューア」は、ストアアプリになります。最新のバージョンには、「Microsoft Store」経由で更新されます。パソコンは、Microsoft アカウントでサインインして操作してください。
- タスクバーの[スタート]ボタンをクリックします。
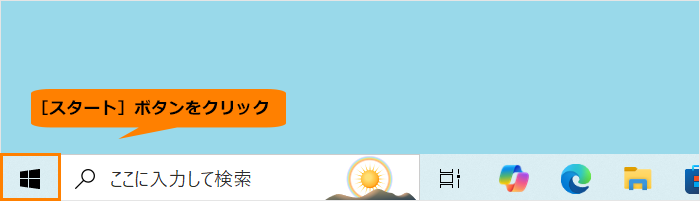 (図1)
(図1)
- [スタート]メニューが表示されます。すべてのアプリの一覧をスクロールして「あ」カテゴリに移動します。
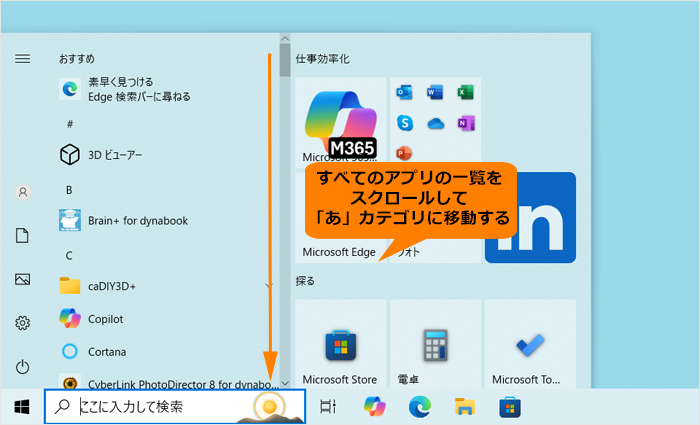 (図2)
(図2)
- [アプリケーションの再インストール]をクリックします。
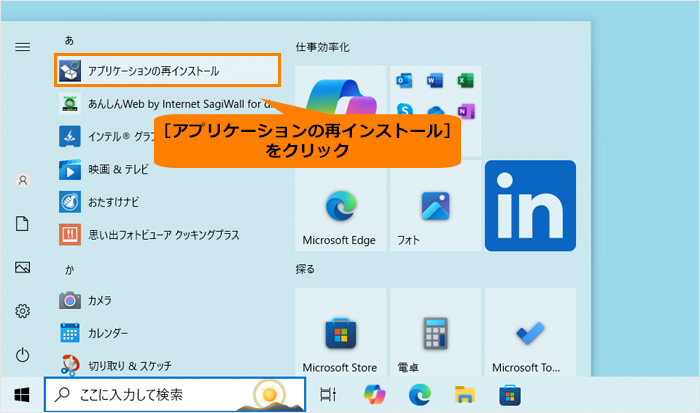 (図3)
(図3)
- 「アプリケーションの再インストール」ページが表示されます。[セットアップ画面へ]をクリックします。
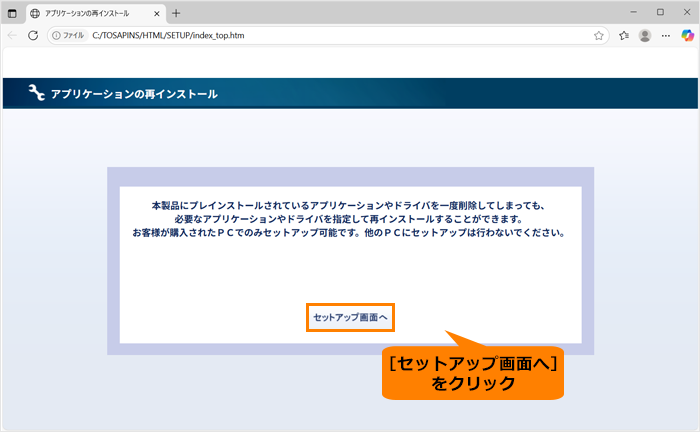 (図4)
(図4)
- 「ドライバ」のセットアップページが表示されます。「アプリケーション2」タブをクリックします。
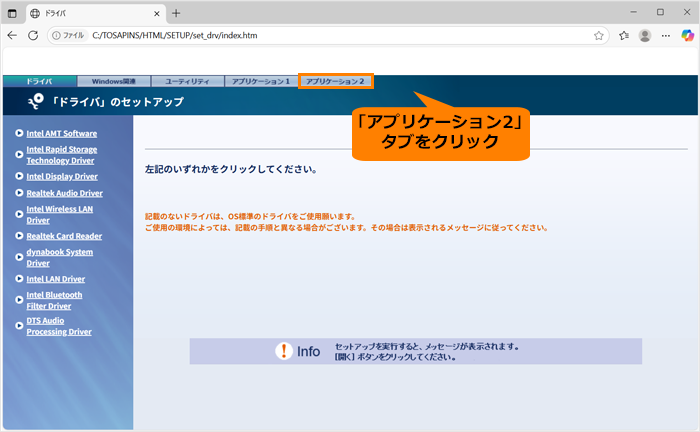 (図5)
(図5)
- 「アプリケーション2」のセットアップページが表示されます。左のアプリケーション一覧の[思い出フォトビューア]をクリックします。
※[思い出フォトビューア]が表示されない場合は、左画面をスクロールしてください。
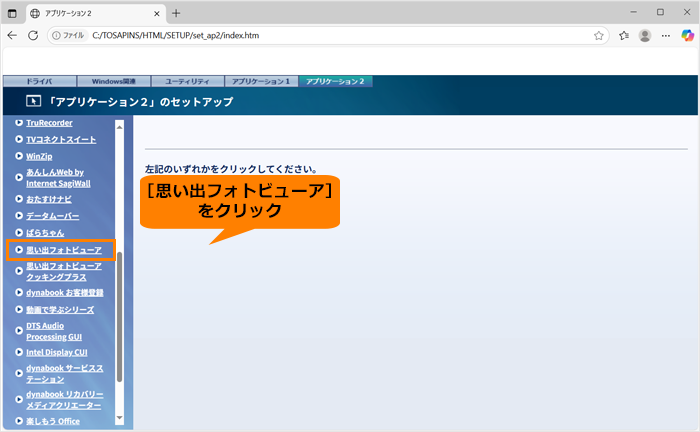 (図6)
(図6)
- [→「思い出フォトビューア」のセットアップ]をクリックします。
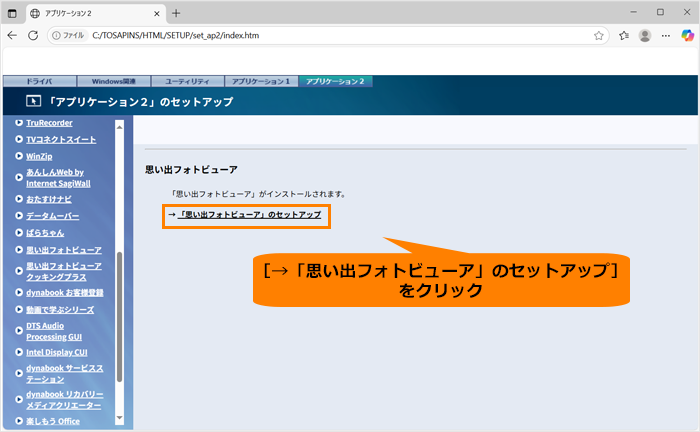 (図7)
(図7)
- 「このサイトは、アプリケーションの再インストールを開こうとしています。」画面が表示されます。[開く]をクリックします。
※“@echo off”メッセージが表示される場合は、[018225:「アプリケーションの再インストール」アプリやドライバーを再インストールしようとすると“@echo off”メッセージが表示され、インストールできない<Windows 10>]を参照してください。
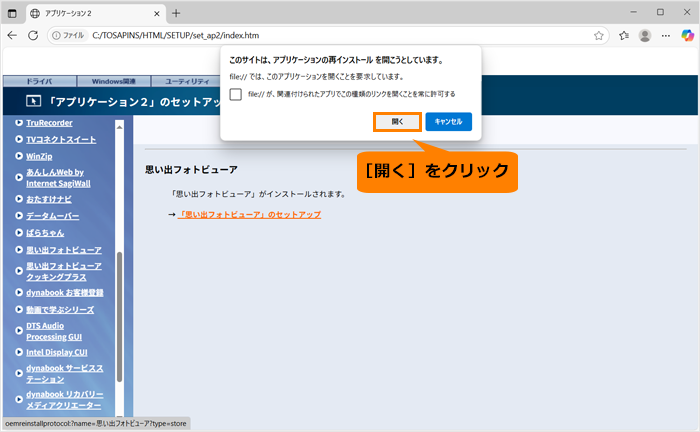 (図8)
(図8)
- 「ユーザーアカウント制御」画面が表示されます。[はい]をクリックします。
- 「思い出フォトビューア」のセットアップが実行されます。
※“展開処理の進行状況”メッセージが表示された黒い画面が表示され、すぐに閉じます。
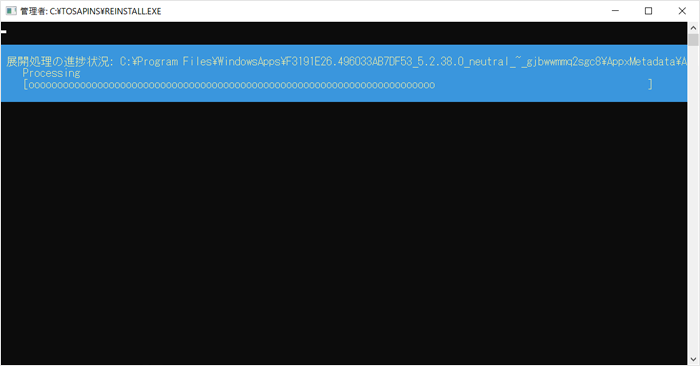 (図9)
(図9)
- 「アプリケーション2」のセットアップページに戻ります。右上の[×]をクリックして閉じます。
操作は以上です。
「思い出フォトビューア」がインストールされたことを確認してください。
関連情報
以上
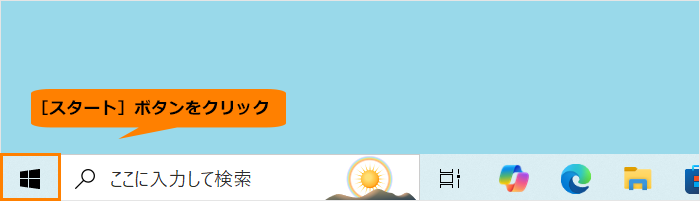 (図1)
(図1)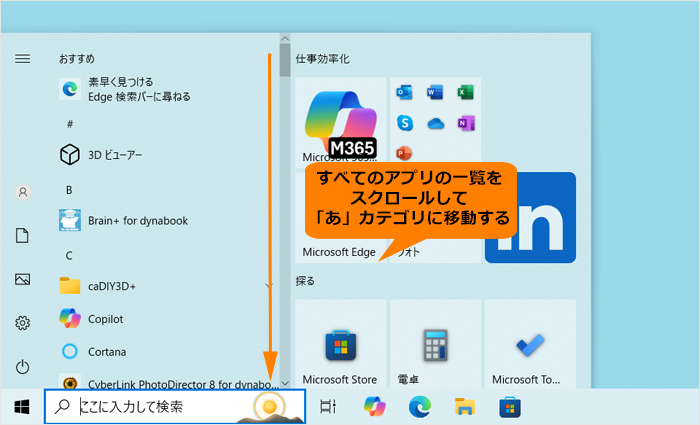 (図2)
(図2)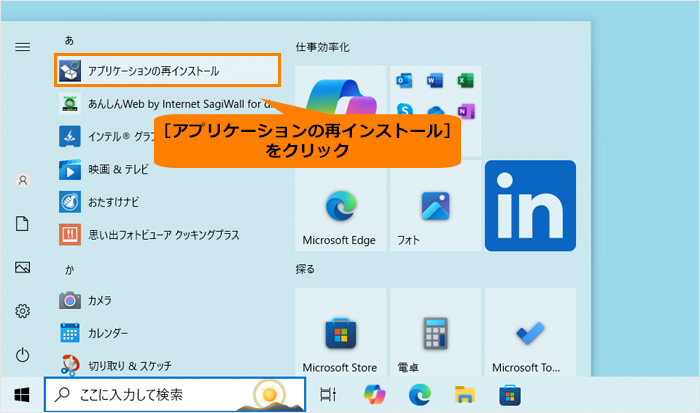 (図3)
(図3)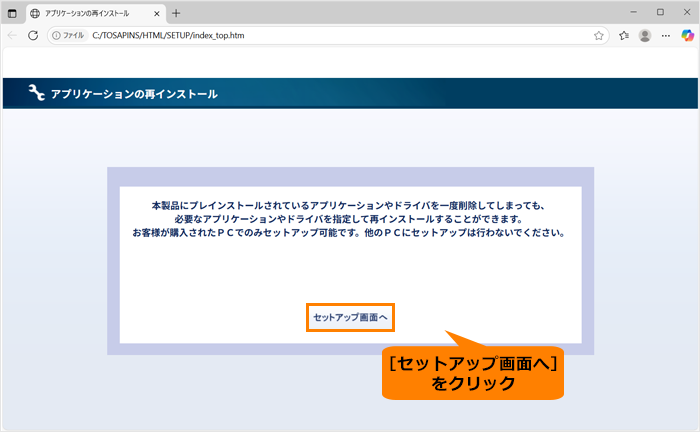 (図4)
(図4)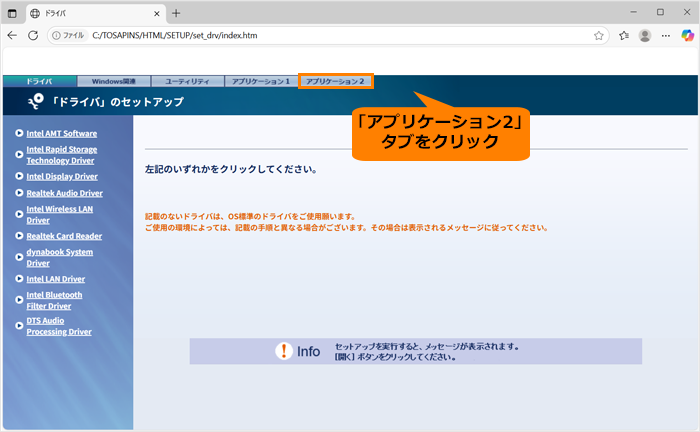 (図5)
(図5)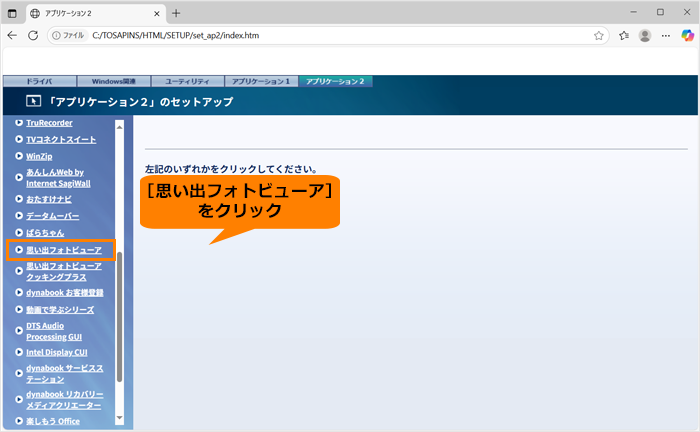 (図6)
(図6)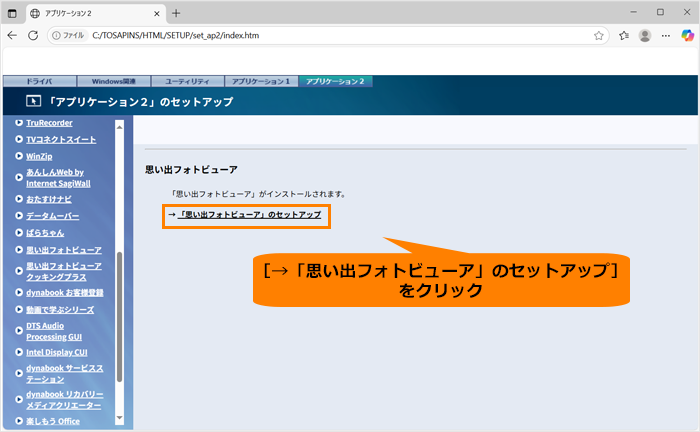 (図7)
(図7)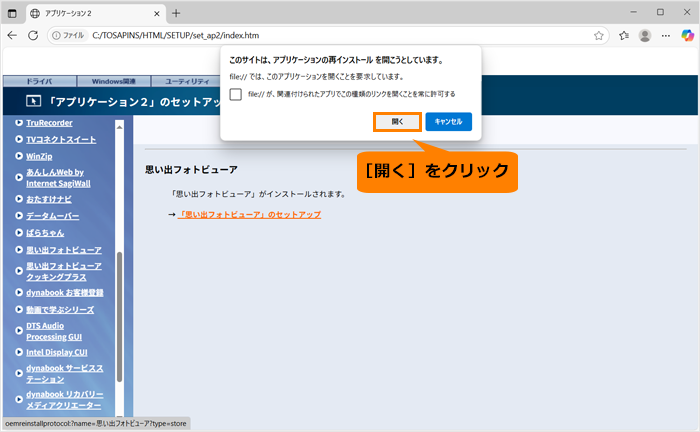 (図8)
(図8)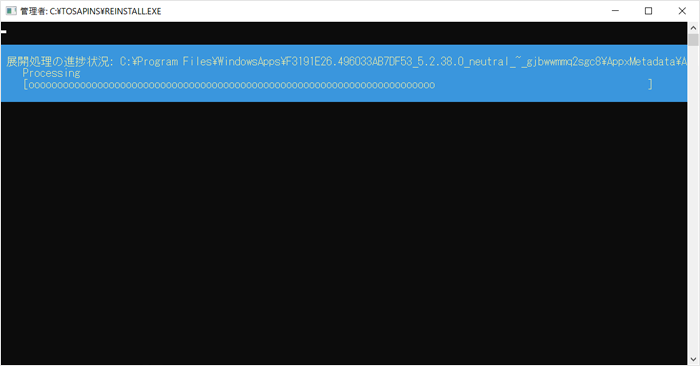 (図9)
(図9)