情報番号:017926 【更新日:2025.08.05】
「思い出フォトビューア」「検索」で写真を検索して見る方法<Windows 10>
対応機器・対象OSとカテゴリ
| 対応機種 |
|
| 対象OS |
Windows 10 |
| カテゴリ |
写真/映像、Windowsソフトウェア、写真/映像を見る、ストアアプリ |
回答・対処方法
はじめに
一部のモデルには、パソコンに保存した写真を楽しく表示・閲覧することができる「思い出フォトビューア」がプレインストールされております。
ここでは、「思い出フォトビューア」の「検索」で写真を検索して見る方法について説明します。
検索条件は、日付、曜日、時間帯、キーワードを指定して検索することができます。
操作手順
※本情報は、「思い出フォトビューア バージョン 5.2.38.0」を元に作成しています。バージョンが異なると若干操作手順/画面が異なる場合があります。ご了承ください。バージョンを確認する操作については、[017905:「思い出フォトビューア」バージョンを確認する方法<Windows 10>]を参照してください。
※ここでは、すでに「思い出フォトビューア」が起動していることを前提としています。「思い出フォトビューア」の概要や起動方法については、[017904:「思い出フォトビューア」について<Windows 10>]を参照してください。
- 「思い出フォトビューア」の左メニューから[検索]をクリックします。
 (図1)
(図1)
- 「写真検索」画面が表示されます。検索条件を指定します。
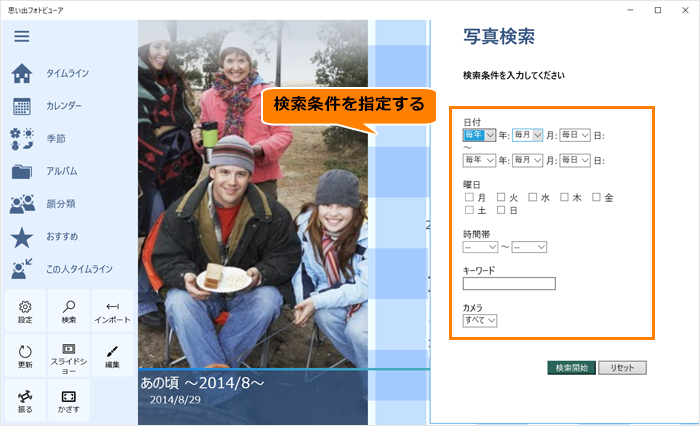 (図2)
(図2)
<検索条件について>
◆日付で検索する場合
[▼]をクリックして検索する「年」「月」「日」または期間を指定します。
◆曜日で検索する場合
チェックボックスをクリックして検索する曜日にチェックを付けてください。
◆時間帯で検索する場合
[▼]をクリックして時間帯を指定してください。
◆キーワードで検索
キーワード欄に検索するワードを入力してください。
- 画面上部に指定した検索条件が表示されます。[検索開始]をクリックします。
※指定した条件に該当する写真がない場合は、画面下部に“上記の検索条件では写真が見つかりませんでした。再度検索してください”と表示されます。検索条件を変更して検索しなおしてください。
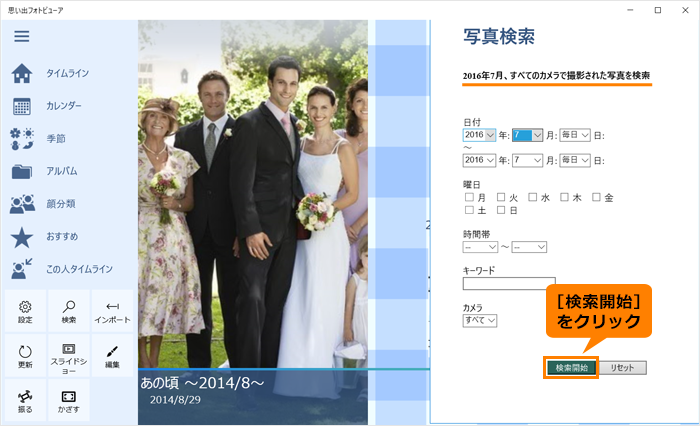 (図3)
(図3)
- 検索条件にあった写真の一覧が表示されます。見たい写真をクリックします。
 (図4)
(図4)
- 選択した写真が全画面表示されます。
 (図5)
(図5)
操作は以上です。
関連情報
以上
 (図1)
(図1)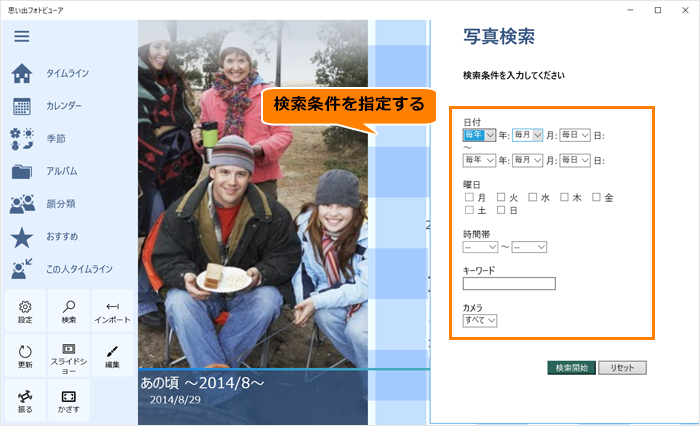 (図2)
(図2)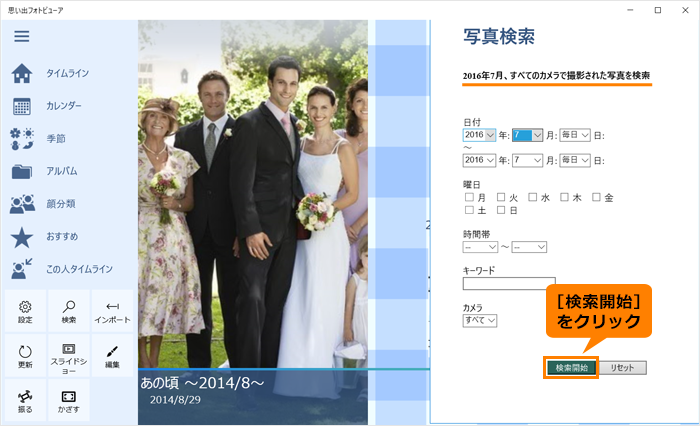 (図3)
(図3) (図4)
(図4) (図5)
(図5)