情報番号:017921 【更新日:2025.08.04】
「思い出フォトビューア」「顔検索」で写真を検索して見る方法<Windows 10>
対応機器・対象OSとカテゴリ
| 対応機種 |
|
| 対象OS |
Windows 10 |
| カテゴリ |
写真/映像、Windowsソフトウェア、写真/映像を見る、ストアアプリ |
回答・対処方法
はじめに
一部のモデルには、パソコンに保存した写真を楽しく表示・閲覧することができる「思い出フォトビューア」がプレインストールされております。
ここでは、「思い出フォトビューア」の「顔検索」で写真を検索して見る方法について説明します。
<本ソフトウェアで利用できるファイル>
- 「ピクチャ」フォルダーに保存している「jpeg」、「jpg」、「png」、「tif」、「tiff」、「bmp」形式の静止画ファイル
【注意】
- 被写体や撮影条件によっては、正確に被写体の顔を検出できない場合があります。
顔が検出されない例
・顔のサイズが極端に大きい場合や小さい場合
・顔の一部が隠れている場合
・顔が左右に傾いている場合
・顔が正面を向いていない場合
・写真がぼやけている場合 - 以下のような撮影条件により、同じ人物の顔を撮影した写真でも、異なる人物として認識される場合があります。また、異なる人物の顔が同一人物として分類される場合もあります。
・顔の角度、解像度、光量、写真のサイズ、など
・被写体の年齢など - 写真の枚数が多い場合には、分類処理に時間がかかります。写真の表示は分類が完了したものから順に表示されます。
- 動画ファイルは分類できません。
操作手順
※本情報は、「思い出フォトビューア バージョン 5.2.38.0」を元に作成しています。バージョンが異なると若干操作手順/画面が異なる場合があります。ご了承ください。バージョンを確認する操作については、[017905:「思い出フォトビューア」バージョンを確認する方法<Windows 10>]を参照してください。
※ここでは、すでに「思い出フォトビューア」が起動していることを前提としています。「思い出フォトビューア」の概要や起動方法については、[017904:「思い出フォトビューア」について<Windows 10>]を参照してください。
※ここでは例として「タイムライン」上で操作する手順で説明します。ほかの閲覧機能(カレンダー、季節、アルバム、おすすめ)上で操作する場合も同様となります。
- 「タイムライン」上で顔検索したい写真が含まれる分類をクリックします。
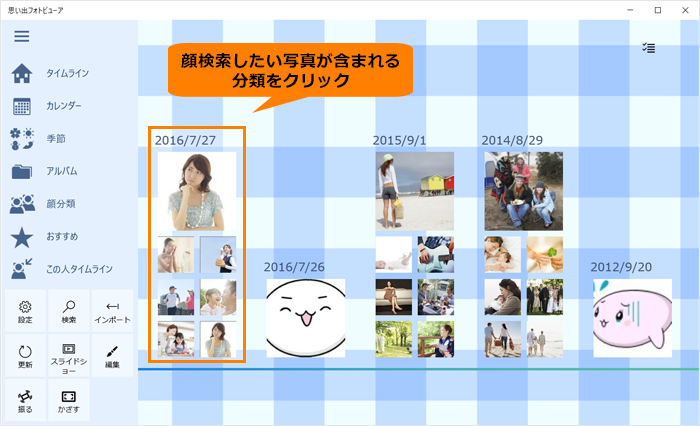 (図1)
(図1)
- 撮影した年月日の一覧が表示されます。顔検索したい写真をクリックします。
 (図2)
(図2)
- 選択した写真が全画面表示されます。アプリバーから[顔検索]をクリックします。
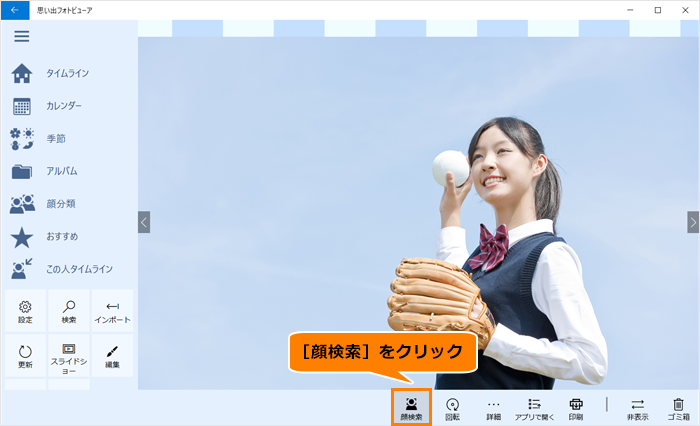 (図3)
(図3)
- 写真内の顔部分に正方形の枠が表示されます。検索したい顔をクリックします。
※正方形の枠内に顔検索で絞り込んだ写真の枚数が表示されます。
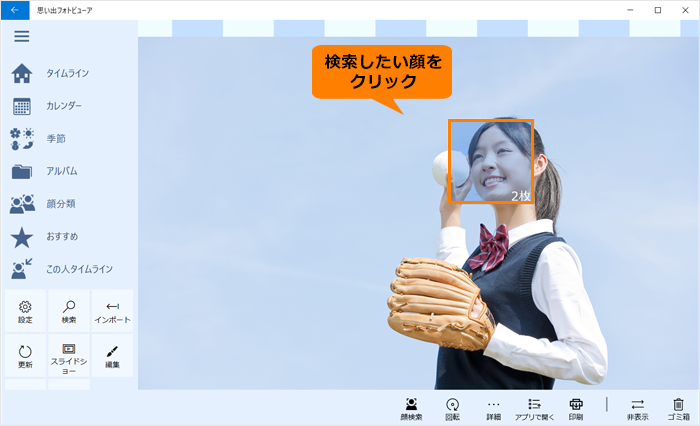 (図4)
(図4)
- 「画面右上のスライダーで、検索レベルの調整ができます。」画面が表示されます。また、検索したい人の現在の年齢、または生まれた年月を入力すると検索結果を絞り込むこともできます。必要に応じて[▼]をクリックして指定し、[OK]をクリックします。
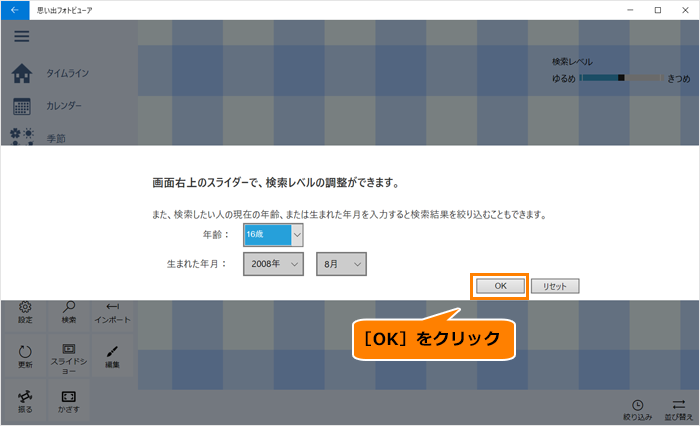 (図5)
(図5)
- 同じ顔が撮影された写真を年表表示形式で表示します。顔検索したサムネイルをクリックします。
※必要に応じて画面右上の“検索レベル”スライダーを“ゆるめ”または“きつめ”に調整してください。
 (図6)
(図6)
- 顔検索で絞り込んだ各写真が撮影日順に表示されます。閲覧したい写真をクリックします。
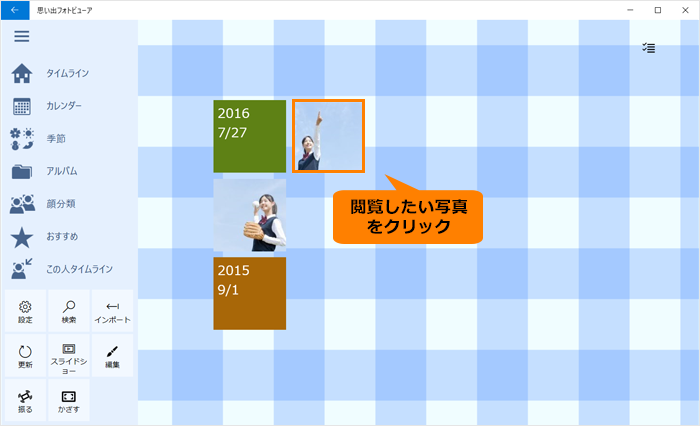 (図7)
(図7)
- 選択した写真が全画面表示されます。
 (図8)
(図8)
操作は以上です。
関連情報
以上
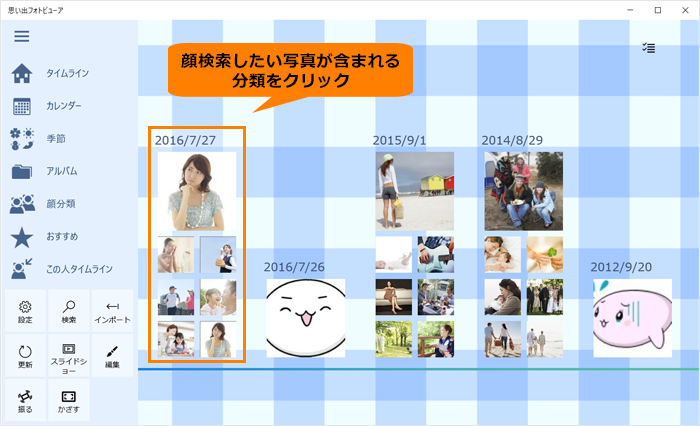 (図1)
(図1) (図2)
(図2)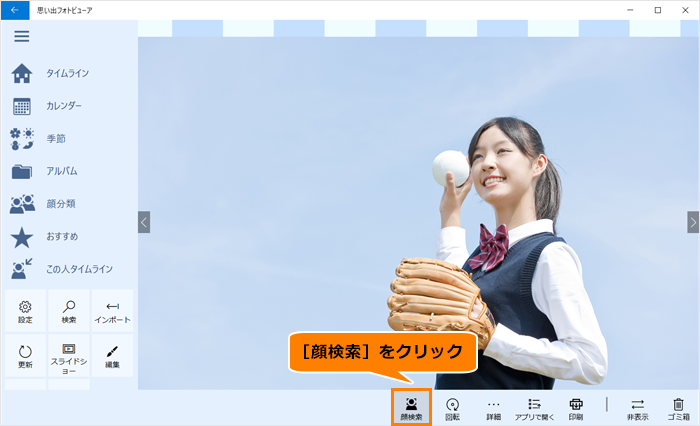 (図3)
(図3)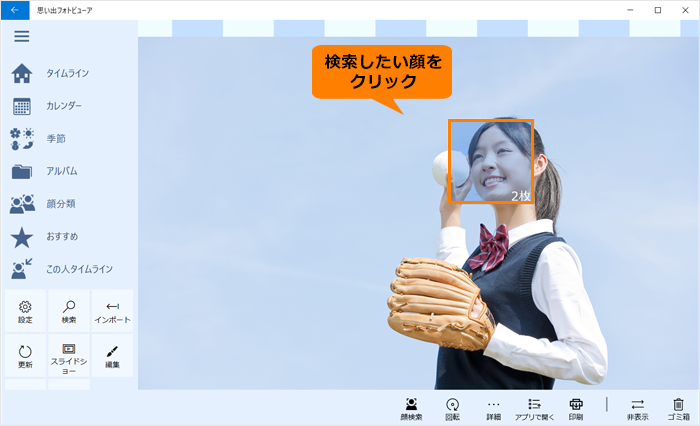 (図4)
(図4)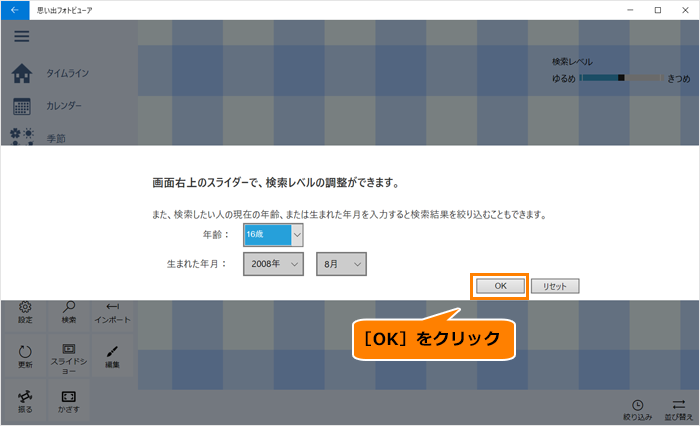 (図5)
(図5) (図6)
(図6)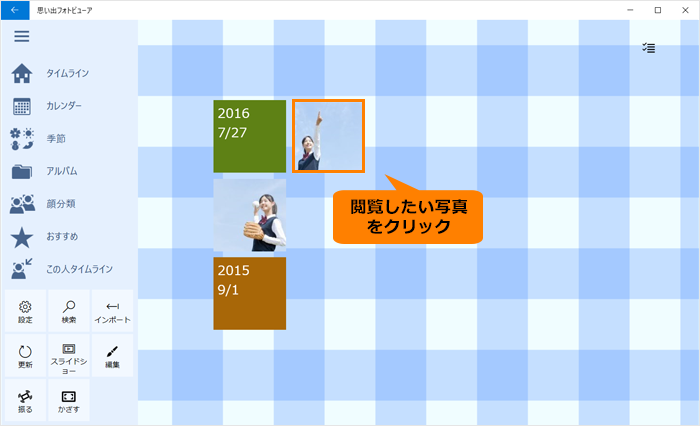 (図7)
(図7) (図8)
(図8)