情報番号:017937 【更新日:2025.08.04】
「思い出フォトビューア」「顔検索」した履歴から検索して写真を見る方法(この人タイムライン)<Windows 10>
対応機器・対象OSとカテゴリ
| 対応機種 |
|
| 対象OS |
Windows 10 |
| カテゴリ |
写真/映像、Windowsソフトウェア、写真/映像を見る、ストアアプリ |
回答・対処方法
はじめに
一部のモデルには、パソコンに保存した写真を楽しく表示・閲覧することができる「思い出フォトビューア」がプレインストールされております。
ここでは、「思い出フォトビューア」で「顔検索」した履歴から検索して写真を見る方法(この人タイムライン)について説明します。
「この人タイムライン」で保存される顔検索の履歴は、50件までです。新たに顔検索を実行すると、古い履歴から順番に削除されます。
※「顔検索」の操作については、[017921:「思い出フォトビューア」「顔検索」で写真を検索して見る方法<Windows 10>]を参照してください。
操作手順
※本情報は、「思い出フォトビューア バージョン 5.2.38.0」を元に作成しています。バージョンが異なると若干操作手順/画面が異なる場合があります。ご了承ください。バージョンを確認する操作については、[017905:「思い出フォトビューア」バージョンを確認する方法<Windows 10>]を参照してください。
※ここでは、すでに「思い出フォトビューア」が起動していることを前提としています。「思い出フォトビューア」の概要や起動方法については、[017904:「思い出フォトビューア」について<Windows 10>]を参照してください。
- 「思い出フォトビューア」の左メニューから[この人タイムライン]をクリックします。
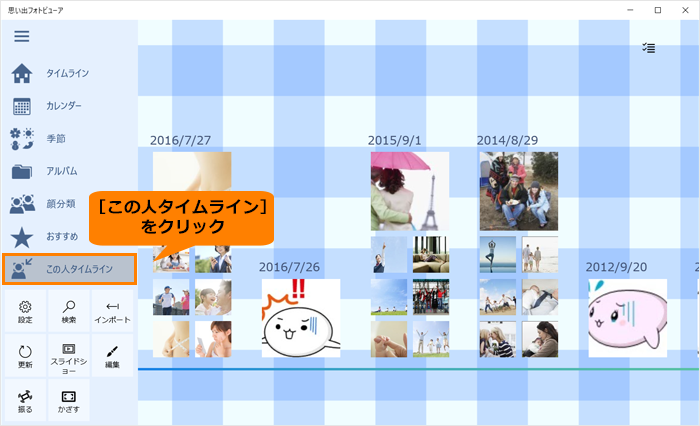 (図1)
(図1)
- 「この人タイムライン」画面に過去に顔検索に使用した顔写真が表示されます。顔検索したい顔写真をクリックします。
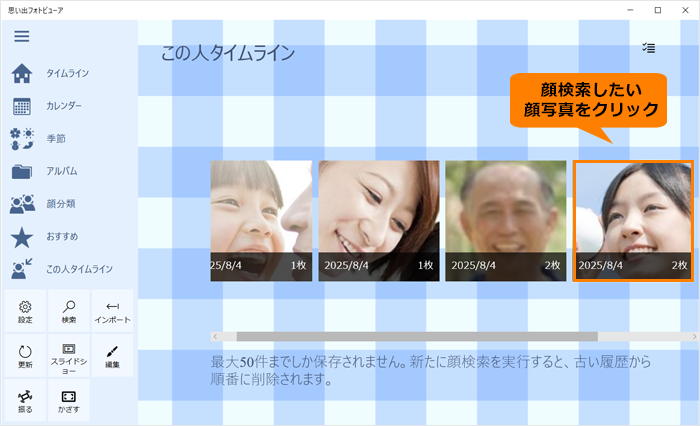 (図2)
(図2)
- 前回の顔検索以降、新しく追加した写真も含めて再検索が行われ、年表表示形式で検索結果が表示されます。
 (図3)
(図3)
◆検索レベルの調整
画面右上の“検索レベル”スライダーを“ゆるめ”または“きつめ”に調整すると再検索されます。
◆並び替え
年表表示は既定では、左から右へ時間をさかのぼって見ることができます。アプリバーの[並び替え]をクリックすると、逆順に表示されます。
◆絞り込み
アプリバーの[絞り込み]をクリックすると、検索したい人の現在の年齢、または生まれた年月を入力して絞り込むことができます。
- 顔検索したサムネイルをクリックします。
 (図4)
(図4)
- 顔検索で絞り込んだ各写真が撮影日順に表示されます。閲覧したい写真をクリックします。
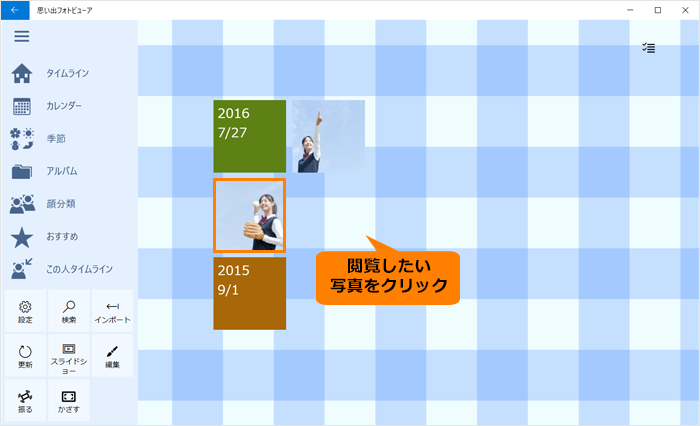 (図5)
(図5)
- 選択した写真が全画面表示されます。
 (図6)
(図6)
操作は以上です。
以上
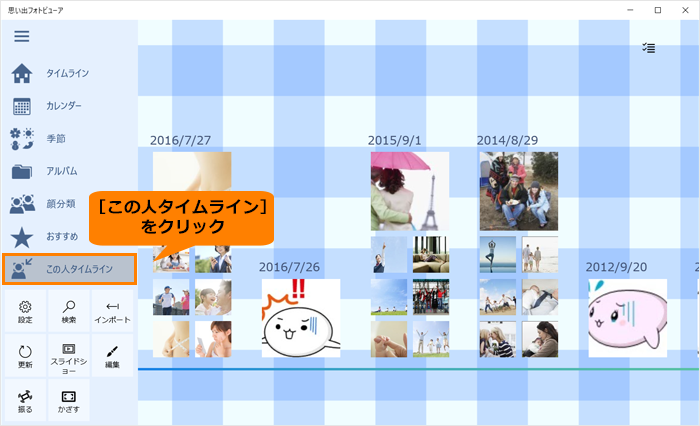 (図1)
(図1)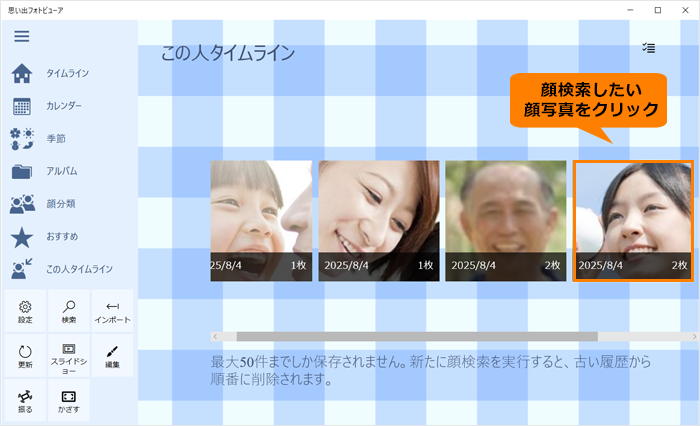 (図2)
(図2) (図3)
(図3) (図4)
(図4)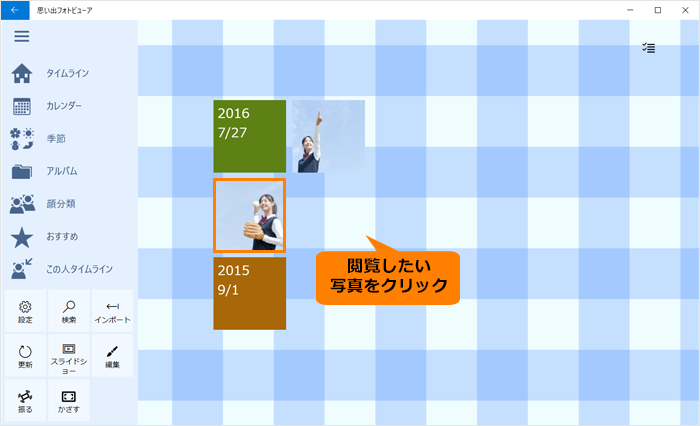 (図5)
(図5) (図6)
(図6)