情報番号:017948 【更新日:2023.07.10】
バッテリー節約機能をオン/オフにする方法<Windows 10>
対応機器・対象OSとカテゴリ
| 対応機種 |
|
| 対象OS |
Windows 10 |
| カテゴリ |
Windowsの操作/設定、省電力、バッテリー |
回答・対処方法
はじめに
バッテリー節約機能をオンにすると、パソコンのバッテリー残量が少ない場合に、通知とバックグラウンドアクティビティ(自動メールと予定表の同期、ライブタイルの更新、アクティブに使用していないアプリなど)などの電力を大量に消費するいくつかの機能を一時的に制限することでバッテリーの寿命を延ばします。
ここでは、バッテリー節約機能をオン/オフにする方法について説明します。
※バッテリー節約機能は、バッテリー搭載モデルのみの機能となります。
操作手順
※本手順は、Windows 10 2022 Update(Windows 10 バージョン 22H2)を元に作成しています。バージョンが異なると若干手順や画面が異なる場合があります。ご了承ください。お使いのパソコンのWindows 10バージョンを確認するには、[017041:Windowsのバージョンとビルド番号を確認する方法<Windows 10>]を参照してください。
※バッテリー節約機能のオン/オフは、バッテリー駆動時のみ操作することができます。ACアダプターと電源コードをとりはずしてください。
設定方法は、2通りあります。
方法1:クイックアクションから切り替える方法
- 通知領域の[アクションセンター]アイコンをクリックします。
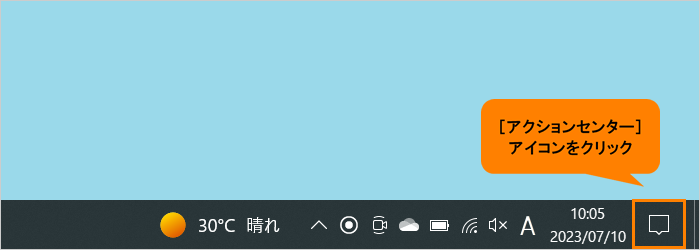 (図1)
(図1)
- アクションセンターが表示されます。クイックアクションが展開されていない場合は、[展開]をクリックします。
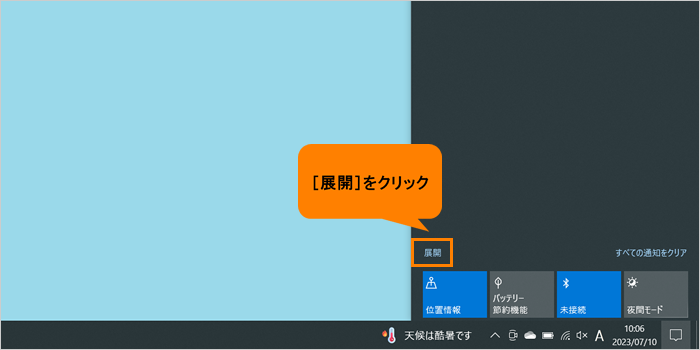 (図2)
(図2)
- クイックアクションの[バッテリー節約機能]で設定を切り替えます。
◆バッテリー節約機能をオンにしたい場合
a.[バッテリー節約機能]をクリックします。
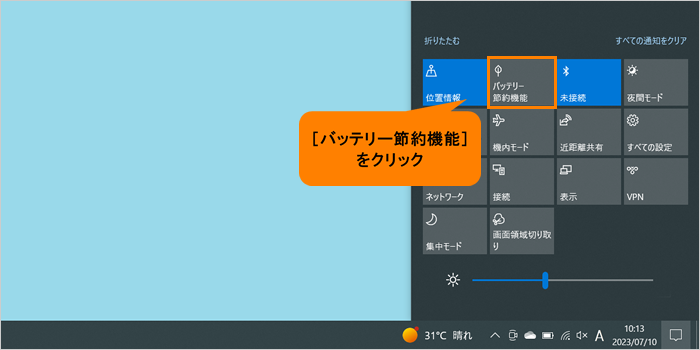 (図3)
(図3)
b.[バッテリー節約機能]に“オン”と一瞬表示され、アクセントカラーの色で表示されます。通知領域の[電源]アイコンにも節約マークが表示されます。
※“オン”の表示はしばらくすると消えます。
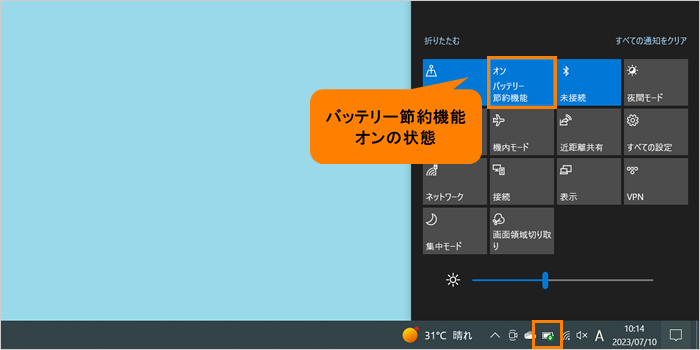 (図4)
(図4)
◆バッテリー節約機能をオフにしたい場合
a.[バッテリー節約機能]をクリックします。
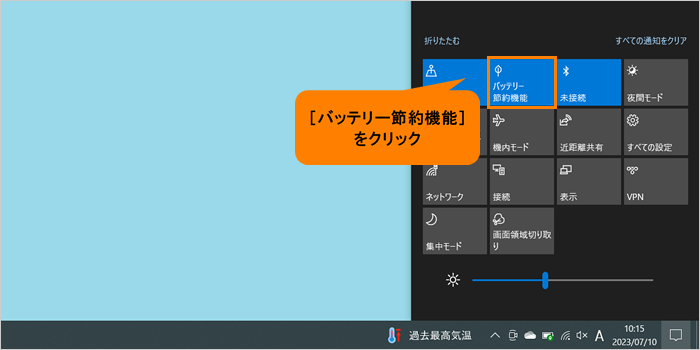 (図5)
(図5)
b.[バッテリー節約機能]に“オフ”と一瞬表示され、アクセントカラーの色が消えます。通知領域の[電源]アイコンの節約マークも消えます。
※“オフ”の表示はしばらくすると消えます。
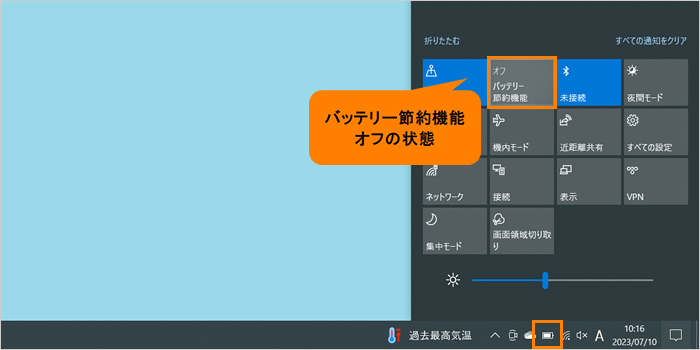 (図6)
(図6)
◆[バッテリー節約機能]がグレー表示でクリックできない場合
AC電源駆動をしている場合、本設定の切り替えを行うことができません。ACアダプターと電源コードをとりはずしてバッテリー駆動にしてください。
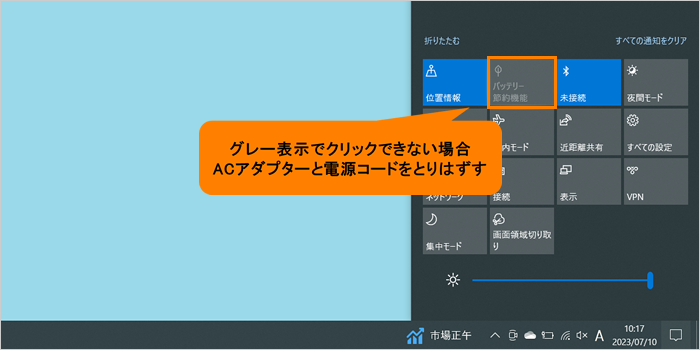 (図7)
(図7)
操作は以上です。
バッテリー残量の数値を設定し自動的にバッテリー節約機能に切り替えたい、バッテリー節約機能をオンにしたときの画面の明るさも設定しよりバッテリーの寿命を延ばしたいといった場合は、<関連情報>を参照してください。
方法2:「設定」画面で切り替える方法
- タスクバーの[スタート]ボタンをクリックします。
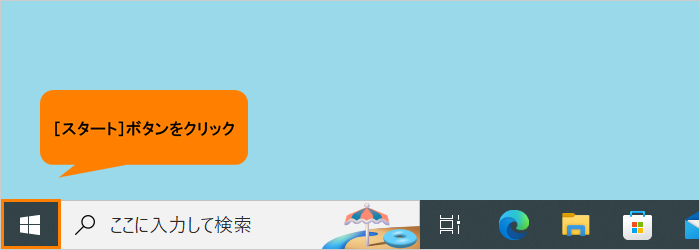 (図8)
(図8)
- [スタート]メニューが表示されます。[設定]をクリックします。
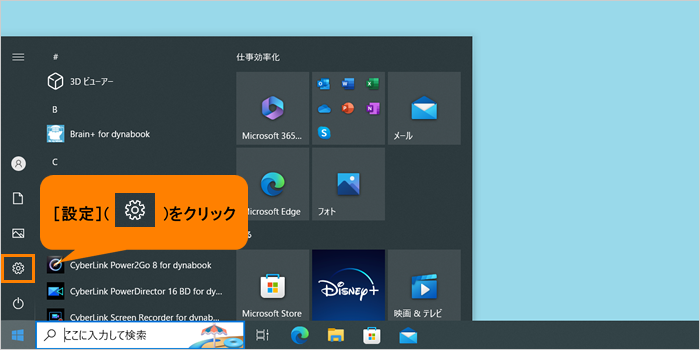 (図9)
(図9)
- 「設定」画面が表示されます。[システム]をクリックします。
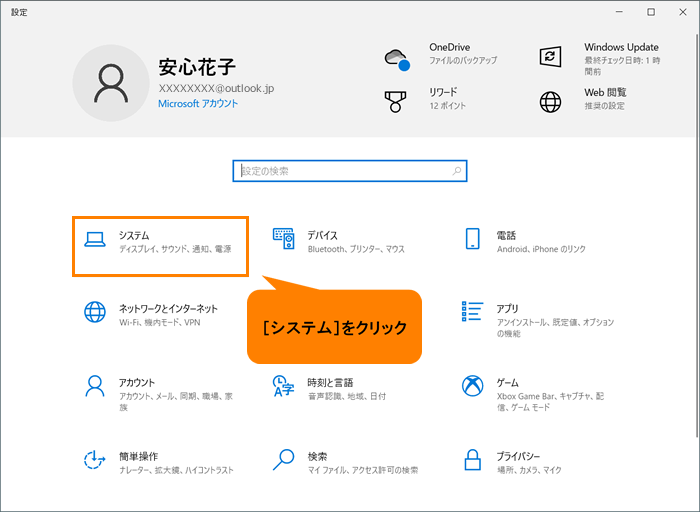 (図10)
(図10)
- 「システム」画面が表示されます。[バッテリー]をクリックします。
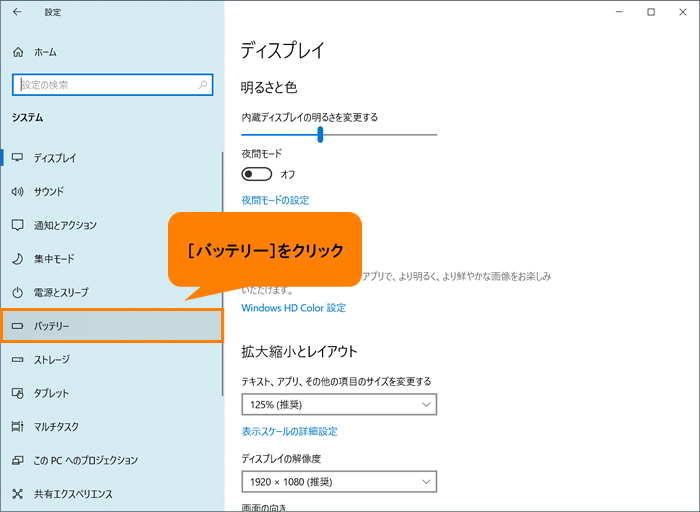 (図11)
(図11)
- 「バッテリー」画面が表示されます。“バッテリー節約機能”で設定を切り替えます。
◆バッテリー節約機能をオンにしたい場合
a.“バッテリー節約機能”のスイッチをクリックして“オン”にします。
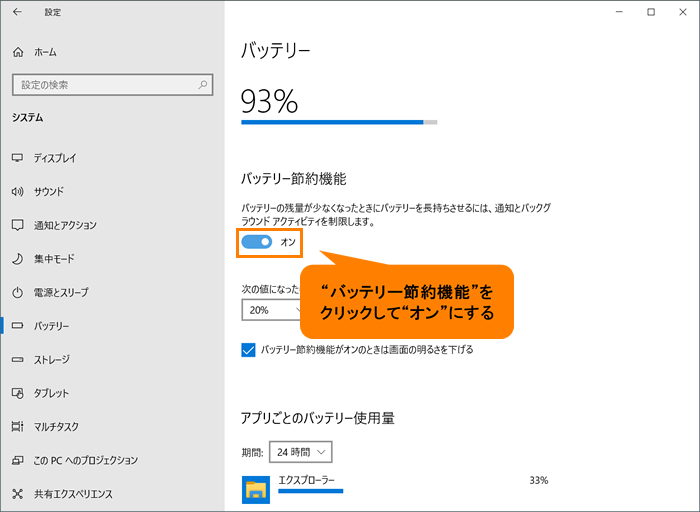 (図12)
(図12)
※通知領域の[電源]アイコンに節約マークが表示されます。
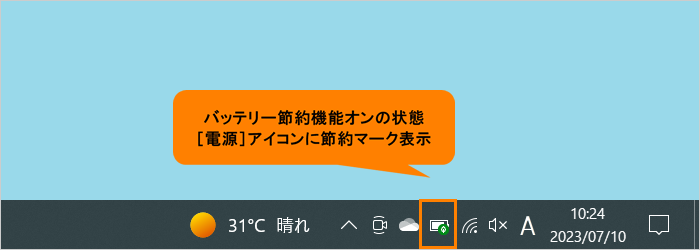 (図13)
(図13)
b.手順6に進みます。
◆バッテリー節約機能をオフにしたい場合
a.“バッテリー節約機能”のスイッチをクリックして“オフ”にします。
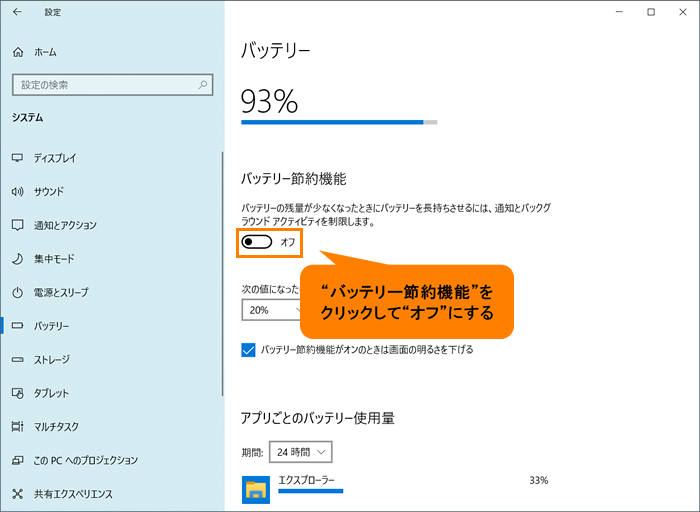 (図14)
(図14)
※通知領域の[電源]アイコンの節約マークが消えます。
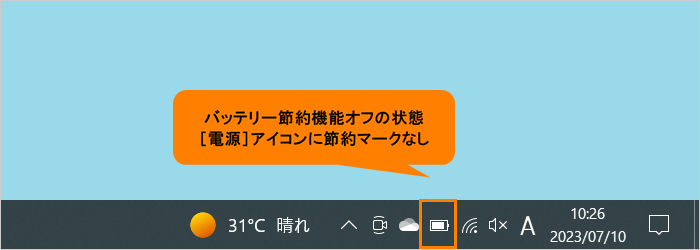 (図15)
(図15)
b.手順6に進みます。
◆“バッテリー節約機能”がグレー表示でスイッチがクリックできない場合
a.AC電源駆動をしている場合、本設定の切り替えを行うことができません。ACアダプターと電源コードをとりはずしてバッテリー駆動にしてください。
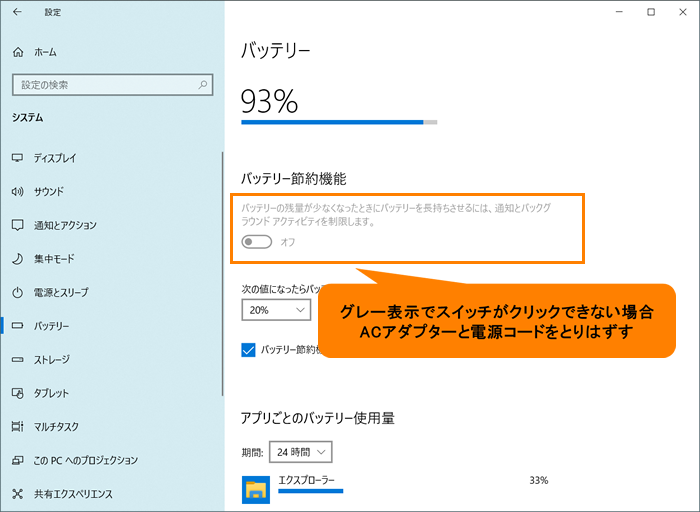 (図16)
(図16)
b.設定できるようになります。オンまたはオフに設定してください。
c.手順6に進みます。
- 右上の[×]をクリックして「バッテリー」画面を閉じます。
操作は以上です。
バッテリー残量の数値を設定し自動的にバッテリー節約機能に切り替えたい、バッテリー節約機能をオンにしたときの画面の明るさも設定しよりバッテリーの寿命を延ばしたいといった場合は、<関連情報>を参照してください。
関連情報
以上
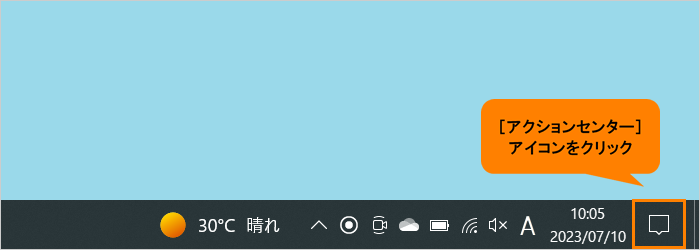 (図1)
(図1)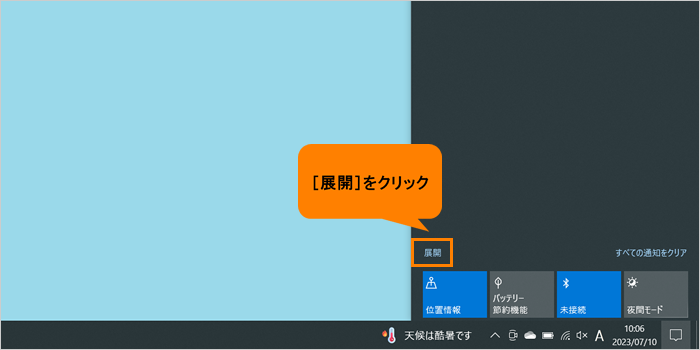 (図2)
(図2)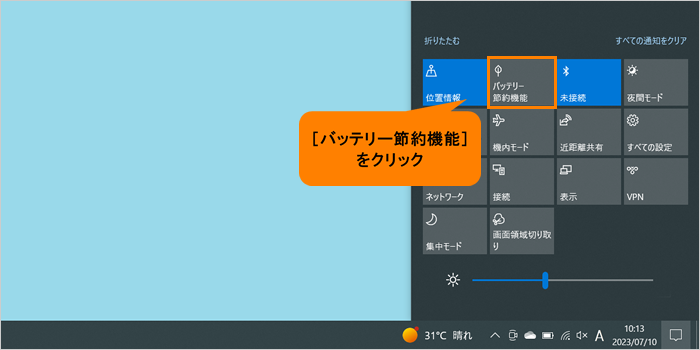 (図3)
(図3)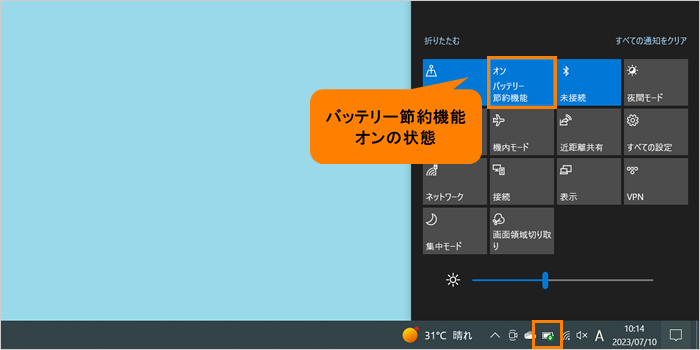 (図4)
(図4)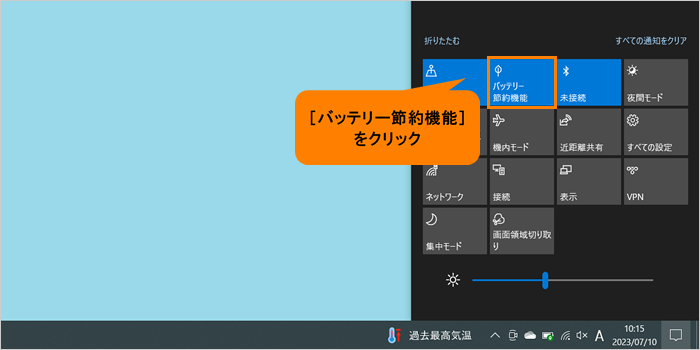 (図5)
(図5)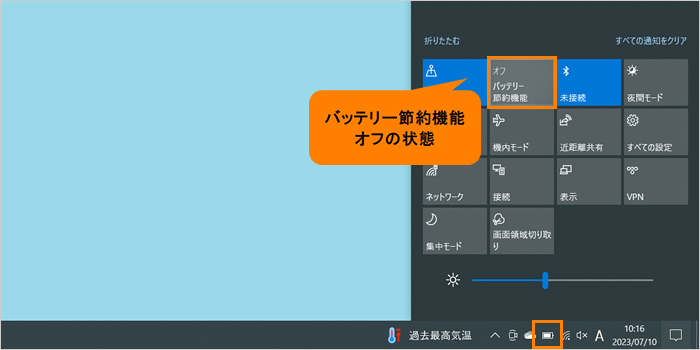 (図6)
(図6)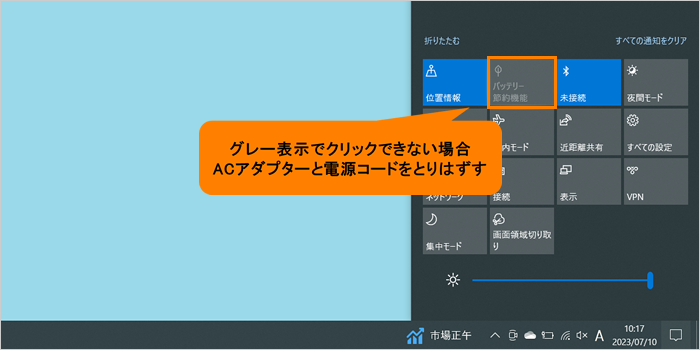 (図7)
(図7)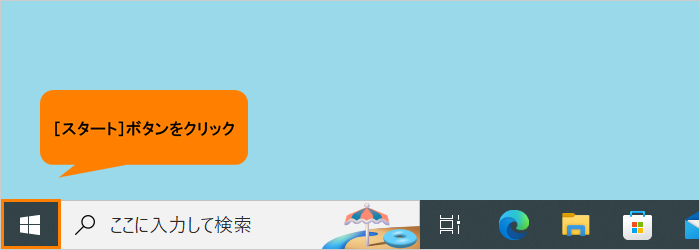 (図8)
(図8)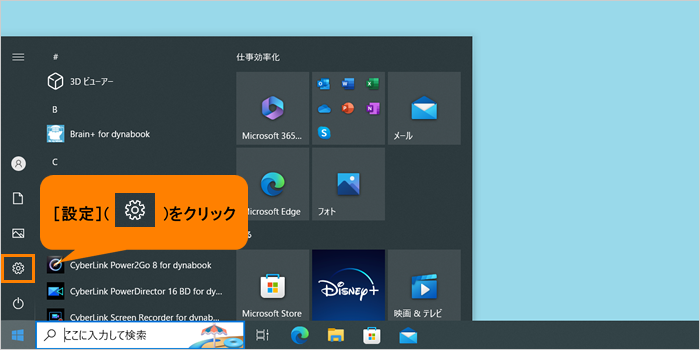 (図9)
(図9)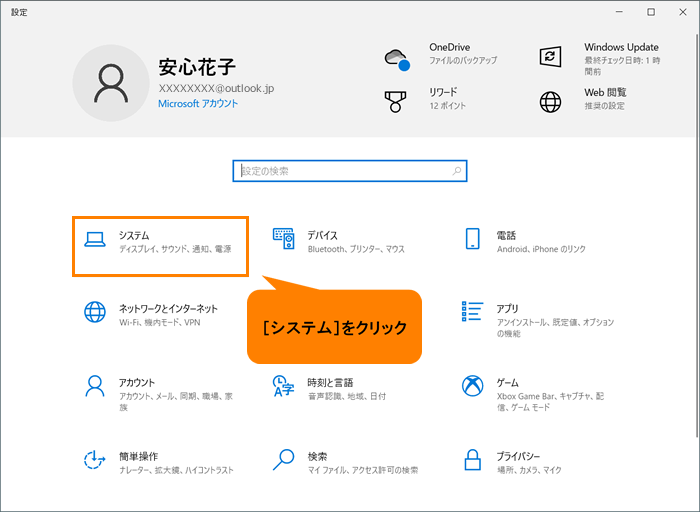 (図10)
(図10)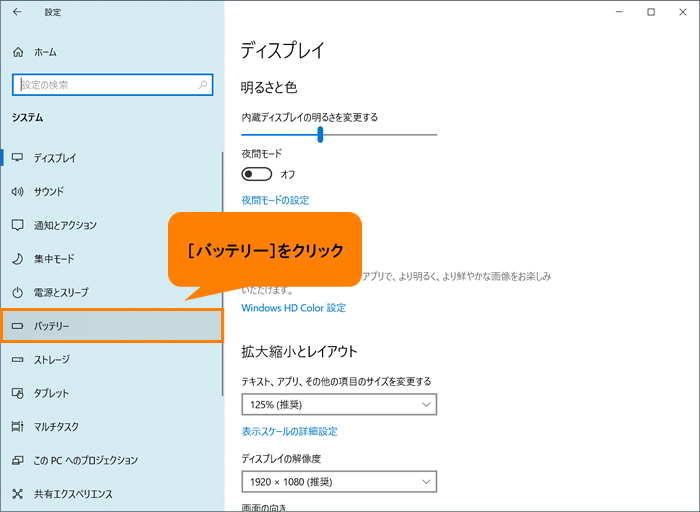 (図11)
(図11)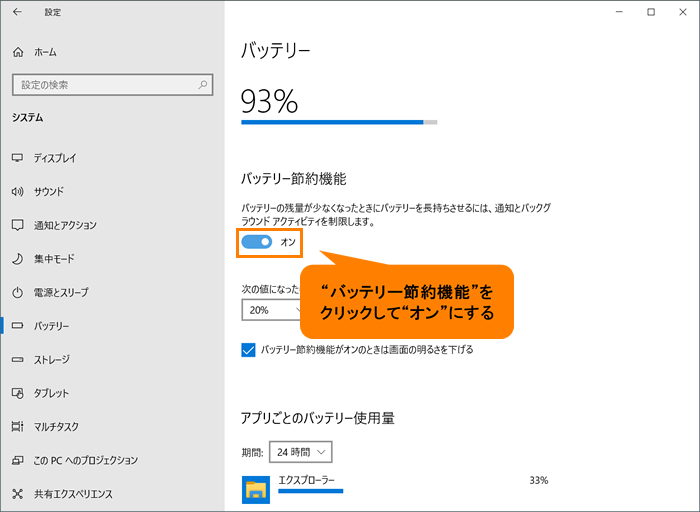 (図12)
(図12)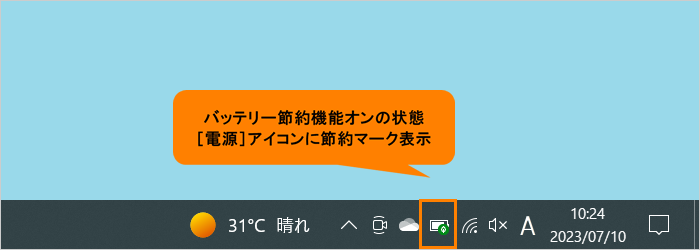 (図13)
(図13)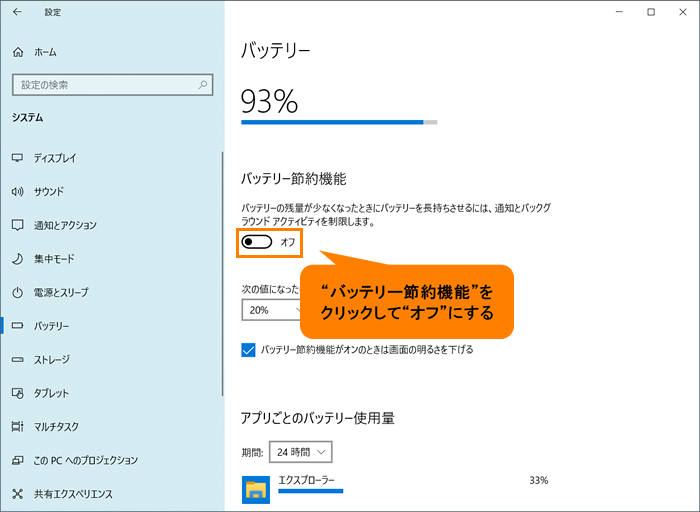 (図14)
(図14)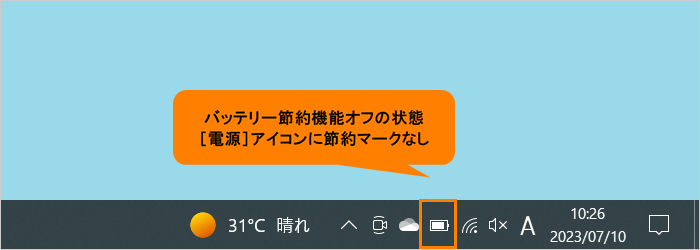 (図15)
(図15)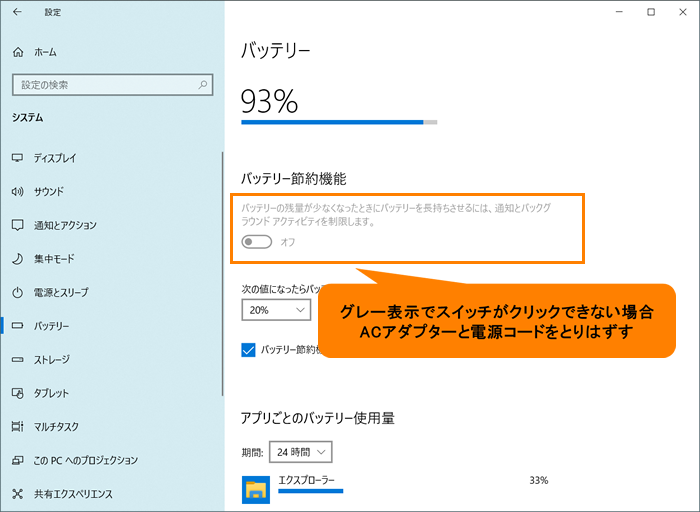 (図16)
(図16)