情報番号:017950 【更新日:2023.07.10】
バッテリー節約機能がオンのときに画面の明るさを下げる方法<Windows 10>
対応機器・対象OSとカテゴリ
| 対応機種 |
|
| 対象OS |
Windows 10 |
| カテゴリ |
Windowsの操作/設定、省電力、バッテリー |
回答・対処方法
はじめに
バッテリー節約機能をオンにすると、パソコンのバッテリー残量が少ない場合に、通知とバックグラウンドアクティビティ(自動メールと予定表の同期、ライブタイルの更新、アクティブに使用していないアプリなど)などの電力を大量に消費するいくつかの機能を一時的に制限することでバッテリーの寿命を延ばします。
ここでは、バッテリー節約機能がオンのときに画面の明るさを下げる方法について説明します。
画面の明るさがより明るい設定になっているとバッテリーの消費量が上がり、バッテリーの駆動時間が短くなります。本設定を行なうと、バッテリー節約機能がオンになると画面の明るさが暗くなりますがよりバッテリーの寿命を延ばすことができます。
※既定では、オンになっています。
※バッテリー節約機能は、バッテリー搭載モデルのみの機能となります。
操作手順
※本手順は、Windows 10 2022 Update(Windows 10 バージョン 22H2)を元に作成しています。バージョンが異なると若干手順や画面が異なる場合があります。ご了承ください。お使いのパソコンのWindows 10バージョンを確認するには、[017041:Windowsのバージョンとビルド番号を確認する方法<Windows 10>]を参照してください。
- タスクバーの[スタート]ボタンをクリックします。
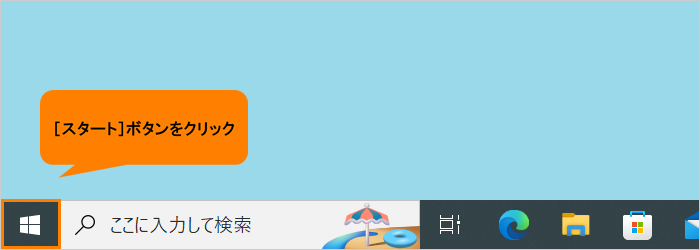 (図1)
(図1)
- [スタート]メニューが表示されます。[設定]をクリックします。
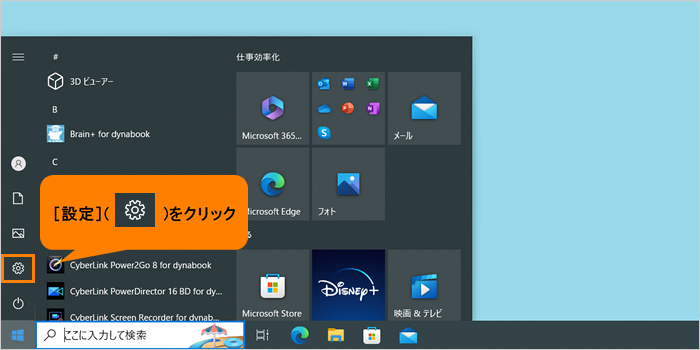 (図2)
(図2)
- 「設定」画面が表示されます。[システム]をクリックします。
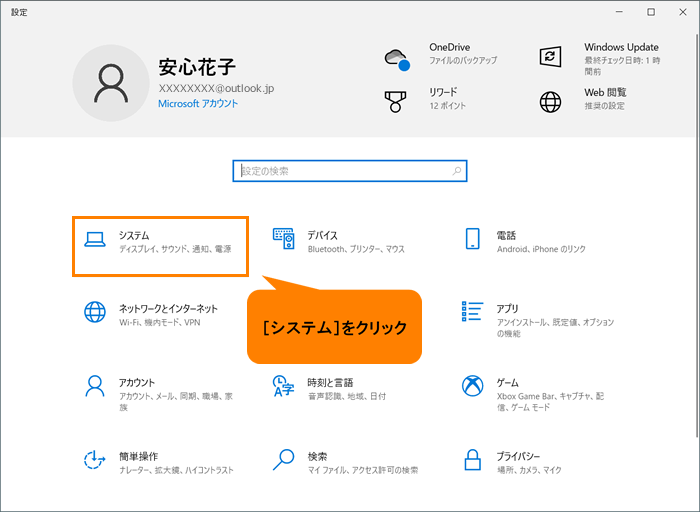 (図3)
(図3)
- 「システム」画面が表示されます。[バッテリー]をクリックします。
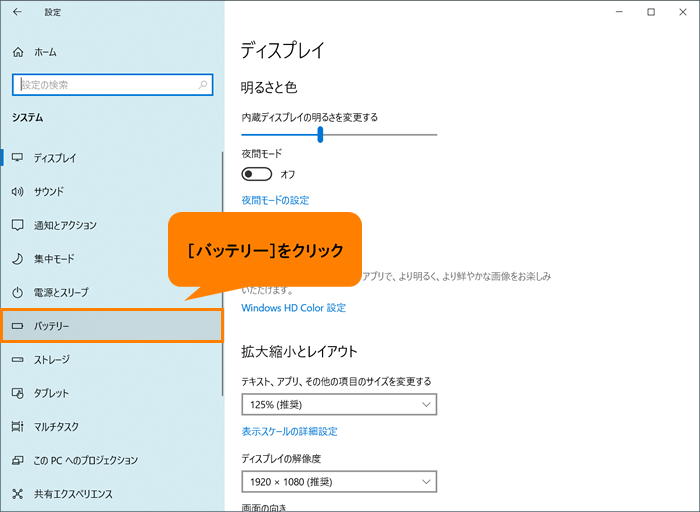 (図4)
(図4)
- 「バッテリー」画面が表示されます。“バッテリー節約機能”の[□ バッテリー節約機能がオンのときは画面の明るさを下げる]にチェックを付けます。
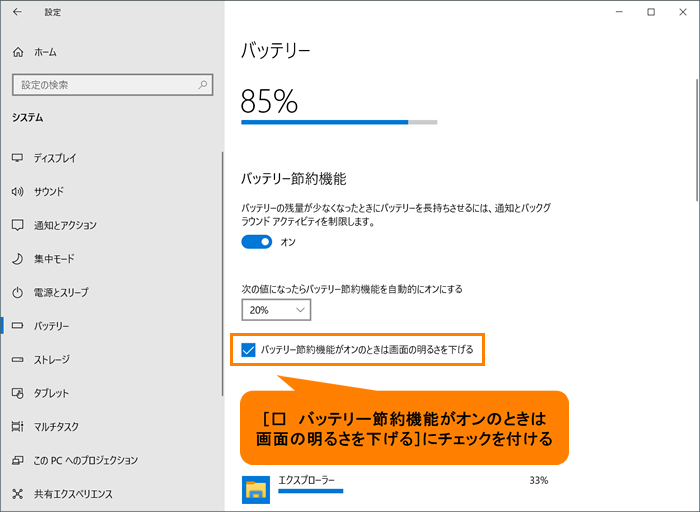 (図5)
(図5)
- 右上の[×]ボタンをクリックして閉じます。
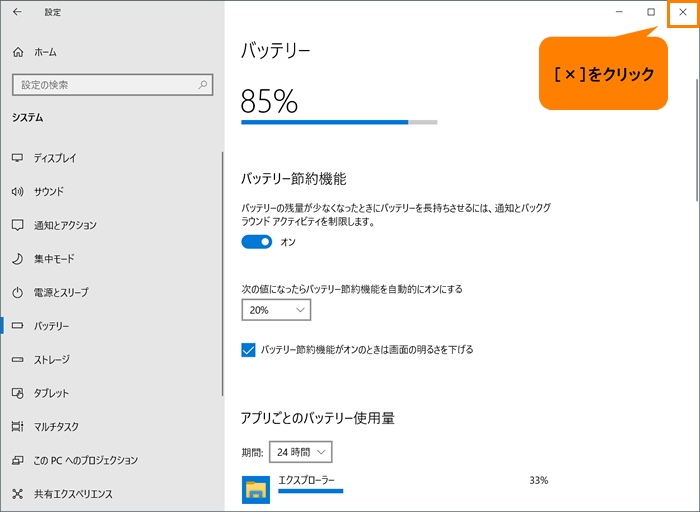 (図6)
(図6)
設定は以上です。
バッテリー節約機能がオンのときに画面の明るさが下がります。
バッテリー節約機能がオンになっても画面の明るさはそのままで使用したい場合
本操作を行ない、手順5で[□ バッテリー節約機能がオンのときは画面の明るさを下げる]のチェックをはずしてください。
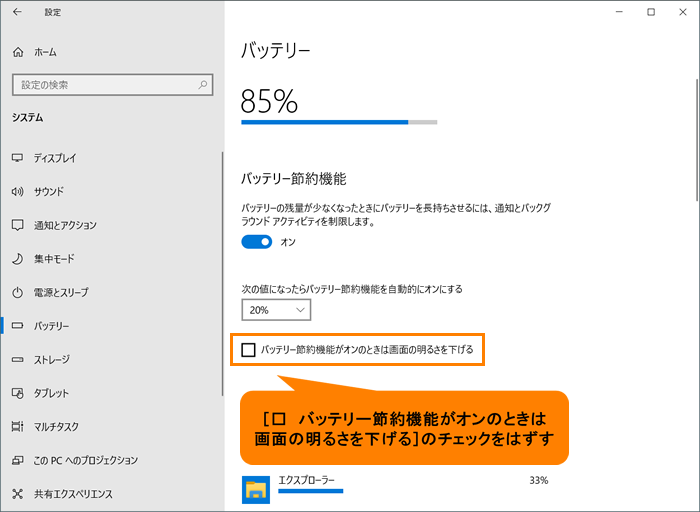 (図7)
(図7)
関連情報
以上
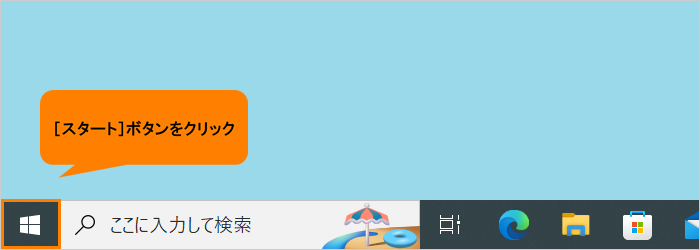 (図1)
(図1)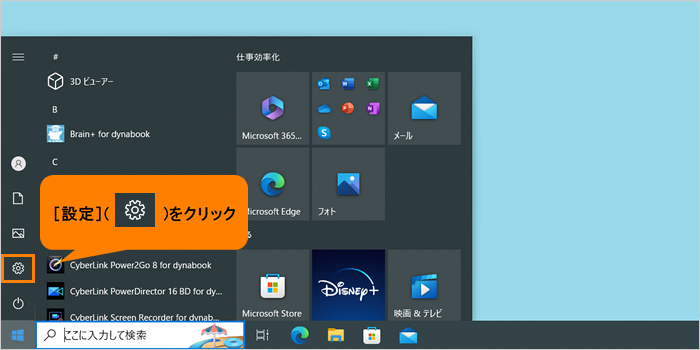 (図2)
(図2)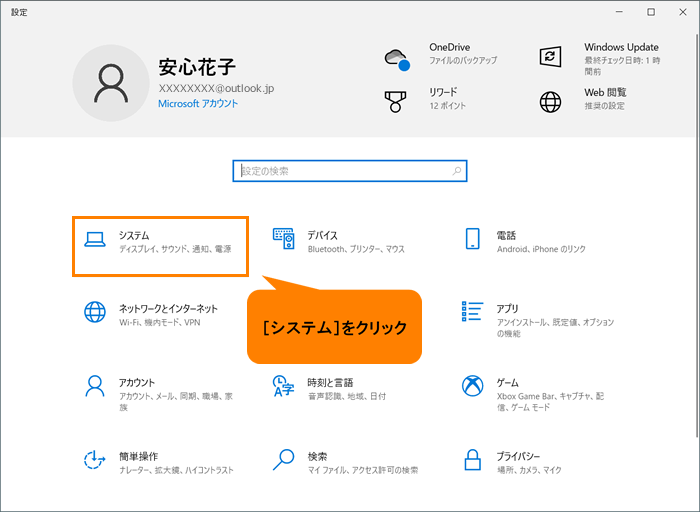 (図3)
(図3)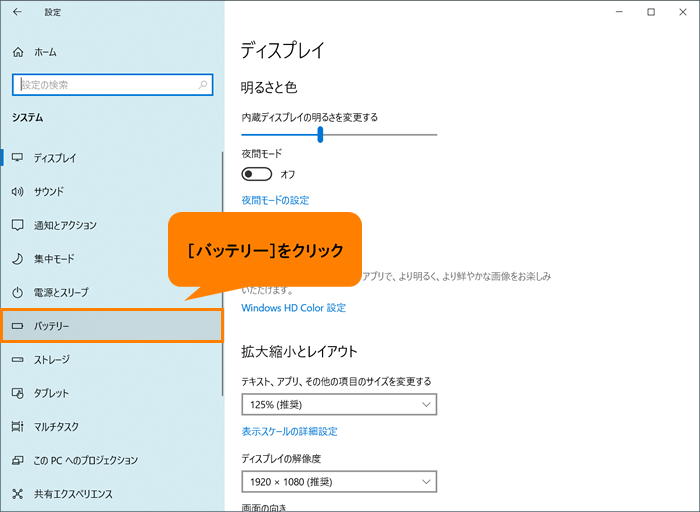 (図4)
(図4)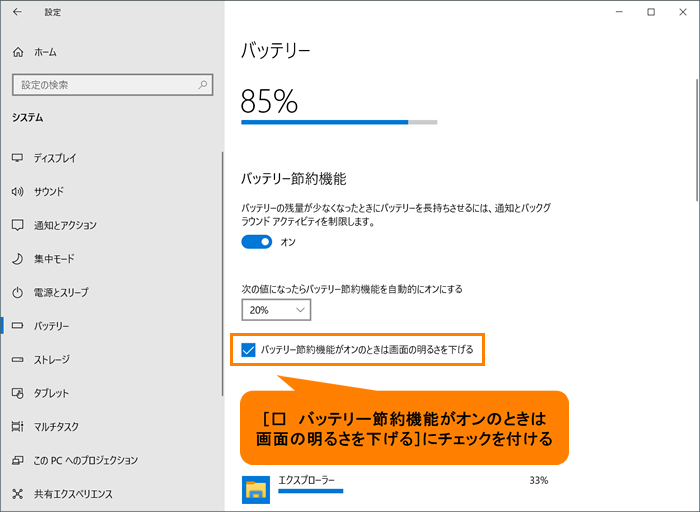 (図5)
(図5)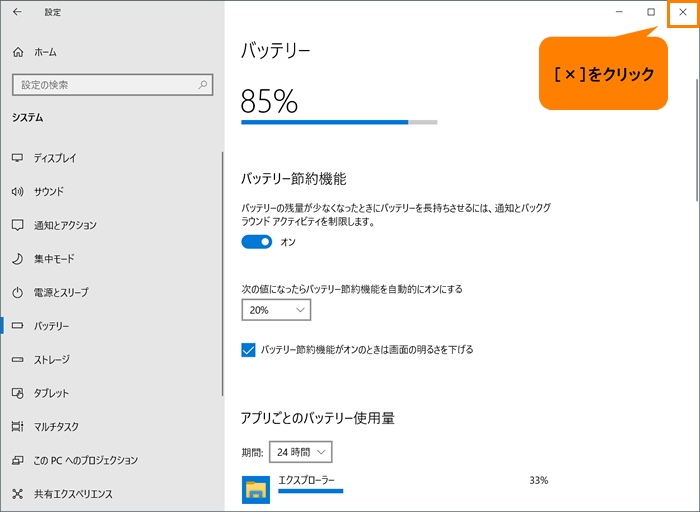 (図6)
(図6)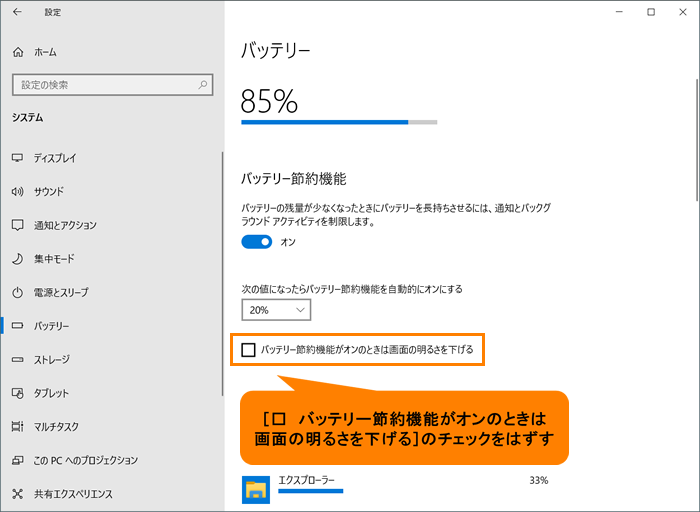 (図7)
(図7)