情報番号:017951 【更新日:2018.08.17】
「Windows(R)Update」更新プログラムがダウンロードされない(バッテリー節約機能)<Windows 10>
対応機器・対象OSとカテゴリ
| 対応機種 |
|
| 対象OS |
Windows 10 |
| カテゴリ |
Windowsの操作/設定、省電力、バッテリー、Windows Update、Windows Updateのトラブル |
回答・対処方法
内容と対応
「Windows Update」画面に“バッテリー節約機能がオンになっているため、ダウンロードを一時停止しました。バッテリー節約機能がオフになったときに再開します。・・・”メッセージが表示され、更新プログラムがダウンロードされない場合の対処方法について説明します。
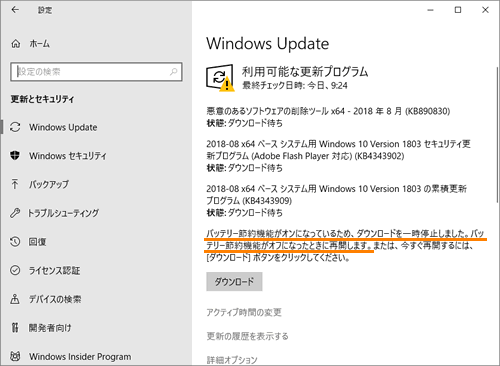 (図1)
(図1)
原因
本現象は、お使いのパソコンをバッテリー駆動の状態で使用していて、バッテリー節約機能がオンになっていると発生します。
- バッテリー節約機能とは?
バッテリー搭載モデルでデバイスのバッテリー残量が少ない場合に、バックグラウンド動作とプッシュ通知を制限することでバッテリーの寿命を延ばす機能のことです。
対処方法
以下のいずれかの方法を行なってください。
※本情報は、Windows 10 April 2018 Update(Windows 10 バージョン 1803)を元に作成しています。バージョンが異なると若干手順や画面が異なる場合があります。ご了承ください。お使いのパソコンのWindows 10バージョンを確認するには、[017041:Windowsのバージョンとビルド番号を確認する方法<Windows 10>]を参照してください。
◆方法1:ACアダプターと電源コードを接続する
ACアダプターと電源コードを接続すると自動的にバッテリー節約機能が無効となり、ダウンロードが再開されます。
◆方法2:今すぐダウンロードを再開する
[ダウンロード]をクリックすると、バッテリー節約機能がオンの状態のまま、ダウンロードが再開されます。
※この場合、バッテリーの消費量が上がり、駆動時間が短くなります。バッテリーが十分に充電されていない場合は、<方法1:ACアダプターと電源コードを接続する>の対処方法をおすすめします。
◆方法3:手動でバッテリー節約機能をオフにする
バッテリー節約機能を手動でオフにする方法については、[017948:バッテリー節約機能をオン/オフにする方法<Windows 10>]を参照してください。
※この場合、バッテリーの消費量が上がり、駆動時間が短くなります。バッテリーが十分に充電されていない場合は、<方法1:ACアダプターと電源コードを接続する>の対処方法をおすすめします。
※Windows 10 May 2019 Update(Windows 10 バージョン 1903)以降をお使いの場合は、バッテリー節約機能がオンの状態でも更新プログラムのダウンロードが行なわれるため、本現象は発生いたしません。
関連情報
以上
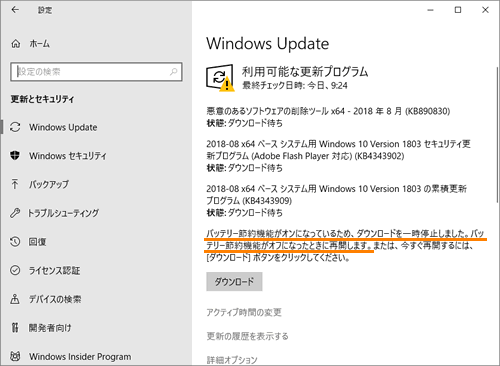 (図1)
(図1)