情報番号:018046 【更新日:2017.03.22】
「TruCapture」撮影した画像の色を補正する方法<Windows 10>
| 対応機種 | |
|---|---|
| 対象OS | Windows 10 |
| カテゴリ | Webカメラ、Windowsソフトウェア、Webカメラの便利な使いかた、ストアアプリ |
回答・対処方法
はじめに
「TruCapture」は、ホワイトボードや印刷物、ノートなどを撮影して、撮影した画像を保存するアプリケーションです。
撮影した画像から自動的に撮影対象を認識して、色や形を補正した上で画像ファイルとして保存することができます。
ここでは、撮影した画像の色を補正する方法について説明します。
※「TruCapture」の詳細は、[018052:「TruCapture」ヘルプの起動方法<Windows 10>]を参照してください。
【注意】
- 撮影対象の色や照明条件によっては、設定した効果を得られない場合があります。
- 活字の認識機能の対象は印刷された活字を撮影した画像のみが対象になります。
- 撮影した画像の明るさや、撮影した画像の文字のフォントや大きさ、鮮明さなどによっては、認識誤りが生じる場合があります。
- 「TruCapture」を起動中は他のカメラアプリケーションが使用できない場合があります。他のカメラアプリケーションを使用する場合は「TruCapture」を終了してください。
- 第三者が提供するアプリケーションおよびサービス内容は、将来予告なく休止、終了または変更される場合があります。当社は、各サービスおよびこれらに関連する事項について、一切の責任を負いません。
- 第三者が提供するサービスを利用する際は、各サービスの利用規約およびその他の規約が適用されます。第三者の各サービスを利用する際は、各サービスの利用規約をお読みください。
※本情報は、Windows 10 Anniversary Update(Windows 10 バージョン1607)の環境で操作しています。バージョンが異なると若干手順や画面が異なる場合があります。ご了承ください。お使いのPCのWindows10バージョンを確認するには、[017041:Windowsのバージョンとビルド番号を確認する方法<Windows 10>]を参照してください。
※本情報は、「TruCapture」バージョン 4.3.6.0を元に作成しています。バージョンが異なると若干操作手順/画面が異なる場合があります。ご了承ください。
バージョンを確認する方法については、[018049:「TruCapture」バージョンを確認する方法<Windows 10>]を参照してください。
| ※本操作は、マウスまたはクリックパッド(タッチパッド)を使っての操作手順となります。タッチパネル搭載モデルでタッチ操作を行ないたい場合は、[016766:タッチパネルの使いかた<Windows 10>]を参考にし、クリックを”タップ”、ダブルクリックを”ダブルタップ”、右クリックを”長押し(ロングタップ)”に読み替えて操作してください。 |
操作手順
- タスクバーの[スタート]ボタンをクリックします
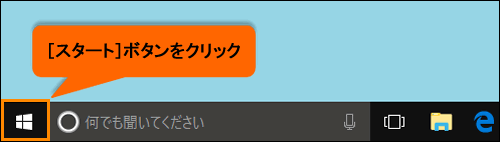 (図1)
(図1)
- [スタート]メニューが表示されます。スタート画面の[TruCapture]タイルをクリックします。
※[TruCapture]タイルが表示されない場合は、以下のリンクを参照してください。
[016722:マウス操作でスタート画面によく使うアプリをピン留め(追加)する方法<Windows 10>]
[016757:タッチ操作でスタート画面によく使うアプリをピン留め(追加)する方法<Windows 10>]
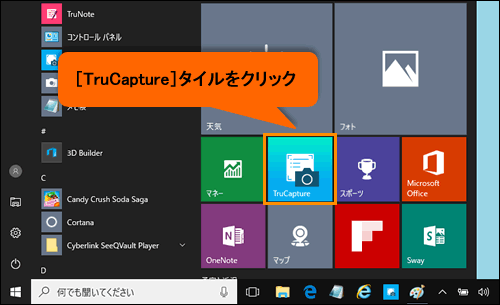 (図2)
(図2)
- 「TruCapture」アプリが起動し、「TruCaptureはホワイトボードや本などの・・・」メッセージ画面が表示されます。[閉じる]ボタンをクリックします。
※次回からこの画面を表示しない場合は、画面左下の[□ 再度表示しない]にチェックを付けます。
※「TruCaptureはホワイトボードや本などの・・・」メッセージ画面が表示されない場合は、手順4に進んでください。
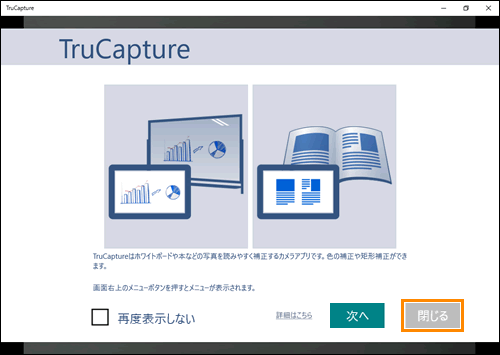 (図3)
(図3)
- 「撮影モード」画面が表示されます。画面左側の撮影する対象を一覧(ホワイトボード/紙、黒板、プロジェクター・TV、本)から選択します。
※”プロジェクター・TV”項目は、”プロジェクター・TV”機能搭載モデルのみ表示されます。
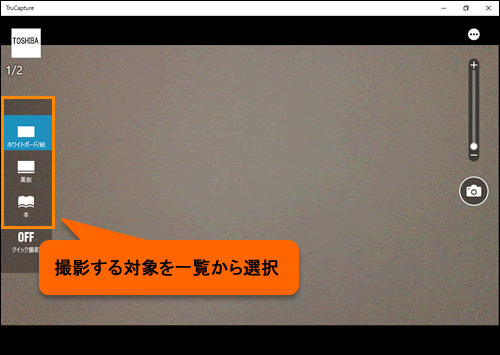 (図4)
(図4)
- 画面右上の[
 ](メニュー)ボタンをクリックします。
](メニュー)ボタンをクリックします。
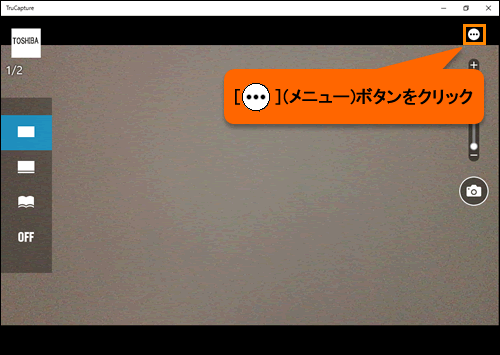 (図5)
(図5)
- 画面下側に「メニューバー」が表示されます。[
 ](照明の写り込み軽減)をクリックします。
](照明の写り込み軽減)をクリックします。
※「照明の写り込み軽減」機能については、<補足:「照明の写り込み軽減」機能について>を参照してください。
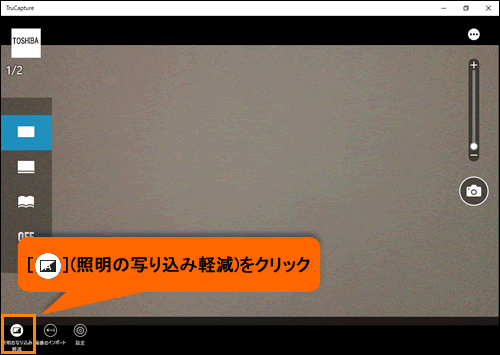 (図6)
(図6)
- 「2枚の画像を使い、ホワイトボードなどに・・・」メッセージ画面が表示されます。 [閉じる]をクリックします。
※次回からこの画面を表示しない場合は、画面左下の[□ 再度表示しない]にチェックを付けます。
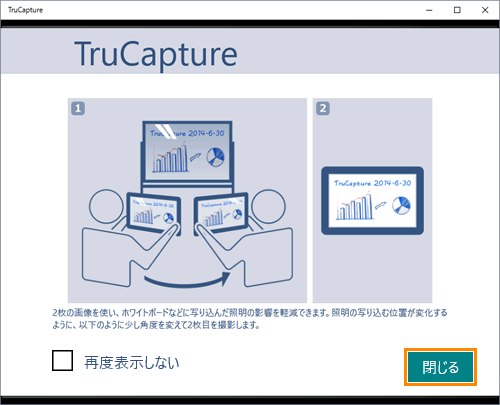 (図7)
(図7)
- 撮影したい場所にカメラをあわせて、1枚目(1/2)を撮影します。[撮影]ボタンをクリックします。
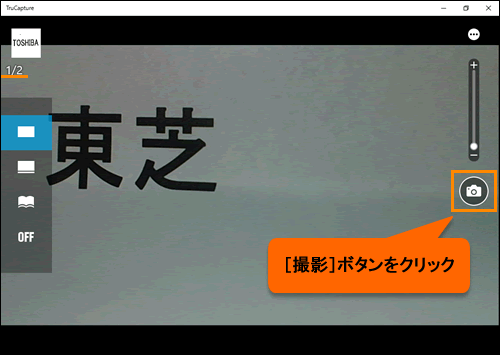 (図8)
(図8)
- 撮影する角度を変更して、2枚目(2/2)を撮影します。[撮影]ボタンをクリックします。
 (図9)
(図9)
- 「矩形補正を調整するには、・・・」メッセージ画面が表示されます。 [閉じる]をクリックします。
※次回からこの画面を表示しない場合は、メッセージ画面の[□ 再度表示しない]にチェックを付けます。
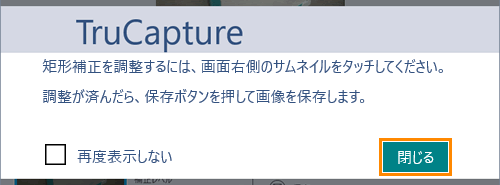 (図10)
(図10)
- 撮影対象に合わて色補正や自動切り取りされた状態で表示されます。画面右側の”背景”、”補正レベル”項目で補正します。
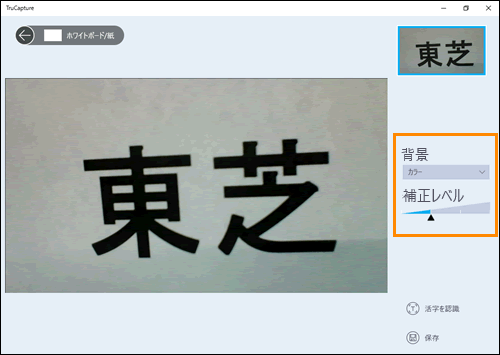 (図11)
(図11)
◆ ”ホワイトボード/紙”、”プロジェクター・TV”、”本”で撮影した場合
※”プロジェクター・TV”項目は、”プロジェクター・TV”機能搭載モデルのみ
書かれた文字の背景部分をさらに白くすることにより、書かれた文字が読みやすくなります。
また、カラーの印刷物/プロジェクターのスクリーンを撮影した場合は、画像の色や明るさを調整し、撮影した内容が見やすく補正します。
a.”背景”項目の[v]をクリックします。
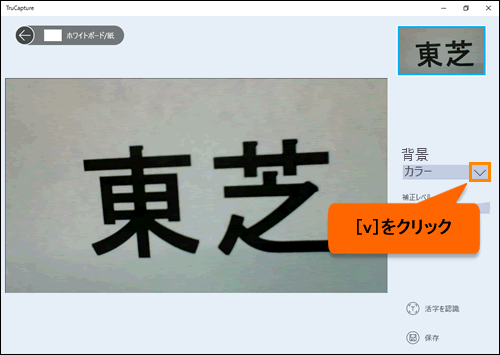 (図12)
(図12)
b.一覧が表示されます。[ホワイトボード/紙]をクリックします。
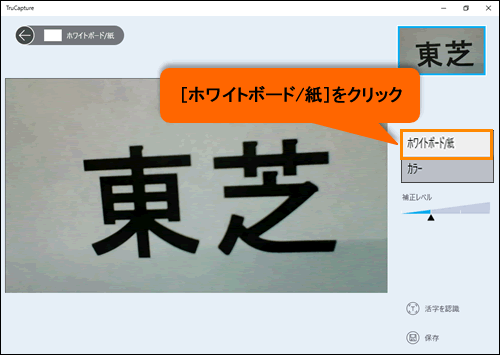 (図13)
(図13)
c.”補正レベル”項目の[▲]をマウスの左ボタンでクリックしたまま、左右に移動します。
※補正レベルは、3段階に調整できます。
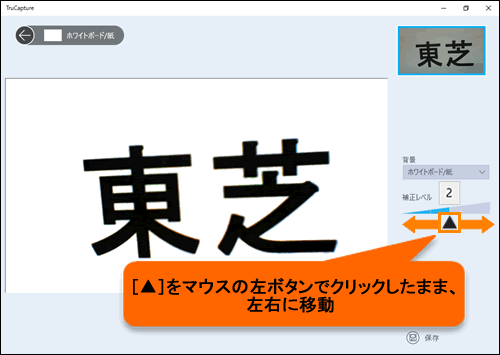 (図14)
(図14)
◆ ”黒板”で撮影した場合
色を反転して白地に黒色の文字が書かれたように補正します。
a.”背景”項目の[v]をクリックします。
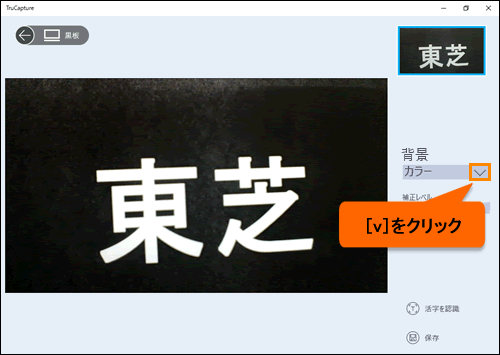 (図15)
(図15)
b.一覧が表示されます。[黒板]をクリックします。
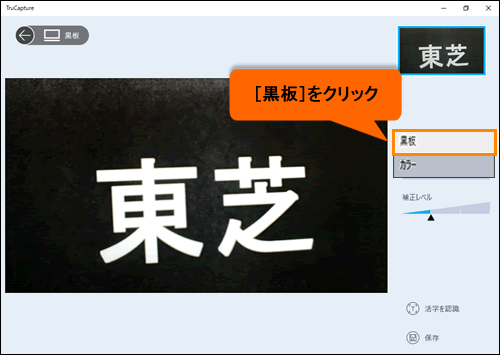 (図16)
(図16)
c.”補正レベル”項目の[▲]をマウスの左ボタンでクリックしたまま、左右に移動します。
※補正レベルは、3段階に調整できます。
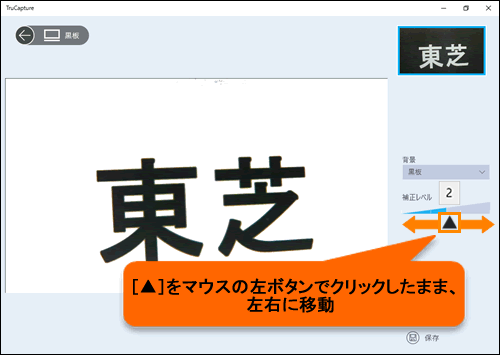 (図17)
(図17)
- 補正した画像を確認後、画面右下の[
 ](保存)をクリックします。
](保存)をクリックします。
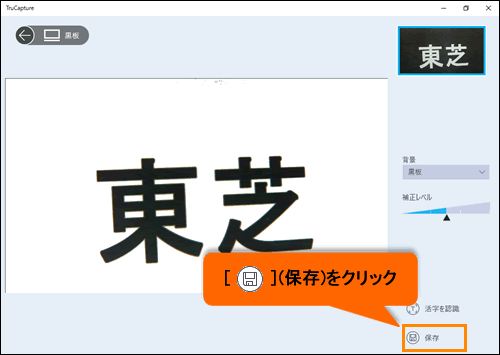 (図18)
(図18)
撮影した画像の色を補正する操作は以上です。
色を補正した画像は以下のフォルダーに保存されます。
- 最終保存画像(手順12で保存したデータ)
[ピクチャ]→[TruCapture]→[Result]
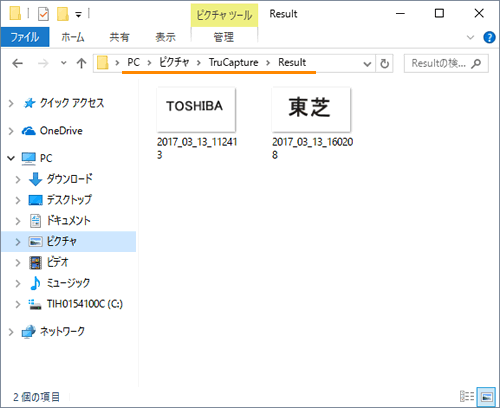 (図19)
(図19)
補足:「照明の写り込み軽減」機能について
2枚の画像を使い、ホワイトボードなどに写り込んだ照明の影響を軽減した1枚の写真を作成して保存します。
この機能を使用するには写真を撮る前に、メニューの[写り込み軽減]をOnにしてください。
まず、撮影対象の全体が写るように1枚目を撮影し、次に照明の写り込む位置が変化するように少し角度を変えて2枚目を撮影してください。
関連情報
- カメラの記録画素数を変更する方法については、以下のリンクを参照してください。
[018050:「TruCapture」カメラの記録画素数を変更する方法<Windows 10>]
- 画像を保存する方法については、以下のリンクを参照してください。
[018044:「TruCapture」撮影した画像を保存する方法<Windows 10>]
[018047:「TruCapture」保存した画像をPDFに変換して保存する方法<Windows 10>]
- 画像の文字を認識する方法については、以下のリンクを参照してください。
[018045:「TruCapture」撮影した文字を活字(テキスト文字)として認識する方法<Windows 10>]
[018051:「TruCapture」保存した画像から文字を活字(テキスト文字)として認識する方法<Windows 10>]
以上
