情報番号:018062 【更新日:2017.05.23】
「TruNote」文字を消去する方法(消しゴム機能)<Windows 10>
| 対応機種 | |
|---|---|
| 対象OS | Windows 10 |
| カテゴリ | Windowsソフトウェア、ストアアプリ |
回答・対処方法
はじめに
「TruNote」は、メモしたいときにすぐ使える、本格的な手書きノートアプリケーションです。
ノートへの簡単な取り込みや、手書きした文字からの検索、ファイル形式の変換など、さまざまな機能を備えています。
ここでは、文字を消去する方法(消しゴム機能)について説明します。
※本情報は、「TruNote」バージョンv3.2.13.0を元に作成しています。バージョンが異なると操作/画面が若干異なる場合があります。ご了承ください。バージョンを確認する方法については、[018083:「TruNote」バージョンを確認する方法<Windows 10>]を参照してください。
※「TruNote」の詳細については、[018059:「TruNote」について<Windows 10>]を参照してください。
※本情報は、Windows 10 Creators Update(Windows 10 バージョン1703)の環境で操作しています。バージョンが異なると若干手順や画面が異なる場合があります。ご了承ください。お使いのPCのWindows 10バージョンを確認するには、[017041:Windowsのバージョンとビルド番号を確認する方法<Windows 10>]を参照してください。
操作手順
※ここでは、タブレットモードがONになっていることを前提としています。
タブレットモードのON/OFFを切り替える方法については、[016880:タブレットモードのON/OFFを手動で切り替える方法<Windows 10>]を参照してください。
※本手順は「TruNote」が起動済みで、ホーム画面が表示されていることを前提としています。
「TruNote」を起動する方法は、[018079:「TruNote」起動/終了する方法<Windows 10>]を参照してください。
- 「TruNote」ホーム画面に表示されている[消しゴム]アイコンをタップします。
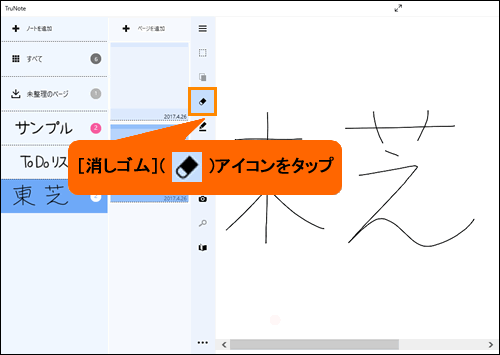 (図1)
(図1)
※[消しゴム]アイコンをもう一度タップすると消しゴムマークを変更できます。
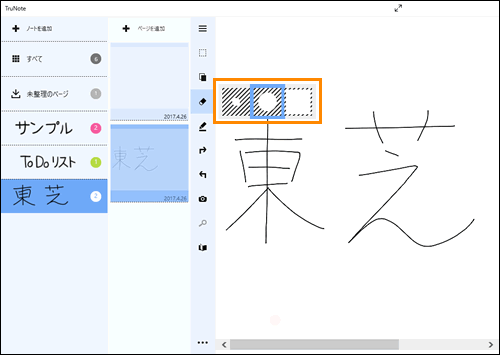 (図2)
(図2)
- ペンを画面にあてると[○](消しゴムマーク)が表示されます。
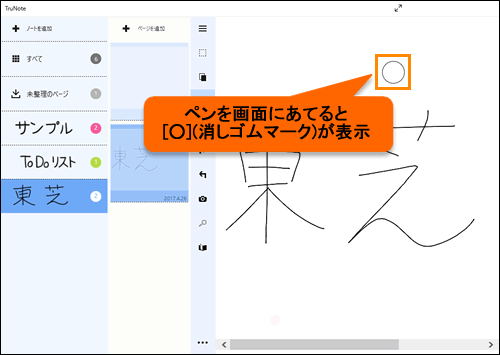 (図3)
(図3)
- そのまま、消したい文字の上をなぞります。
※ここでは、例として”芝”の字を消します。
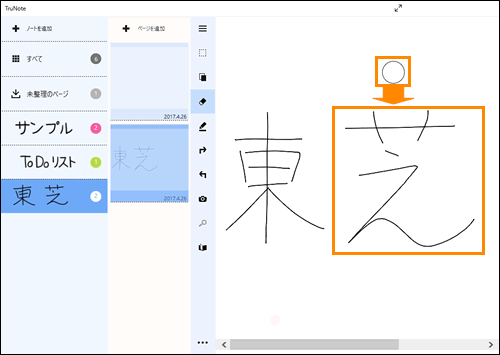 (図4)
(図4)
- 文字をなぞった部分が消えます。
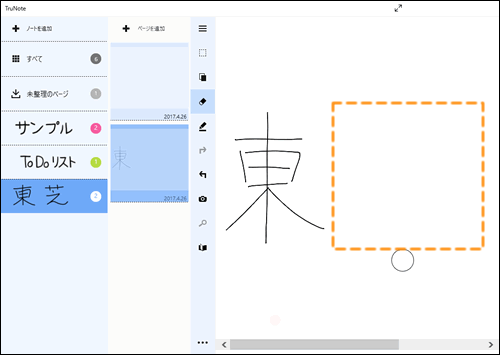 (図5)
(図5)
文字を消去する操作(消しゴム機能)は以上です。
<補足:デジタイザーペンを利用する場合>
※デジタイザーペンは、PCに付属またはオプションで別途購入された専用ペンをお使いください。
- デジタイザーペンの[消しゴム]ボタンを押します。
 (図6)
(図6)
- [消しゴム]ボタンを押たまま、ペンを画面にあてると[○](消しゴムマーク)が表示されます。
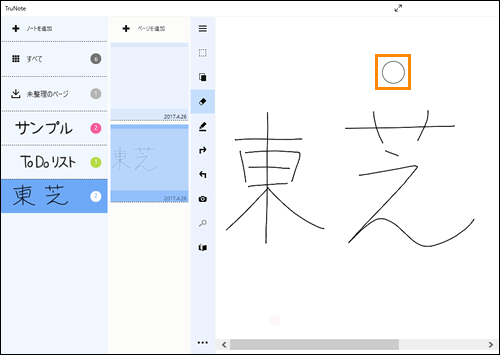 (図7)
(図7)
- そのまま、消したい文字の上をなぞります。
※ここでは、例として”芝”の字を消します。
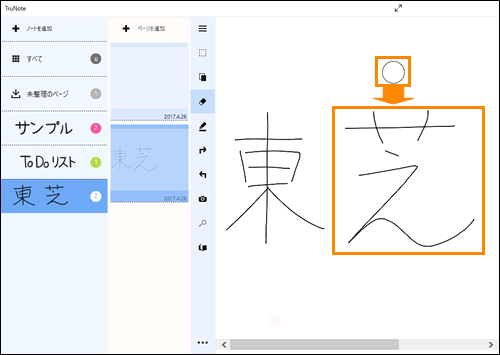 (図8)
(図8)
- 文字をなぞった部分が消えます。
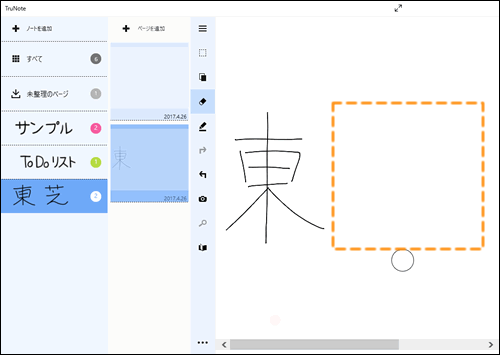 (図9)
(図9)
以上
