情報番号:018071 【更新日:2017.05.23】
「TruNote」ノート/ページを削除する方法<Windows 10>
| 対応機種 | |
|---|---|
| 対象OS | Windows 10 |
| カテゴリ | Windowsソフトウェア、ストアアプリ |
回答・対処方法
はじめに
「TruNote」は、メモしたいときにすぐ使える、本格的な手書きノートアプリケーションです。
ノートへの簡単な取り込みや、手書きした文字からの検索、ファイル形式の変換など、さまざまな機能を備えています。
ここでは、「TruNote」のノートやページを削除する方法について説明します。
「TruNote」は最大1000冊のノートが保存可能です。1冊のノートで使用できるページ数は1000ページです。(実際の保存数はノートデータの容量や内蔵フラッシュメモリの空き容量により異なります)。
※「TruNote」の詳細については、[018059:「TruNote」について<Windows 10>]を参照してください。
※本情報は、「TruNote」バージョンv3.2.13.0を元に作成しています。バージョンが異なると操作/画面が若干異なる場合があります。ご了承ください。バージョンを確認する方法については、[018083:「TruNote」バージョンを確認する方法<Windows 10>]を参照してください。
※本情報は、Windows 10 Creators Update(Windows 10 バージョン1703)の環境で操作しています。バージョンが異なると若干手順や画面が異なる場合があります。ご了承ください。お使いのPCのWindows 10バージョンを確認するには、[017041:Windowsのバージョンとビルド番号を確認する方法<Windows 10>]を参照してください。
操作手順
※ここでは、タブレットモードがONになっていることを前提としています。
タブレットモードのON/OFFを切り替える方法については、[016880:タブレットモードのON/OFFを手動で切り替える方法<Windows 10>]を参照してください。
※本手順は「TruNote」が起動済みで、ホーム画面が表示されていることを前提としています。
「TruNote」を起動する方法は、[018079:「TruNote」起動/終了する方法<Windows 10>]を参照してください。
◆ノートを削除する方法
- 「TruNote」ホーム画面で削除したいノートをロングタップ(長押し)します。
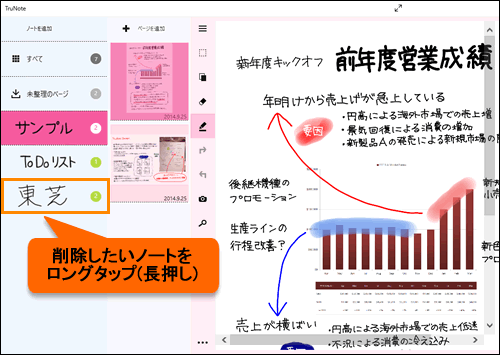 (図1)
(図1)
- 選択したノートに青い枠と右上にチェックマークが表示されます。
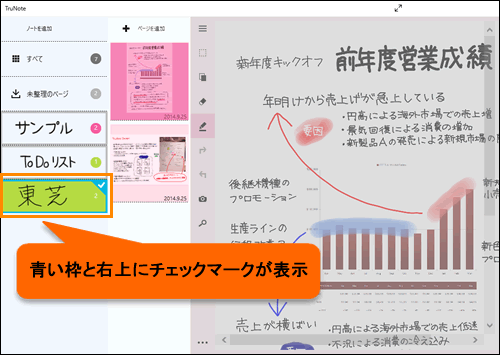 (図2)
(図2)
※削除したいノートが複数ある場合は、タップして選択してください。
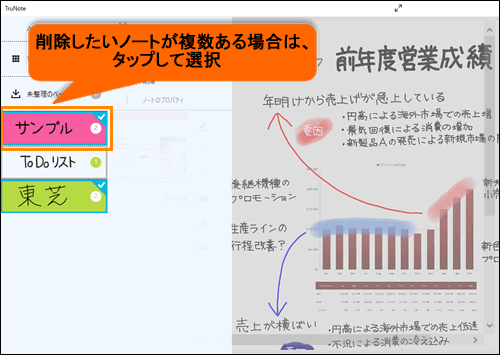 (図3)
(図3)
- ノートのメニューが表示されます。[削除]をタップします。
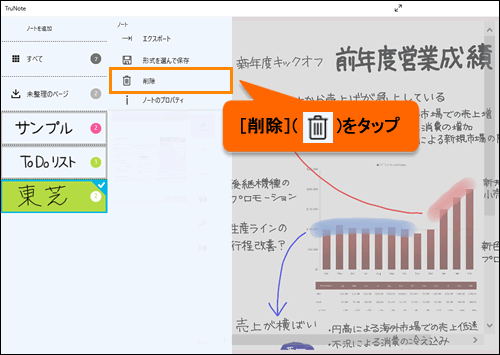 (図4)
(図4)
- ”このアイテムを削除しますか”メッセージ画面が表示されます。[削除]ボタンをタップします。
 (図5)
(図5)
- 選択したノートが一覧から削除されます。
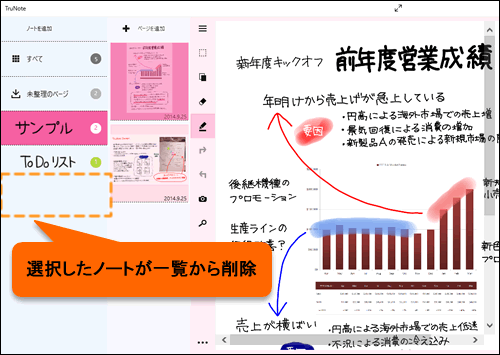 (図6)
(図6)
ノートを削除する操作は以上です。
◆ページを削除する方法
- 「TruNote」ホーム画面で削除したいページをロングタップ(長押し)します。
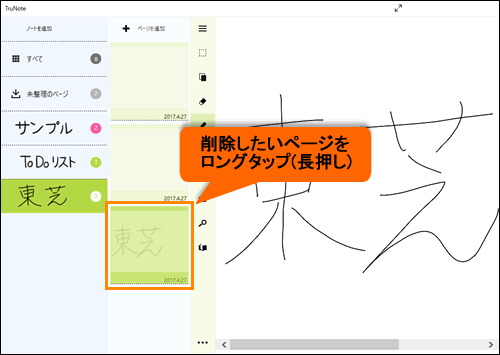 (図7)
(図7)
- 選択したページに青い枠と右上にチェックマークが表示されます。
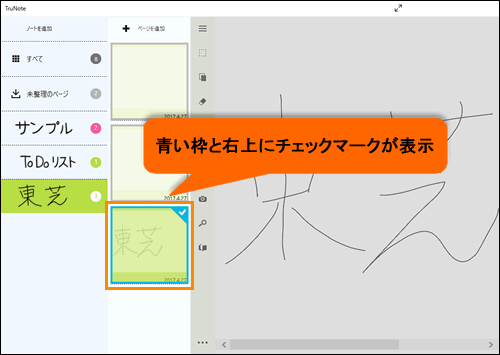 (図8)
(図8)
※削除したいページが複数ある場合は、タップして選択してください。
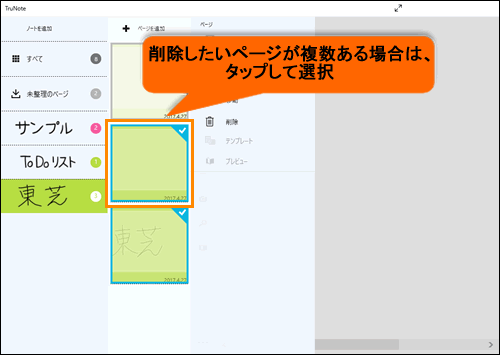 (図9)
(図9)
- ページのメニューが表示されます。[削除]をタップします。
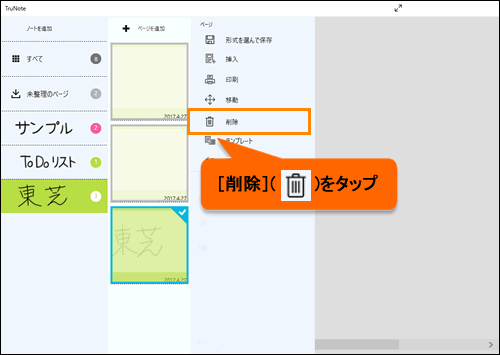 (図10)
(図10)
- ”このアイテムを削除しますか”メッセージ画面が表示されます。[削除]ボタンをタップします。
 (図11)
(図11)
- 選択したページが一覧から削除されます。
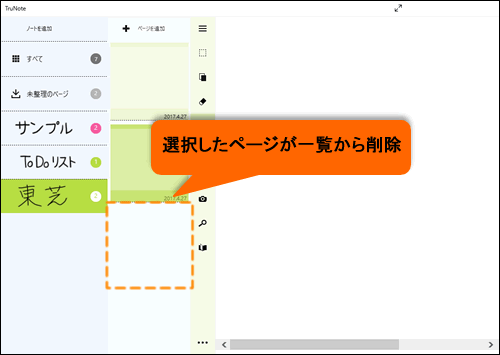 (図12)
(図12)
ページを削除する操作は以上です。
関連情報
- ノート/ページを追加する場合は、以下のリンクを参照してください。
[018060:「TruNote」ノート/ページを追加する方法<Windows 10>]
以上
