情報番号:018080 【更新日:2017.05.23】
「TruNote」ファイルに保存されている画像を挿入する方法<Windows 10>
| 対応機種 | |
|---|---|
| 対象OS | Windows 10 |
| カテゴリ | Windowsソフトウェア、ストアアプリ |
回答・対処方法
はじめに
「TruNote」は、メモしたいときにすぐ使える、本格的な手書きノートアプリケーションです。
ノートへの簡単な取り込みや、手書きした文字からの検索、ファイル形式の変換など、さまざまな機能を備えています。
ここでは、ファイルに保存されている画像を挿入する方法について説明します。
※本情報は、「TruNote」バージョンv3.2.13.0を元に作成しています。バージョンが異なると操作/画面が若干異なる場合があります。ご了承ください。バージョンを確認する方法については、[018083:「TruNote」バージョンを確認する方法<Windows 10>]を参照してください。
※「TruNote」の詳細については、[018059:「TruNote」について<Windows 10>]を参照してください。
※本情報は、Windows 10 Creators Update(Windows 10 バージョン1703)の環境で操作しています。バージョンが異なると若干手順や画面が異なる場合があります。ご了承ください。お使いのPCのWindows 10バージョンを確認するには、[017041:Windowsのバージョンとビルド番号を確認する方法<Windows 10>]を参照してください。
操作手順
※ここでは、タブレットモードがONになっていることを前提としています。
タブレットモードのON/OFFを切り替える方法については、[016880:タブレットモードのON/OFFを手動で切り替える方法<Windows 10>]を参照してください。
※本手順は「TruNote」が起動済みで、ホーム画面が表示されていることを前提としています。
「TruNote」を起動する方法は、[018079:「TruNote」起動/終了する方法<Windows 10>]を参照してください。
- 「TruNote」ホーム画面に表示されている[メニュー]アイコンをタップします。
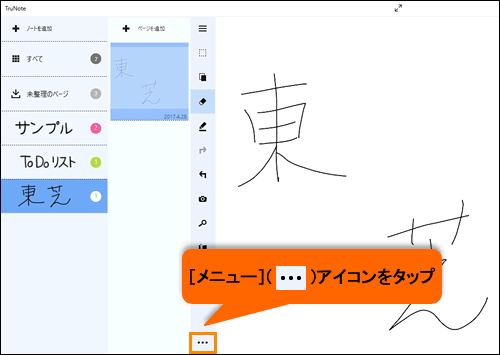 (図1)
(図1)
- メニューの一覧が表示されます。”ページ”項目の[挿入]をタップします。
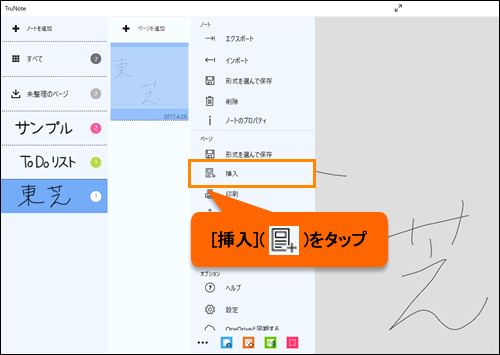 (図2)
(図2)
- 「開く」画面が表示されます。挿入したい画像が保存されているフォルダを選択します。
※ここでは、例として「PC」→「ピクチャ」フォルダを選択します。
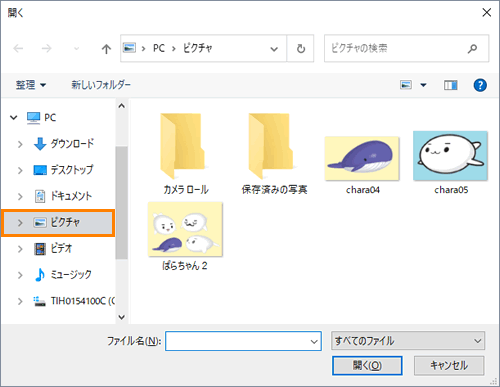 (図3)
(図3)
- 挿入したい画像を選択して、[開く(O)]ボタンをタップします。
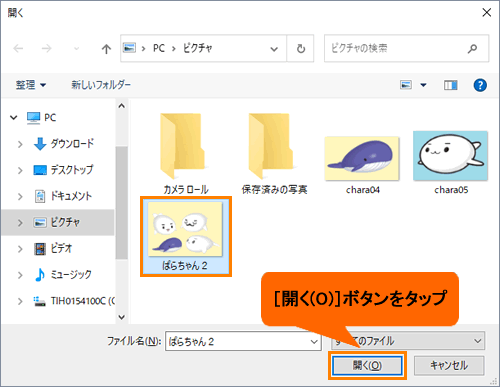 (図4)
(図4)
- ホーム画面に戻ります。画面の何もない部分をタップします。
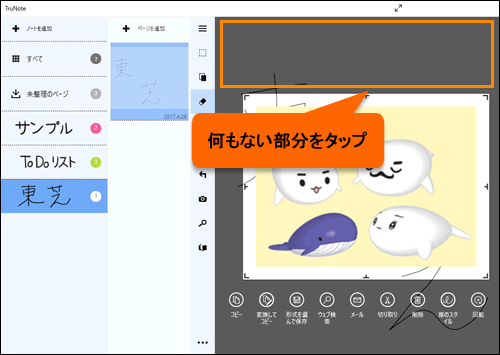 (図5)
(図5)
- ページ内に選択した画像が挿入されます。
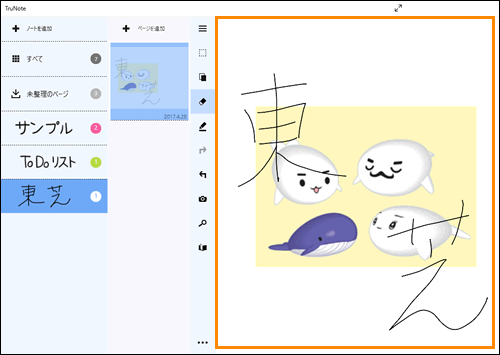 (図6)
(図6)
ファイルに保存されている画像を挿入する操作は以上です。
<補足:挿入した画像を削除する方法>
- 挿入されている画像をロングタップ(長押し)します。
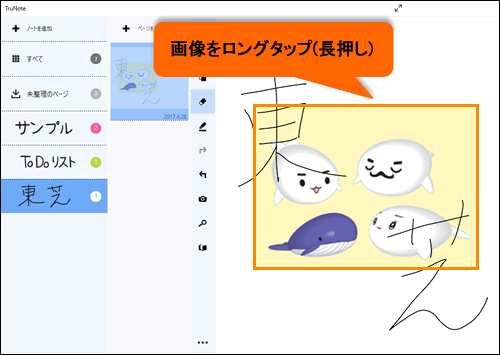 (図7)
(図7)
- メニューが表示されます。[削除]ボタンをタップします。
 (図8)
(図8)
- 画像が削除されます。
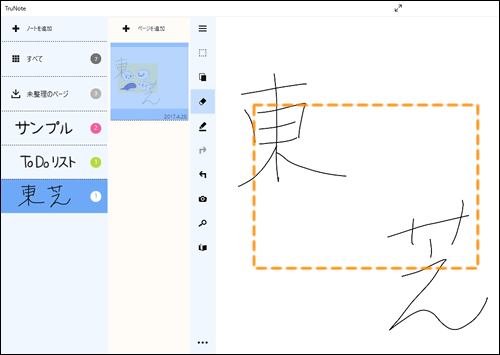 (図9)
(図9)
関連情報
- 撮影した画像を挿入する方法は、以下のリンクを参照してください。
[018064:「TruNote」撮影した画像を挿入する方法<Windows 10>]
以上
