情報番号:018091 【更新日:2025.08.07】
お使いのPCのディスプレイ画面をセカンドディスプレイ(ワイヤレスディスプレイ)として使用する方法<Windows 10>
対応機器・対象OSとカテゴリ
| 対応機種 |
|
| 対象OS |
Windows 10 |
| カテゴリ |
ネットワーク、ディスプレイ、外部出力/入力、無線LAN |
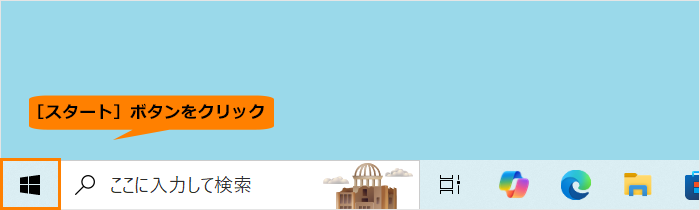 (図1)
(図1) 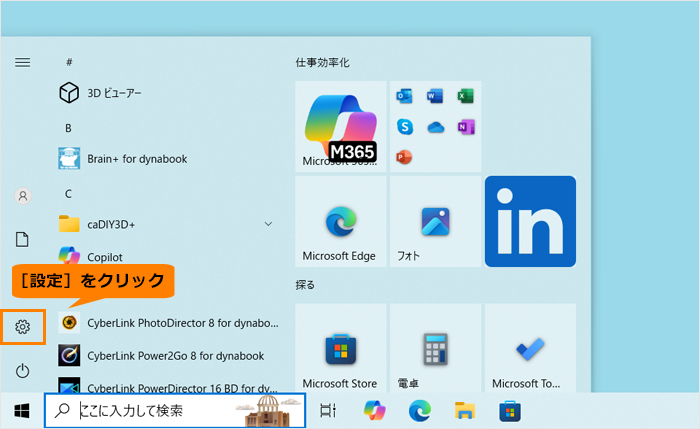 (図2)
(図2)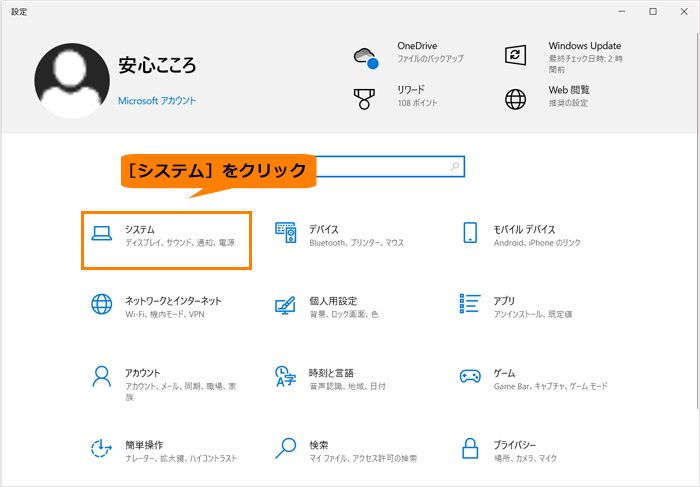 (図3)
(図3) 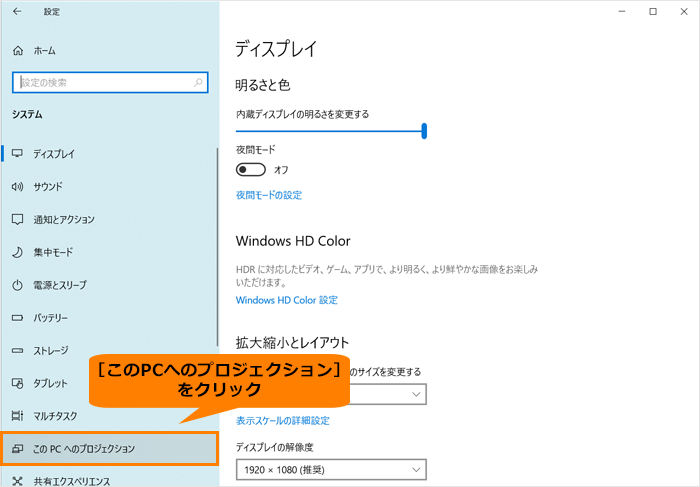 (図4)
(図4) 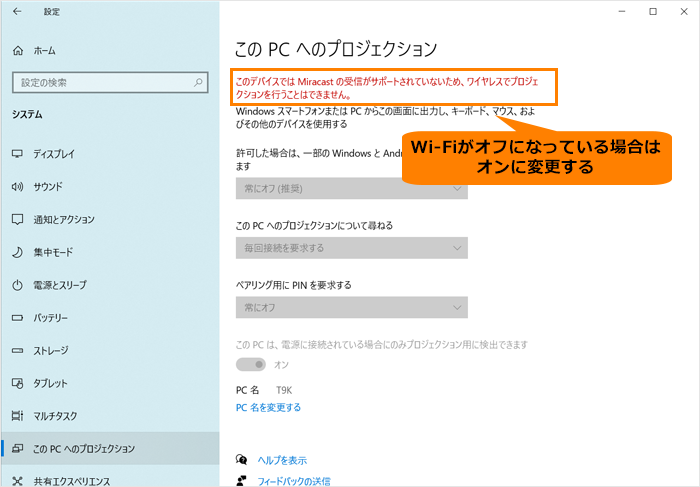 (図5)
(図5) 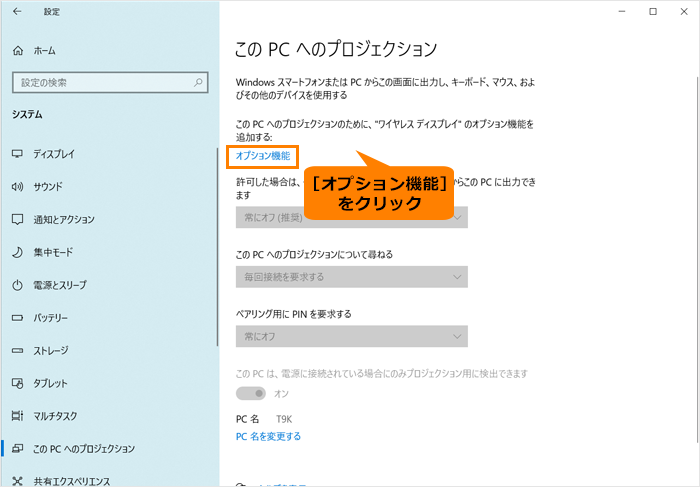 (図6)
(図6) 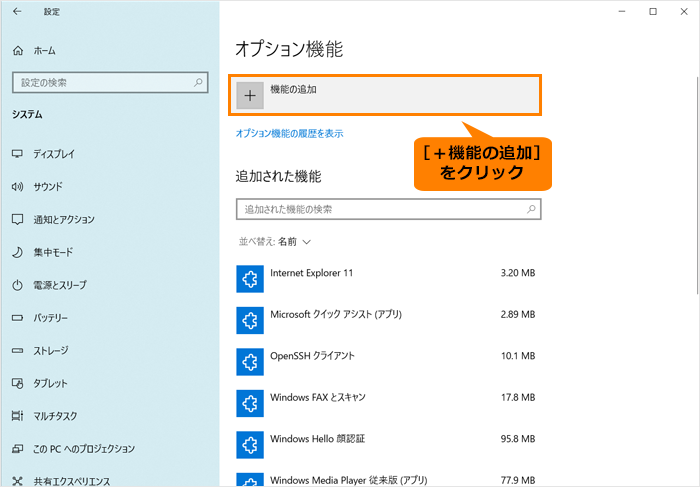 (図7)
(図7) 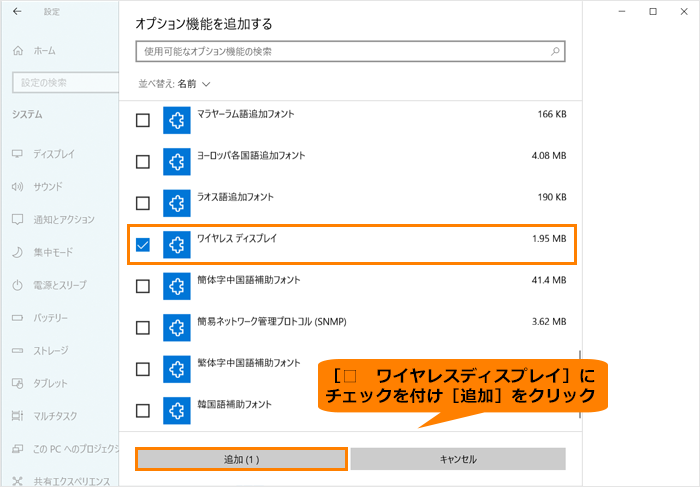 (図8)
(図8) 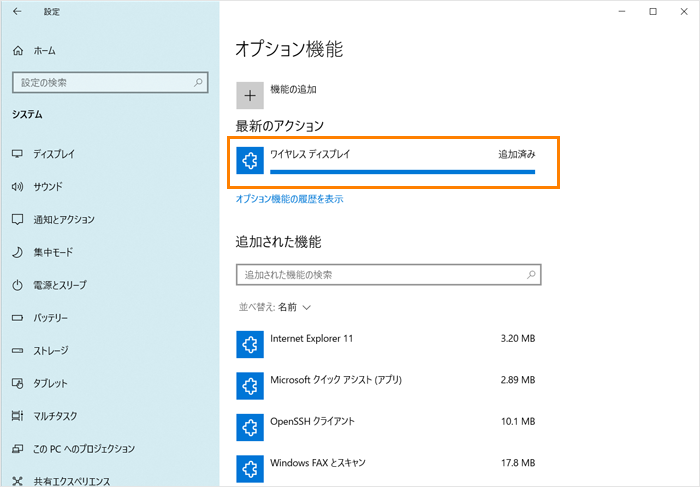 (図9)
(図9) 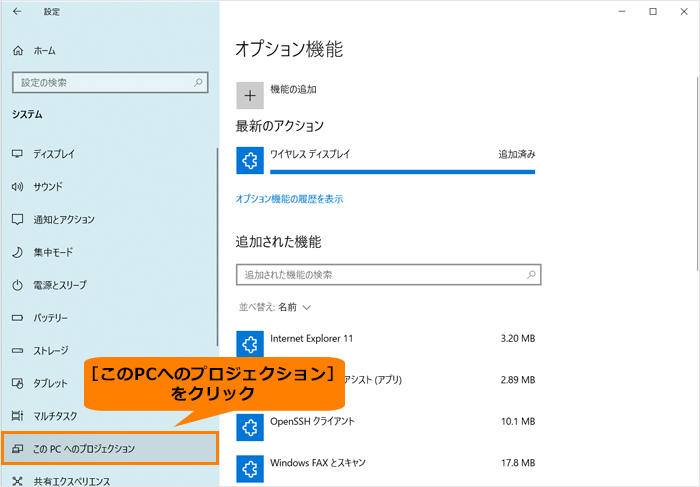 (図10)
(図10) 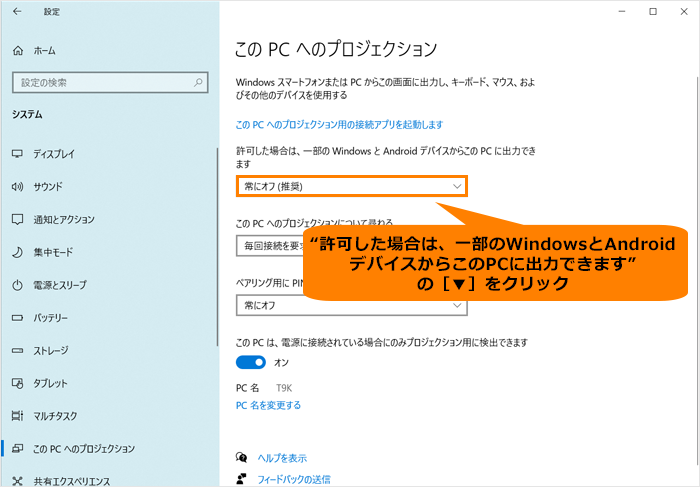 (図11)
(図11)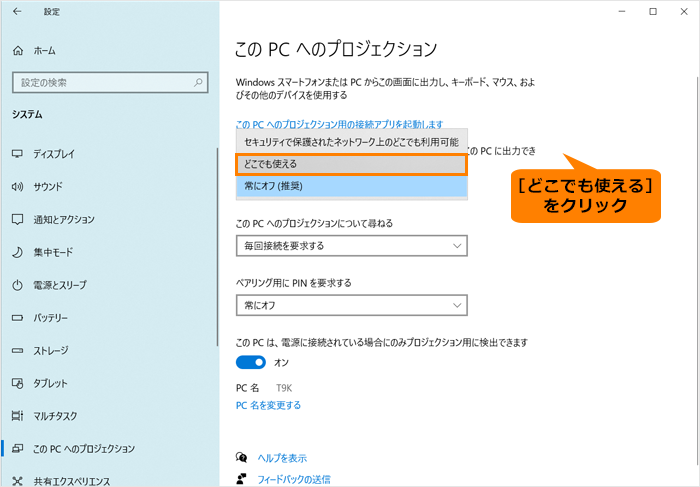 (図12)
(図12)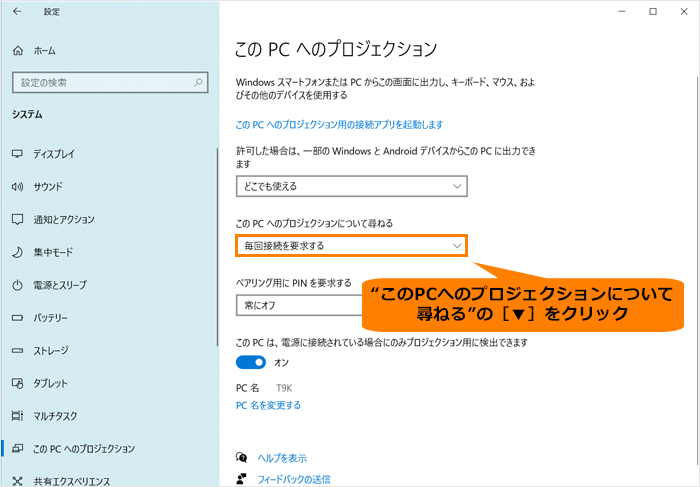 (図13)
(図13)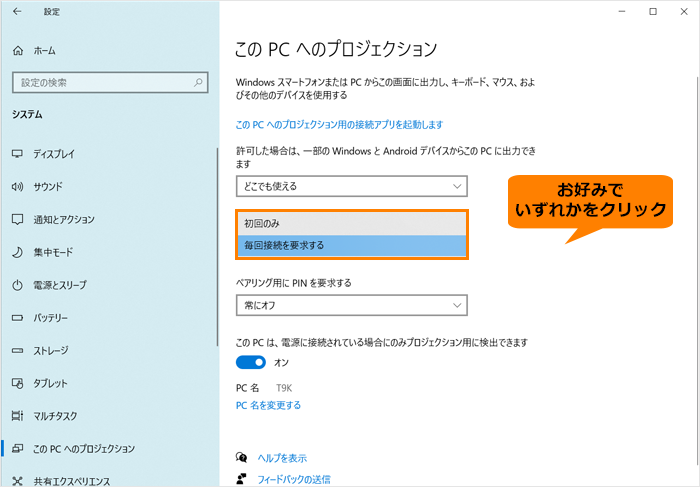 (図14)
(図14)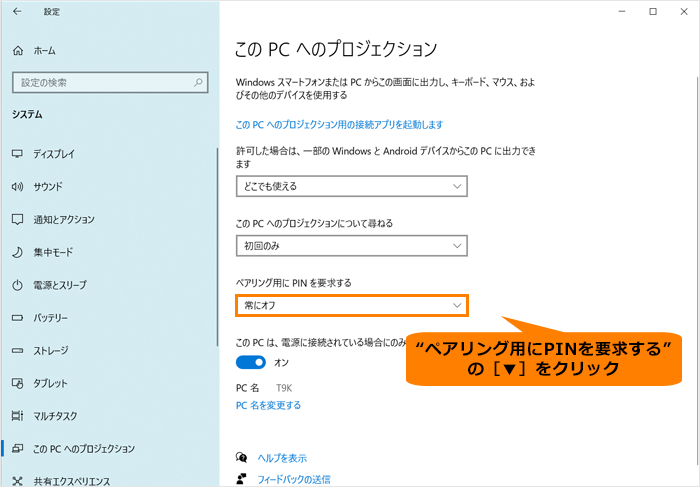 (図15)
(図15)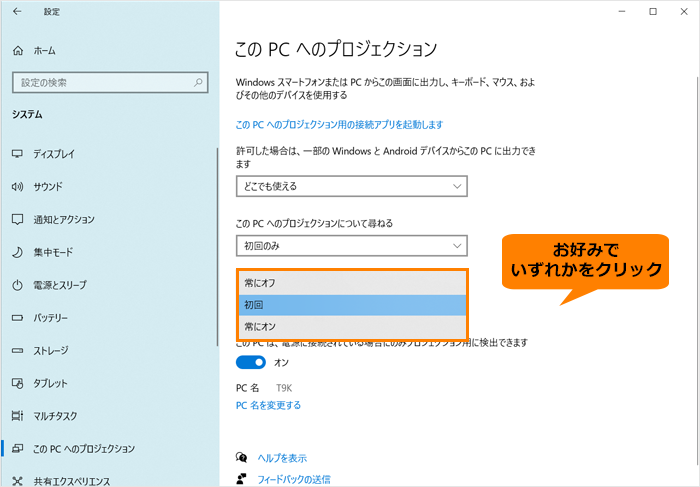 (図16)
(図16)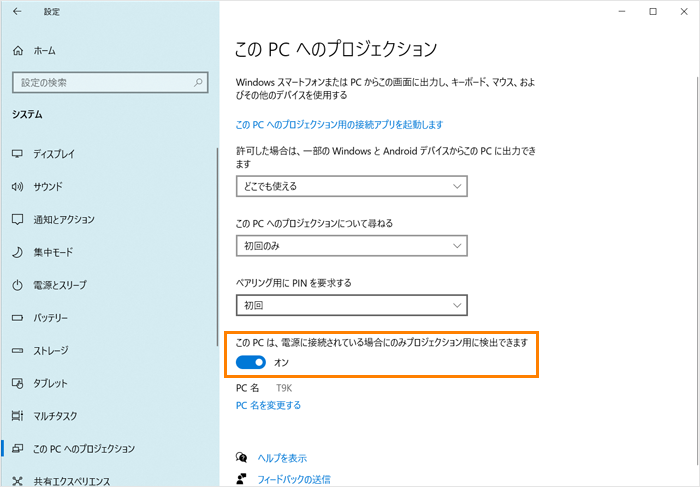 (図17)
(図17)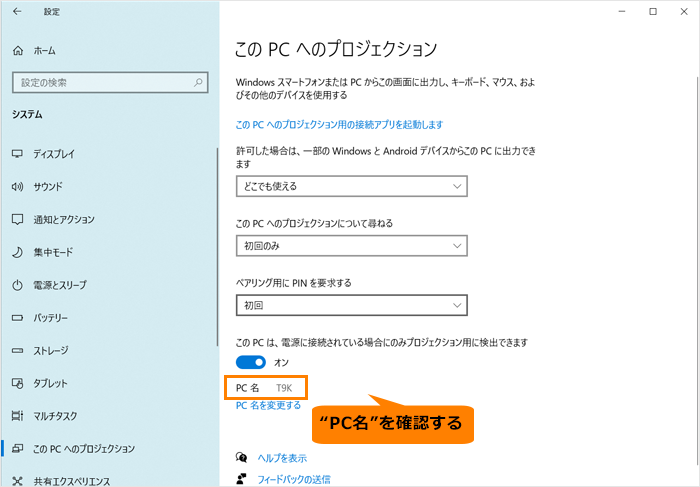 (図18)
(図18)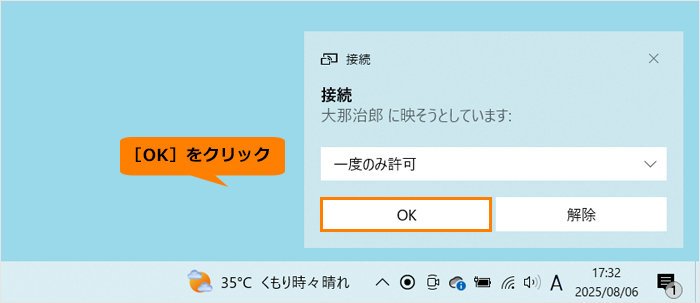 (図19)
(図19)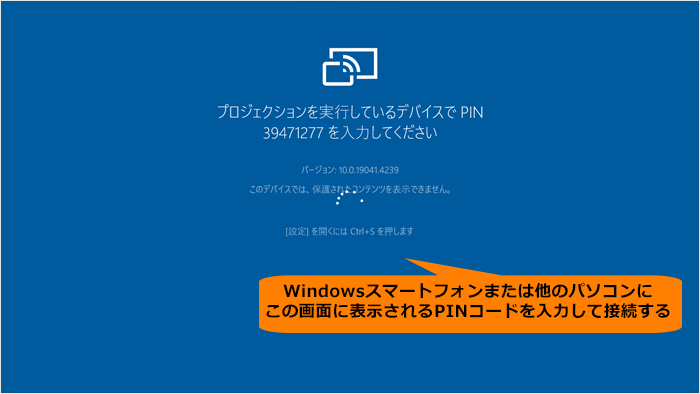 (図20)
(図20)