情報番号:018134 【更新日:2024.08.07】
夜間モードの色温度を調整する方法<Windows 10>
対応機器・対象OSとカテゴリ
| 対応機種 |
|
| 対象OS |
Windows 10 |
| カテゴリ |
Windowsの操作/設定、Windowsの便利な使いかた、ディスプレイ |
回答・対処方法
はじめに
パソコンの画面は、夜間に眠りを妨げる可能性のあるブルーライトを発光します。夜間モードをオンにすると、パソコンの画面が睡眠を助けるためにより暖かい色で表示されます。
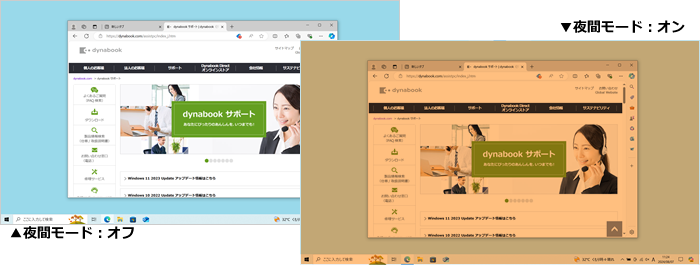 (図1)
(図1)
ここでは、夜間モードの色温度を調整する方法について説明します。
※夜間モードを手動または自動でオンにする方法については、以下のリンクを参照してください。
[018133:夜間モードをオン/オフにする方法<Windows 10>]
[018135:夜間モードのスケジュールを設定する方法<Windows 10>]
操作手順
※本手順は、Windows 10 2022 Update(Windows 10 バージョン 22H2)を元に作成しています。バージョンが異なると若干手順や画面が異なる場合があります。ご了承ください。お使いのパソコンのWindows 10バージョンを確認するには、[017041:Windowsのバージョンとビルド番号を確認する方法<Windows 10>]を参照してください。
- タスクバーの[スタート]ボタンをクリックします。
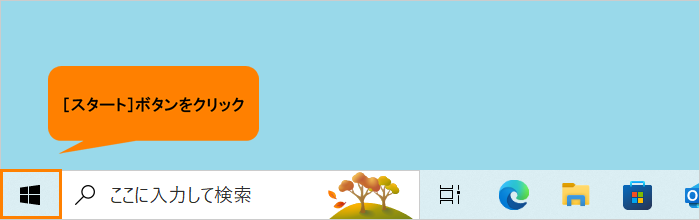 (図2)
(図2)
- [スタート]メニューが表示されます。[設定]をクリックします。
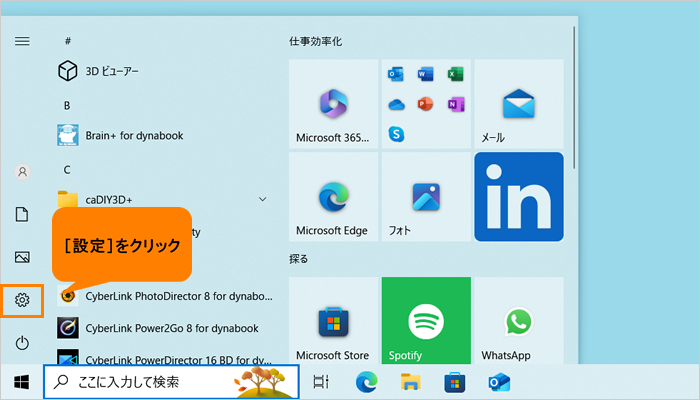 (図3)
(図3)
- 「設定」画面が表示されます。[システム]をクリックします。
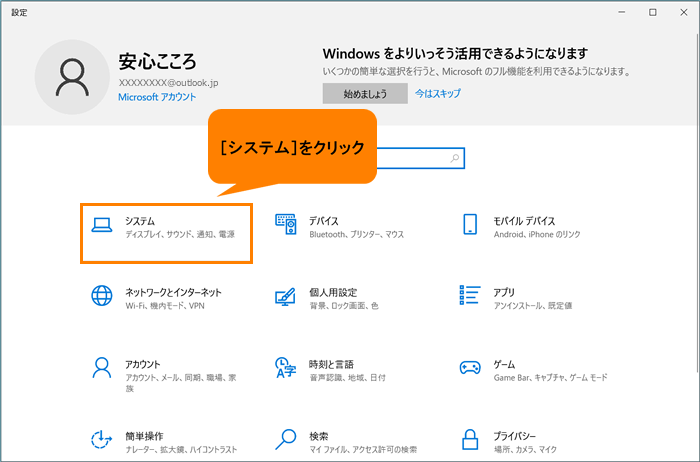 (図4)
(図4)
- 「システム」の「ディスプレイ」画面が表示されます。“明るさと色”から[夜間モードの設定]をクリックします。
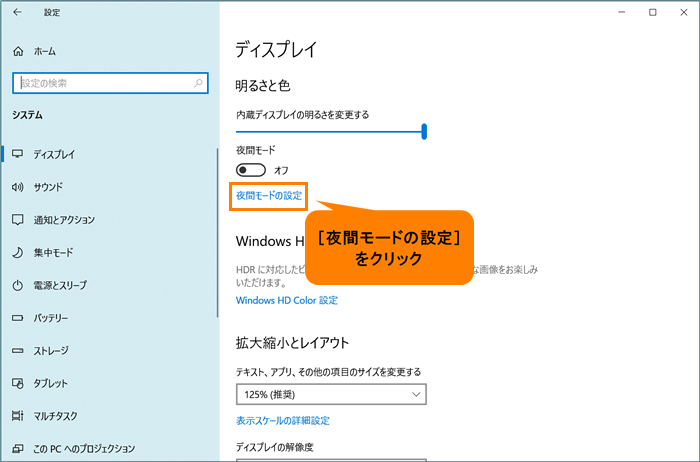 (図5)
(図5)
- 「夜間モードの設定」画面が表示されます。“強さ”のスライドバーで調整します。つまみを右にドラッグするとより濃い暖かい色に、左にドラッグするとより淡い暖かい色になります。
※色温度(強さ)を調整するときは、夜間モードをオンにした状態で行うと変化がわかりやすいです。[今すぐ有効にする]をクリックすると、夜間モードがオンになります。
 (図6)
(図6)
- 調整が終わったら、右上の[×]をクリックして閉じます。
操作は以上です。
以上
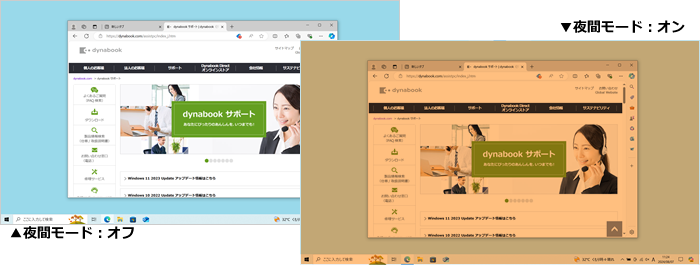 (図1)
(図1)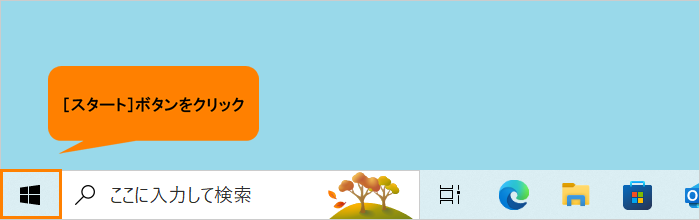 (図2)
(図2)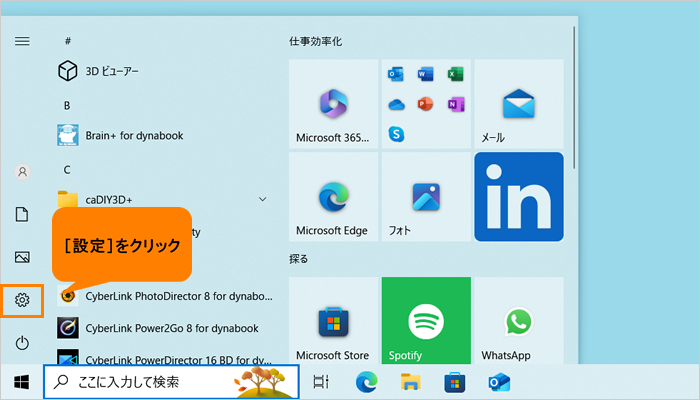 (図3)
(図3)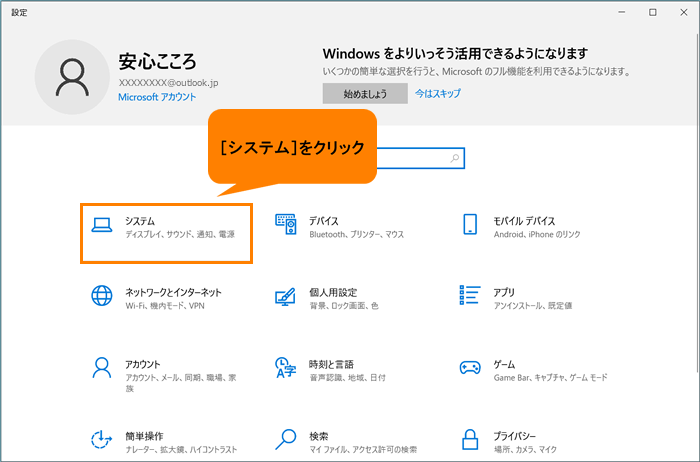 (図4)
(図4)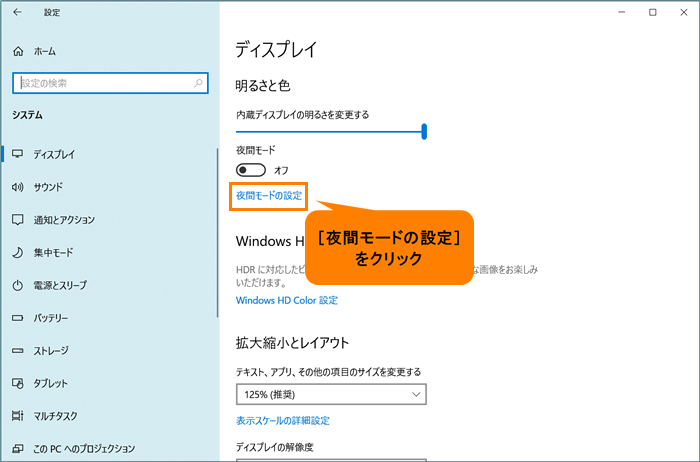 (図5)
(図5) (図6)
(図6)