情報番号:018144 【更新日:2023.03.14】
「Microsoft Edge」Adobe Flashのアクセス許可の履歴を削除する方法
対応機器・対象OSとカテゴリ
| 対応機種 |
|
| 対象OS |
Windows 10,Windows 8.1 |
| カテゴリ |
インターネット、閲覧履歴の削除 |
回答・対処方法
はじめに
注意事項 【お知らせ】
Adobe Flashのサポートが2020年12月31日に終了となりました。Flashは、Windows Updateを介してすべてのブラウザーから完全に削除されます。
※以下は、過去情報になります。 |
「Microsoft Edge」のセキュリティが強化され、Adobe Flashコンテンツが含まれたWebページにアクセスすると、Flashの実行を許可するか確認する画面が表示されます。新しい「Microsoft Edge」をお使いの場合、Adobe Flashを許可するかブロックするかの履歴は、「Microsoft Edge」を終了するまで保持されます。「Microsoft Edge」を終了しないで、許可/ブロック設定をしなおしたい場合は、サイトのアクセス許可履歴を削除してください。
- Adobe Flashのアクセス許可画面の例
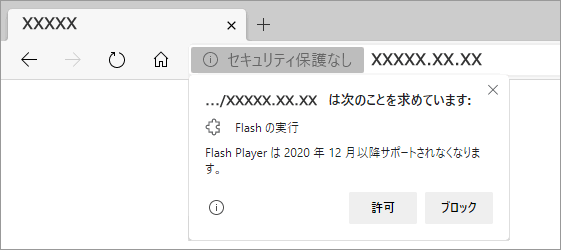 (図1)
(図1)
ここでは、 「Microsoft Edge」でAdobe Flashのアクセス許可の履歴を削除する方法について説明します。
※Adobe Flashコンテンツがブロックされたときに表示されるメッセージはWebページや環境によって異なります。詳しくは、以下のリンクを参照してください。
[018141:「Microsoft Edge」でFlashゲームを実行すると「Flashの実行」または「Adobe Flashコンテンツがブロックされました」画面が表示される]
[018142:「Microsoft Edge」でFlashゲームを実行するとアドレスバーに“プラグインがブロックされました”メッセージ、「このページではFlashがブロックされています」画面が表示される]
[018143:「Microsoft Edge」“選択してAdobe Flashを有効にします”メッセージが表示される]
※「Microsoft Edge」の詳細については、[016830:「Microsoft Edge」について]を参照してください。
操作手順
※「Microsoft Edge」のバージョンによって操作が異なります。お使いのパソコンにインストールされている「Microsoft Edge」のバージョンを確認するには、[017170:「Microsoft Edge」バージョンを確認する方法]を参照してください。
新しい「Microsoft Edge」をお使いの場合
※本情報は、バージョン83.0.478.61を元に作成しています。バージョンが異なると若干画面や操作が異なる場合があります。ご了承ください。
- タスクバーの[Microsoft Edge]をクリックします。
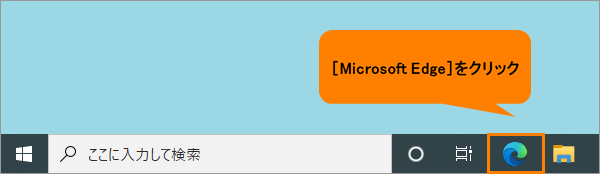 (図2)
(図2)
- 「Microsoft Edge」が起動します。右上の[・・・](設定など(Alt+F))をクリックします。
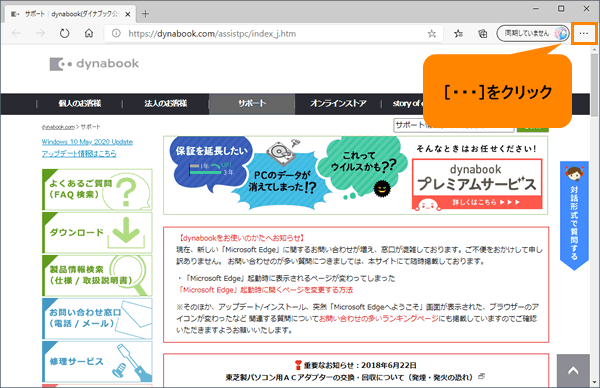 (図3)
(図3)
- 設定メニューが表示されます。[設定(S)]をクリックします。
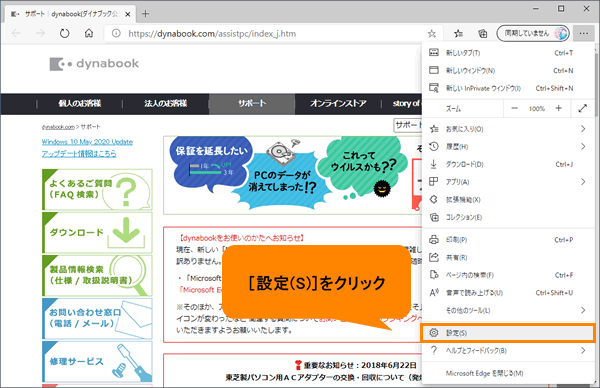 (図4)
(図4)
- 「設定」画面が表示されます。[サイトのアクセス許可]をクリックします。
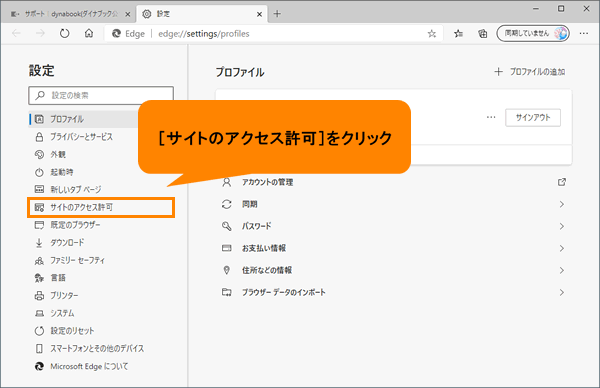 (図5)
(図5)
- 「サイトのアクセス許可」画面が表示されます。[Adobe Flash]をクリックします。
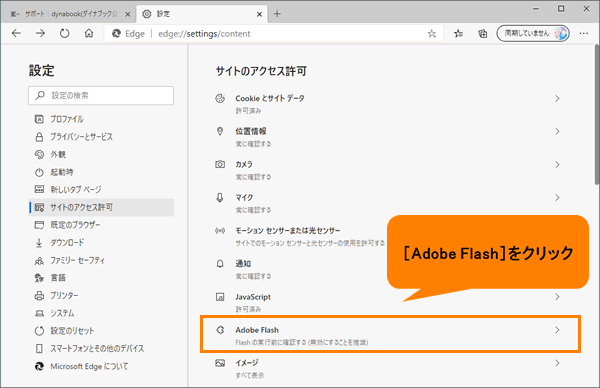 (図6)
(図6)
- 「サイトのアクセス許可/Adobe Flash」画面が表示されます。“ブロック”、“許可”にそれぞれ設定されたWebサイトが一覧表示されます。削除したい履歴の[削除]をクリックします。
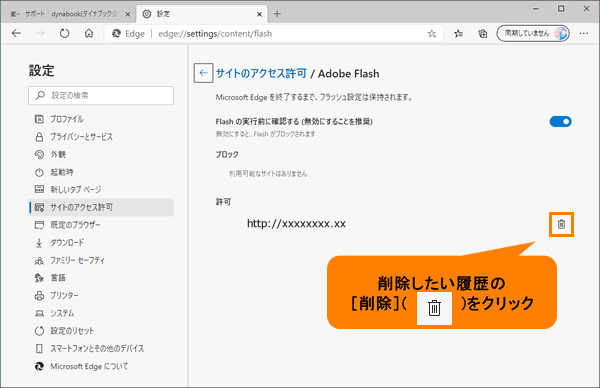 (図7)
(図7)
- 一覧から履歴が削除されます。
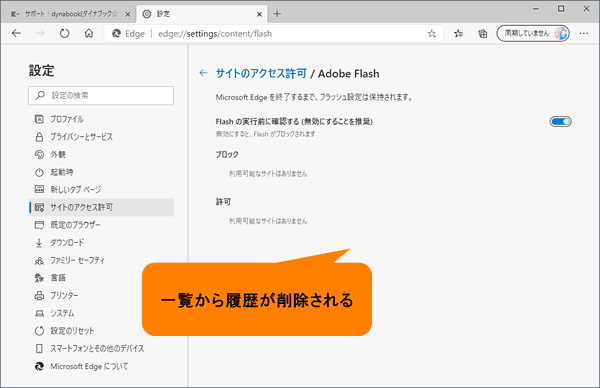 (図8)
(図8)
- 「設定」タブの[×]をクリックして「サイトのアクセス許可/Adobe Flash」画面を閉じます。
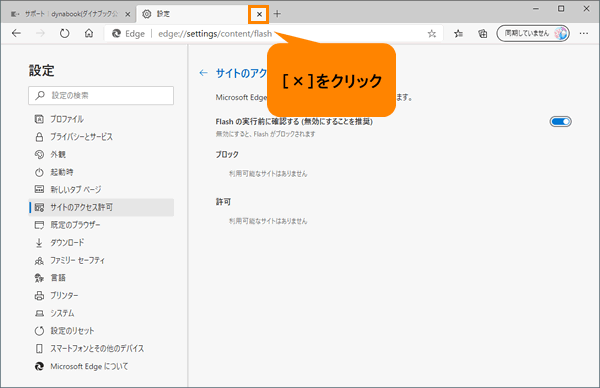 (図9)
(図9)
操作は以上です。
履歴を削除したAdobe Flashコンテンツが含まれたWebページにアクセスし、「Flashの実行」画面が表示されることを確認してください。
Windows 10標準搭載の「Microsoft Edge」をお使いの場合
Windows 10標準搭載の「Microsoft Edge」でAdobe Flashコンテンツが含まれたWebページにアクセスすると、一度のみ許可することができます。Adobe Flashのサイトのアクセス履歴は保存されず、毎回アクセスの許可を確認する画面が表示されます。
※本情報は、バージョン44.19041.1.0を元に作成しています。バージョンが異なると仕様が異なる場合があります。ご了承ください。
以上
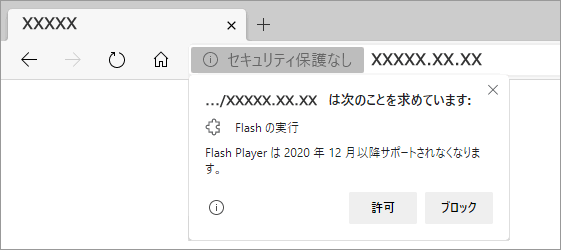 (図1)
(図1)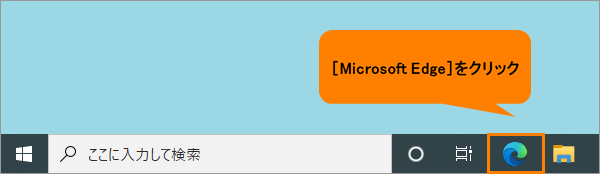 (図2)
(図2)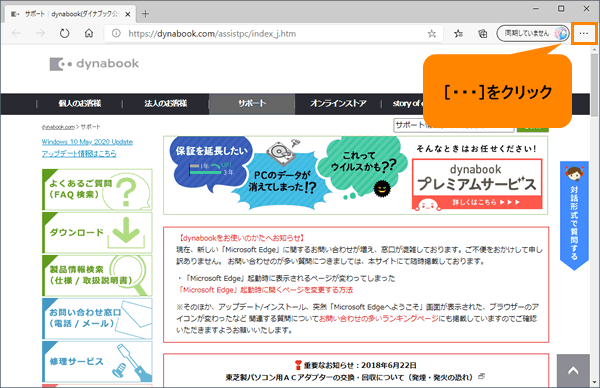 (図3)
(図3)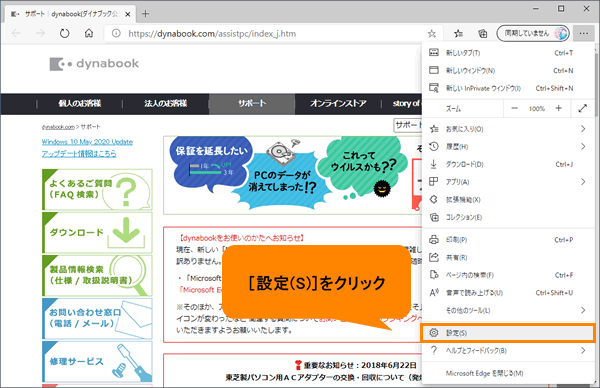 (図4)
(図4)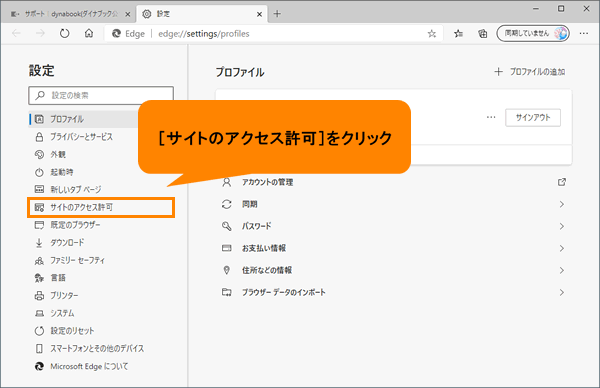 (図5)
(図5)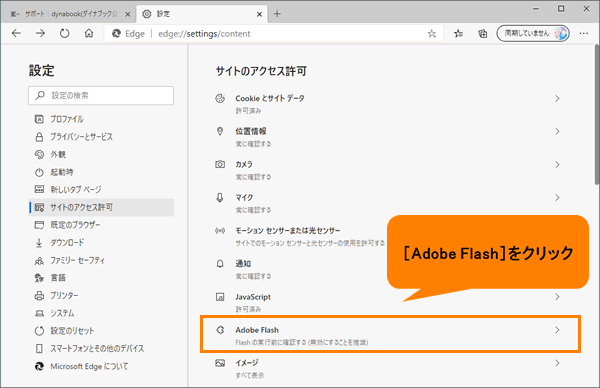 (図6)
(図6)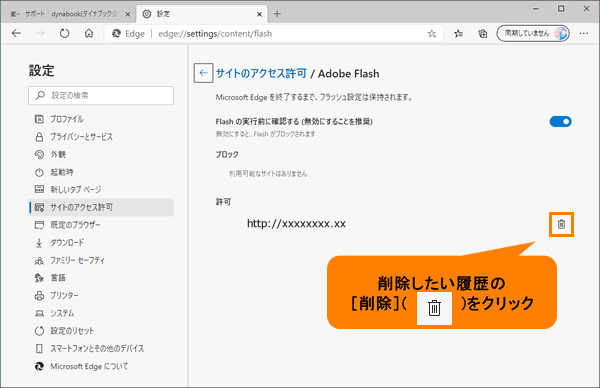 (図7)
(図7)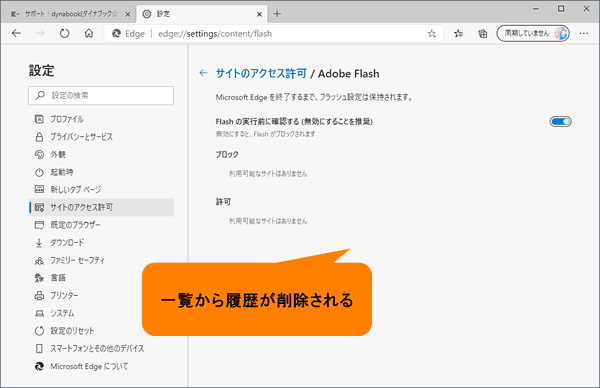 (図8)
(図8)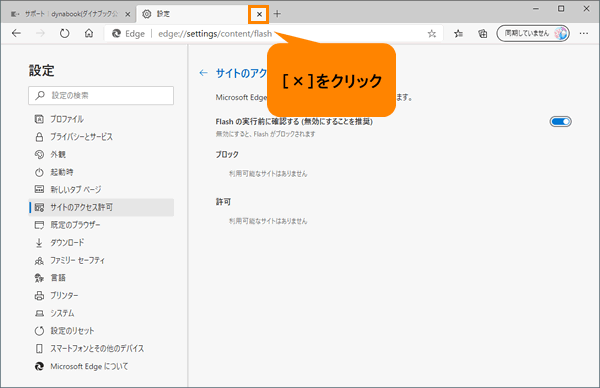 (図9)
(図9)