情報番号:018161 【更新日:2024.12.10】
「Windows Hello(顔認証)」Windowsにサインインしたときに、ロック画面を自動的に閉じる方法<Windows 10>
対応機器・対象OSとカテゴリ
| 対応機種 |
|
| 対象OS |
Windows 10 |
| カテゴリ |
Windowsの操作/設定、セキュリティ情報、Windowsの便利な使いかた、パスワード |
回答・対処方法
はじめに
顔認証センサーを搭載したモデルは「Windows Hello」(ウインドウズハロー)を使用して、顔を登録することにより、顔認証でWindowsへサインインを行うなどができます。
ここでは、「Windows Hello(顔認証)」でWindowsへサインインしたときに、ロック画面を自動的に閉じる方法について説明します。
※「Windows Hello(顔認証)」の概要、注意事項やお願い事項などについては、[018156:「Windows Hello(顔認証)」について<Windows 10>]を参照してください。
※本情報は、「Windows Hello(顔認証)」に顔データが登録されていることが前提となります。未登録の場合は、[018157:「Windows Hello(顔認証)」顔データを新規登録する方法<Windows 10>]を参照してください。
操作手順
※本手順は、Windows 10 2022 Update(Windows 10 バージョン 22H2)を元に作成しています。バージョンが異なると若干手順や画面が異なる場合があります。ご了承ください。お使いのパソコンのWindows 10バージョンを確認するには、[017041:Windowsのバージョンとビルド番号を確認する方法<Windows 10>]を参照してください。
- タスクバーの[スタート]ボタンをクリックします。
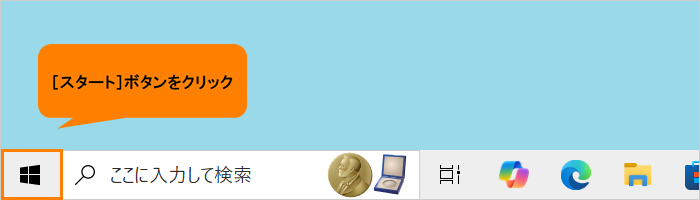 (図1)
(図1)
- [スタート]メニューが表示されます。[設定]をクリックします。
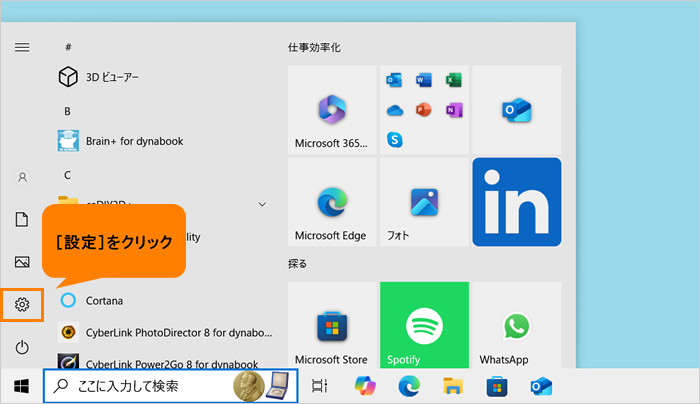 (図2)
(図2)
- 「設定」画面が表示されます。[アカウント]をクリックします。
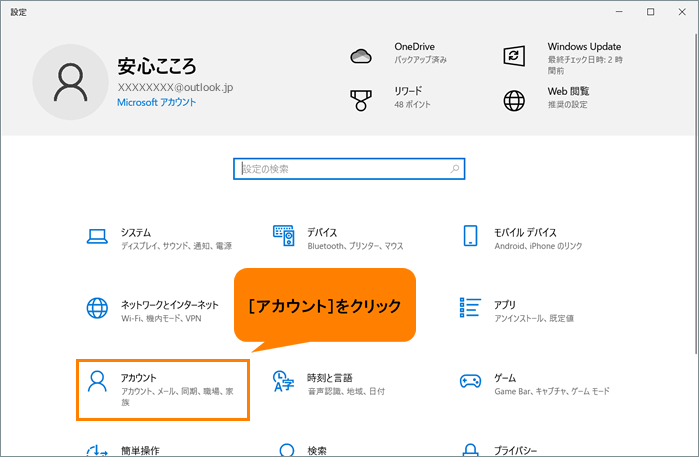 (図3)
(図3)
- 「アカウント」画面が表示されます。[サインインオプション]をクリックします。
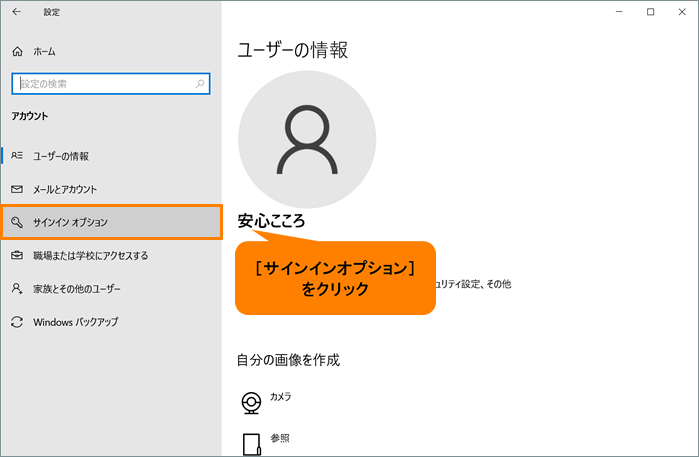 (図4)
(図4)
- 「サインインオプション」画面が表示されます。“デバイスへのサインイン方法の管理”の[Windows Hello 顔認証]をクリックします。
 (図5)
(図5)
- “Windows Hello 顔認証”の“顔を認識したら自動的にロック画面を解除します。”のトグルをクリックして、“オン”にします。
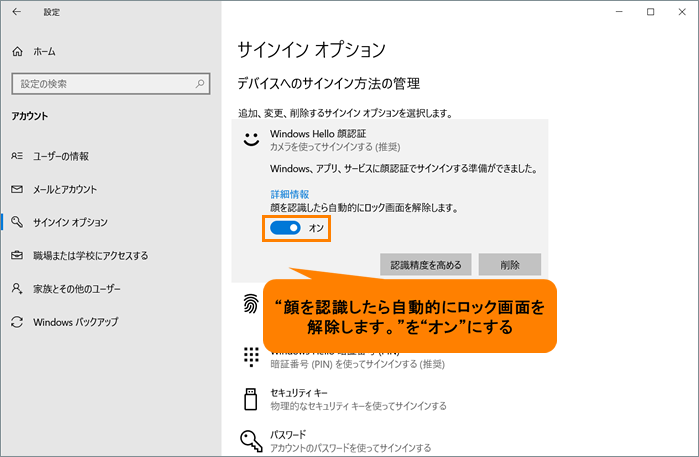 (図6)
(図6)
- 右上の[×]をクリックして「サインインオプション」画面を閉じます。
操作は以上です。
次回から顔認証でWindowsにサインインするときに、自動的にロック画面が解除されることを確認してください。
以上
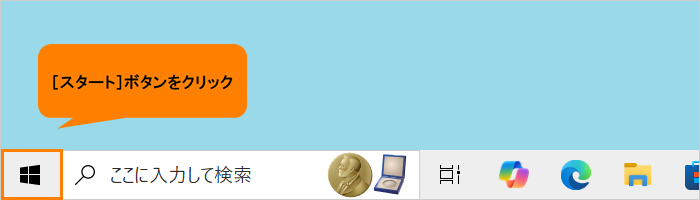 (図1)
(図1)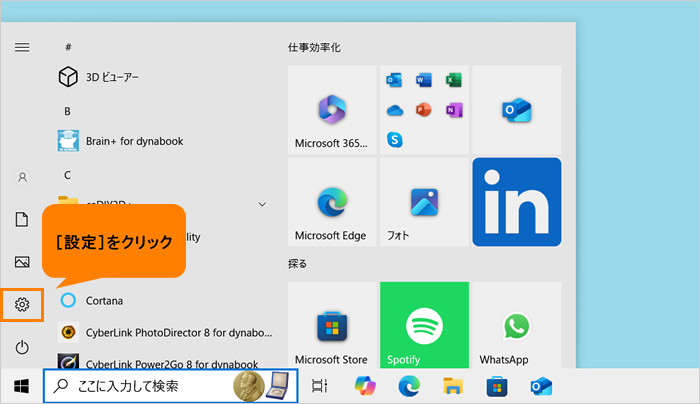 (図2)
(図2)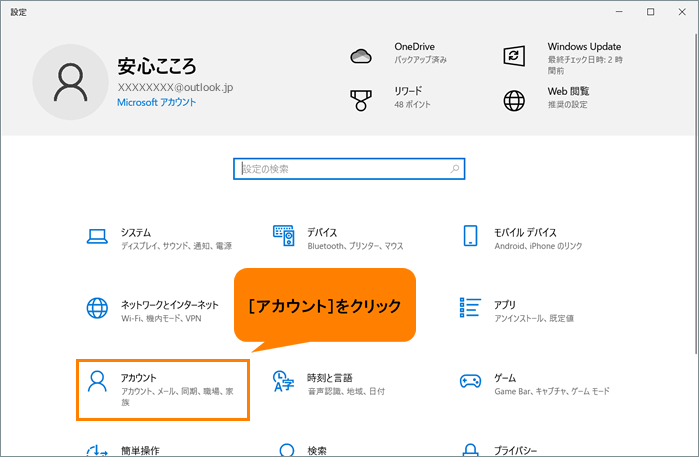 (図3)
(図3)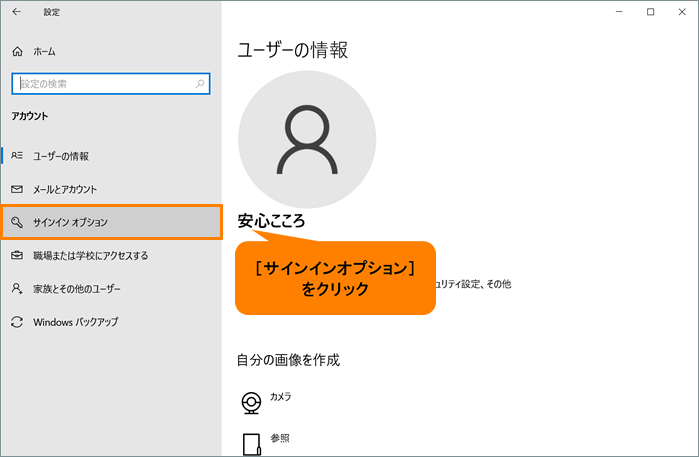 (図4)
(図4) (図5)
(図5)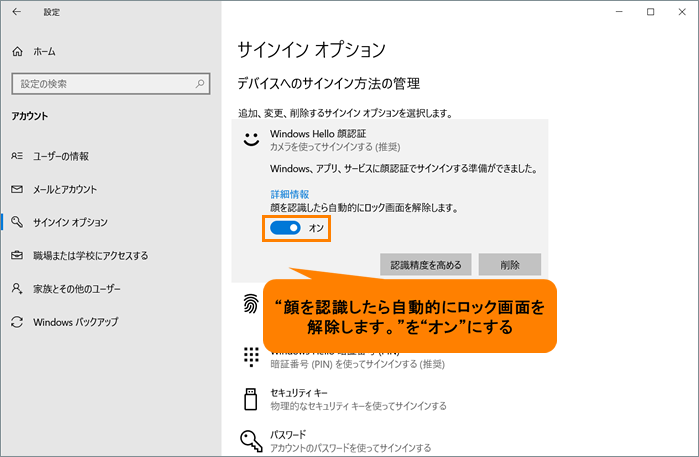 (図6)
(図6)