情報番号:018157 【更新日:2024.12.10】
「Windows Hello(顔認証)」顔データを新規登録する方法<Windows 10>
対応機器・対象OSとカテゴリ
| 対応機種 |
|
| 対象OS |
Windows 10 |
| カテゴリ |
Windowsの操作/設定、セキュリティ情報、アカウント設定、パスワード |
回答・対処方法
はじめに
顔認証センサーを搭載したモデルは「Windows Hello」(ウインドウズハロー)を使用して、顔を登録することにより、顔認証でWindowsへサインインを行うなどができます。
ここでは、「Windows Hello(顔認証)」で顔データを新規登録する方法について説明します。
※「Windows Hello(顔認証)」の概要、注意事項やお願い事項などについては、[018156:「Windows Hello(顔認証)」について<Windows 10>]を参照してください。
準備
「Windows Hello」で顔データを登録するには、あらかじめ使用するユーザーに対してWindowsパスワードとPINの設定が必要です。
操作手順
※本手順は、Windows 10 2022 Update(Windows 10 バージョン 22H2)を元に作成しています。バージョンが異なると若干手順や画面が異なる場合があります。ご了承ください。お使いのパソコンのWindows 10バージョンを確認するには、[017041:Windowsのバージョンとビルド番号を確認する方法<Windows 10>]を参照してください。
- タスクバーの[スタート]ボタンをクリックします。
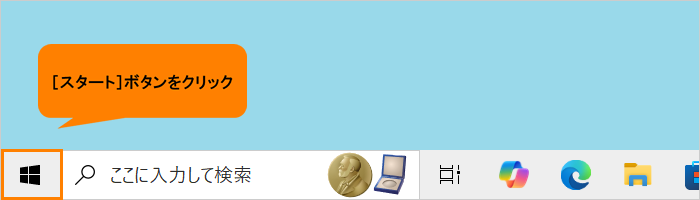 (図1)
(図1)
- [スタート]メニューが表示されます。[設定]をクリックします。
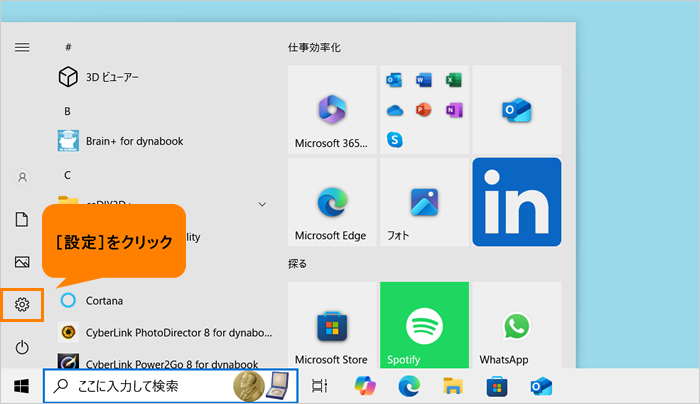 (図2)
(図2)
- 「設定」画面が表示されます。[アカウント]をクリックします。
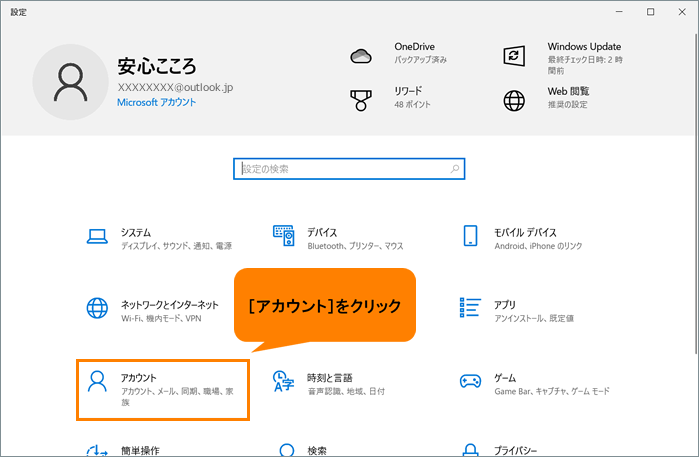 (図3)
(図3)
- 「アカウント」画面が表示されます。[サインインオプション]をクリックします。
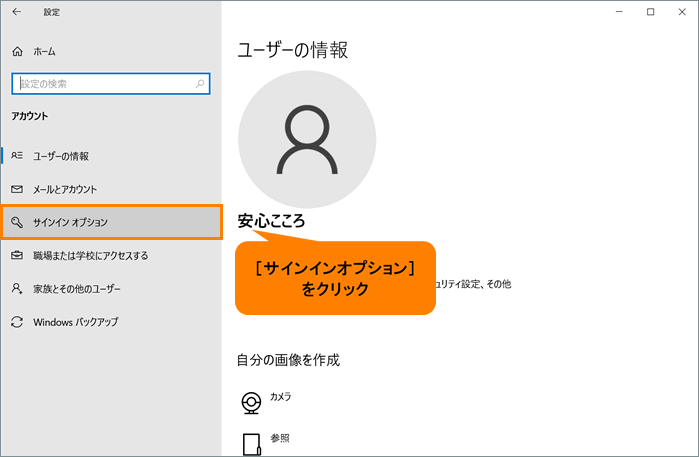 (図4)
(図4)
- 「サインインオプション」画面が表示されます。“デバイスへのサインイン方法の管理”の[Windows Hello 顔認証]をクリックします。
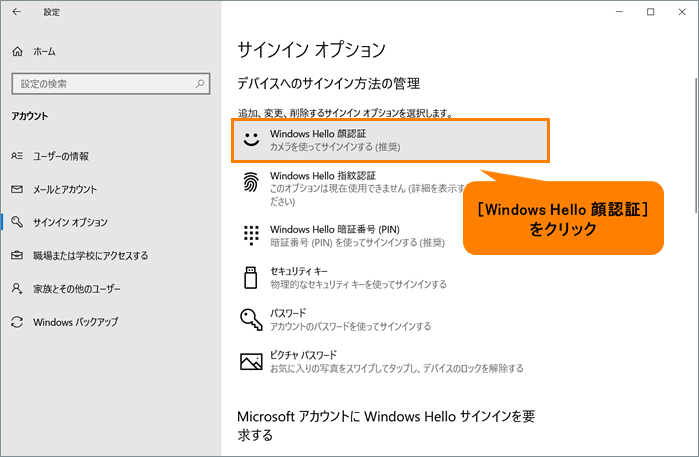 (図5)
(図5)
- “Windows Hello 顔認証”の[セットアップ]をクリックします。
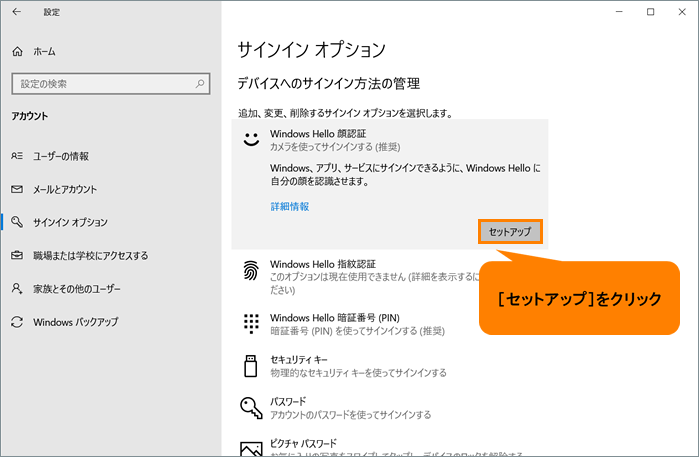 (図6)
(図6)
- 「Windows Helloセットアップ」が起動します。「Windows Helloへようこそ」の[開始する]をクリックします。
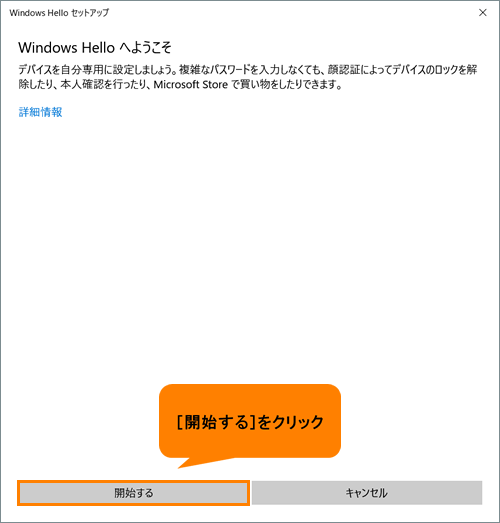 (図7)
(図7)
- 「ユーザーを確認しています」画面が表示されます。“PIN”欄に設定済みのPINを入力します。
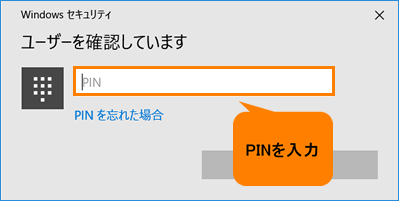 (図8)
(図8)
- “フレームの中央に顔が写るように調節してください。”メッセージが表示されます。フレームの中央に顔が写るように、顔認証用センサーの正面に顔を向けてください。
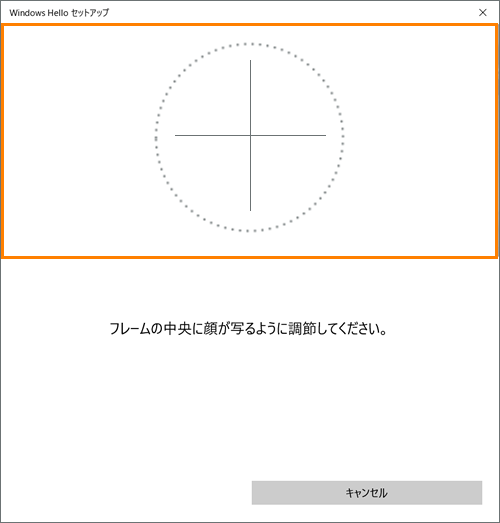 (図9)
(図9)
- “カメラをまっすぐ見続けてください。”メッセージが表示され、顔データの作成状況が表示されます。顔データの作成が完了するまで、そのままお待ちください。
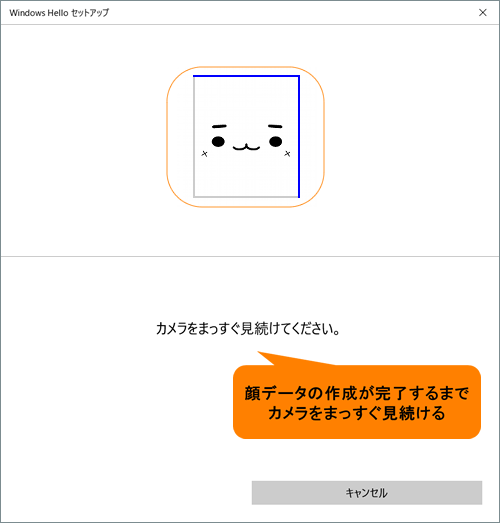 (図10)
(図10)
- 「すべて完了しました。」画面が表示されます。[閉じる]をクリックします。
※眼鏡をかけたまま顔認識を設定した場合は、[精度を高める]をクリックして、眼鏡を外した状態でもう一度セットアップを実行してください。これを行うと、眼鏡の有無にかかわらずあなたを認識できるようになります。
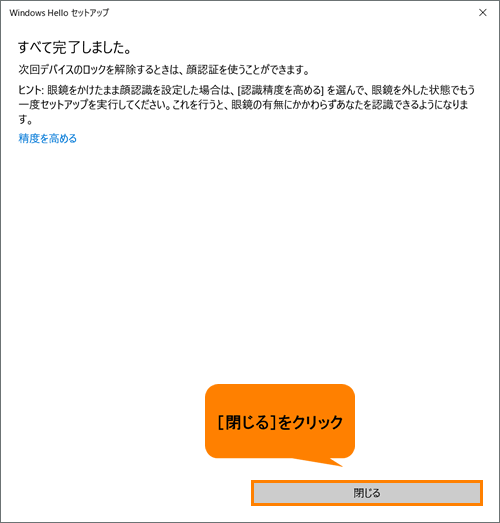 (図11)
(図11)
- 「サインインオプション」画面に戻ります。顔データが登録されると、“Windows Hello 顔認証”に“Windows、アプリ、サービスに顔認証でサインインする準備ができました。”と表示され、[セットアップ]が[認識精度を高める]と[削除]に変更されます。
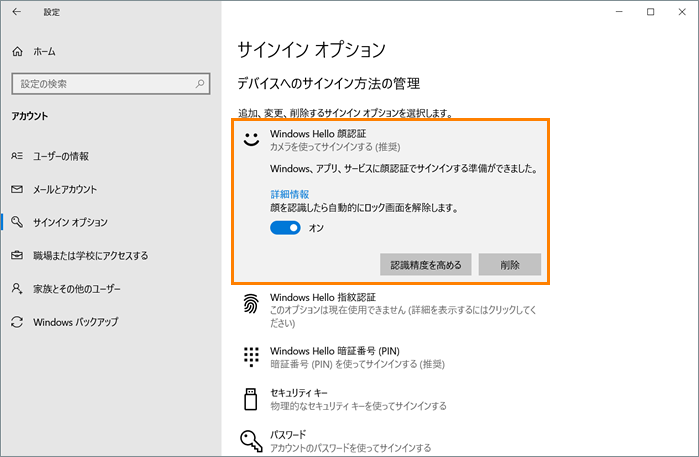 (図12)
(図12)
- 右上の[×]をクリックして「サインインオプション」画面を閉じます。
操作は以上です。
次回から顔認証を使うことができます。 顔認証でWindowsにサインインする方法については、[018160:「Windows Hello(顔認証)」Windowsにサインインする方法<Windows 10>]を参照してください。
関連情報
以上
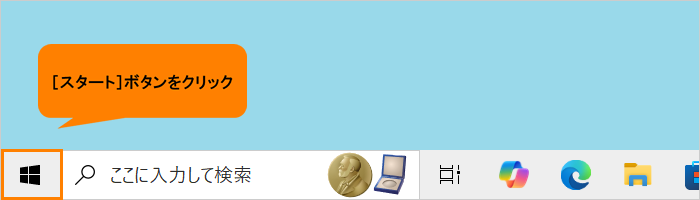 (図1)
(図1)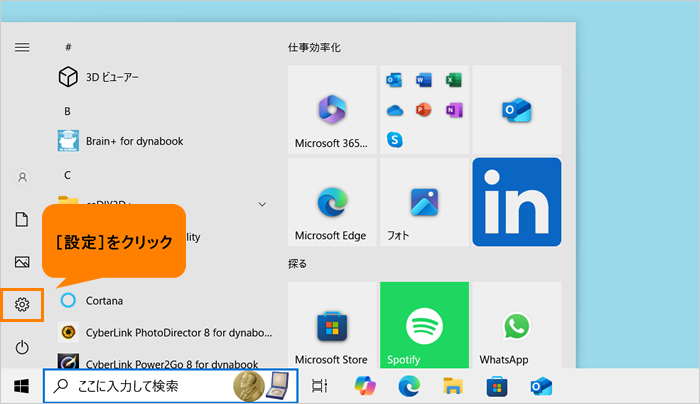 (図2)
(図2)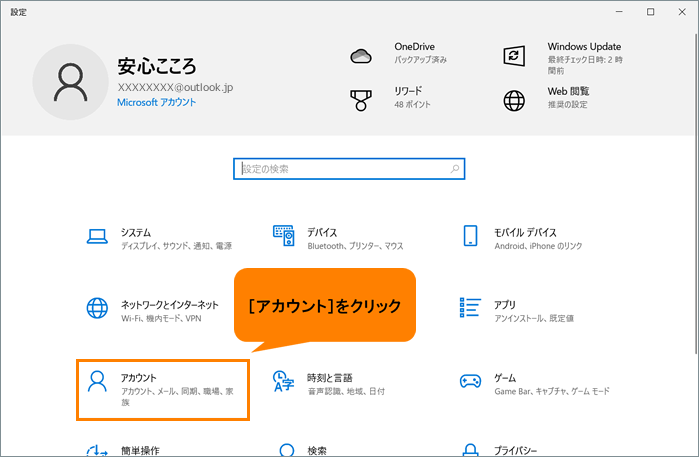 (図3)
(図3)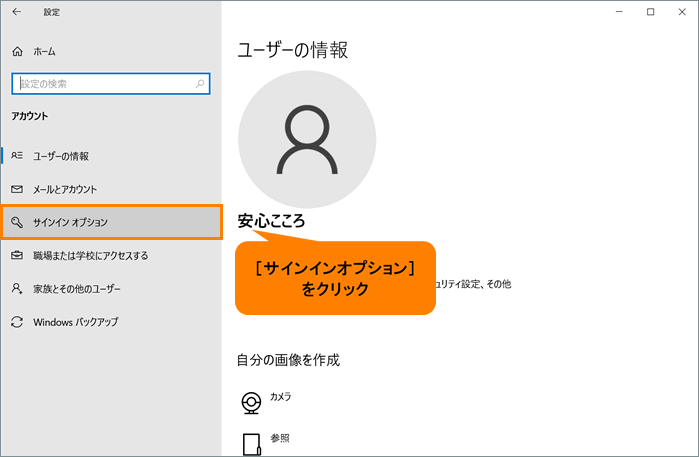 (図4)
(図4)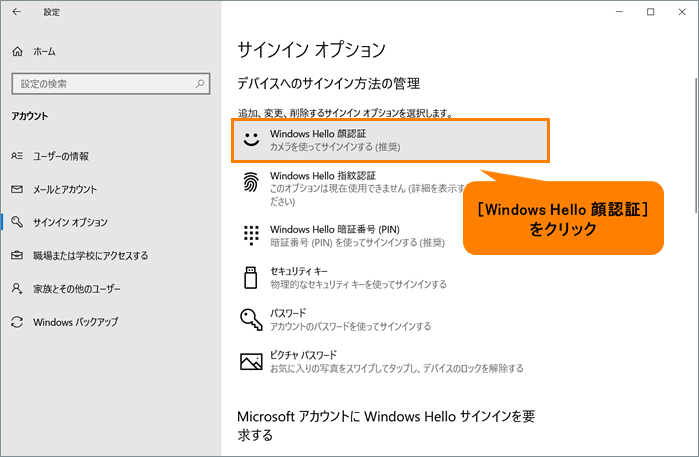 (図5)
(図5)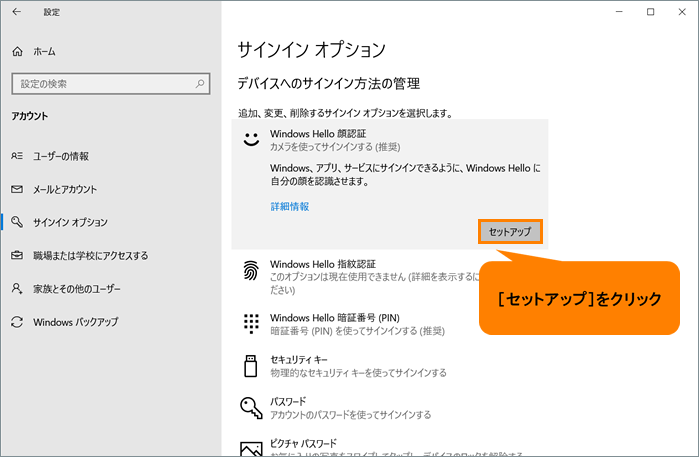 (図6)
(図6)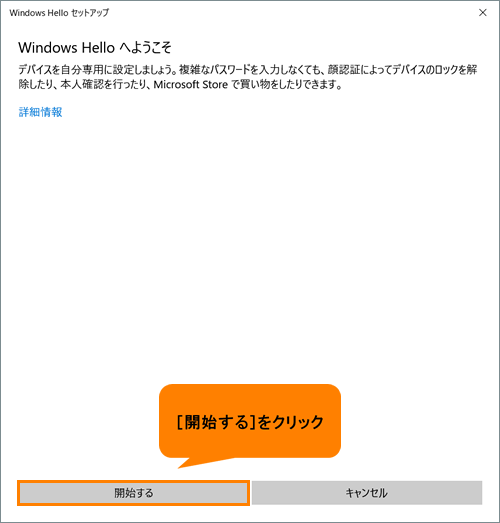 (図7)
(図7)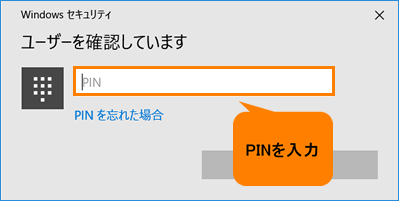 (図8)
(図8)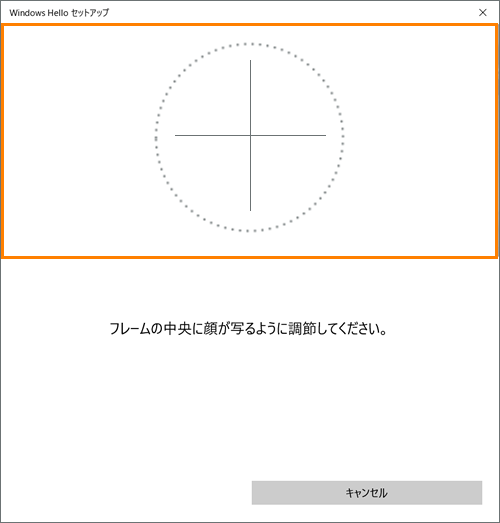 (図9)
(図9)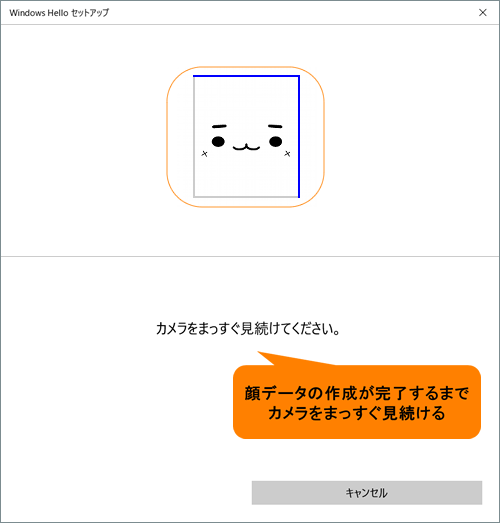 (図10)
(図10)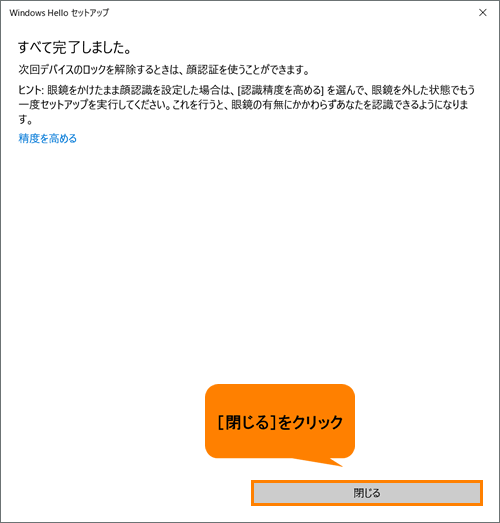 (図11)
(図11)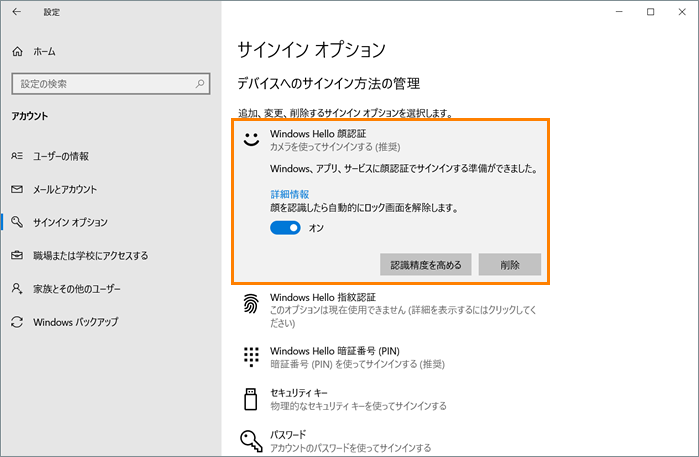 (図12)
(図12)