情報番号:018165 【更新日:2018.07.12】
「Windows Defender セキュリティセンター」現在のウイルス対策アプリを引き続き使用し、Windows Defenderウイルス対策で脅威の有無を定期的にチェックする方法<Windows 10>
対応機器・対象OSとカテゴリ
| 対応機種 |
|
| 対象OS |
Windows 10 |
| カテゴリ |
Windowsの操作/設定、Windowsの便利な使いかた、ウイルス情報、ウイルス予防/対策、セキュリティ情報、セキュリティ予防/対策 |
回答・対処方法
はじめに
Windows 10には、お使いのPCのセキュリティと正常性の状況を確認し、必要な操作を実行することができる「Windows Defender セキュリティセンター」が標準で搭載されています。
ここでは、現在のウイルス対策アプリを引き続き使用し、「Windows Defender セキュリティセンター」のWindows Defenderウイルス対策で脅威の有無を定期的にチェックする方法について説明します。
※通常は、別のウイルス対策アプリがインストールされていると「Windows Defender セキュリティセンター」の「ウイルスと脅威の防止」機能が自動的に無効になります。
※インストールしているウイルス対策アプリによっては、本設定を行なうことでアプリ同士が競合し、動作が不安定になる可能性があります。アプリの併用については、インストールしているウイルス対策アプリのお問い合わせ窓口に確認してください。
※「Windows Defender セキュリティセンター」は、Windows 10 Creators Update(Windows 10バージョン1703)からの機能となります。お使いのPCのWindows 10バージョンを確認するには、[017041:Windowsのバージョンとビルド番号を確認する方法<Windows 10>]を参照してください。
※「Windows Defender セキュリティセンター」の詳細については、[018098:「Windows Defender セキュリティセンター」について<Windows 10>]を参照してください。
タッチ操作について | ※本操作は、マウスまたはクリックパッド(タッチパッド)を使っての操作手順となります。タッチパネル搭載モデルでタッチ操作を行ないたい場合は、[016766:タッチパネルの使いかた<Windows 10>]を参考にし、クリックを“タップ”、ダブルクリックを“ダブルタップ”、右クリックを“長押し(ロングタップ)”に読み替えて操作してください。 |
操作手順
※本情報は、Windows 10 April 2018 Update(Windows 10 バージョン 1803)を元に作成しています。バージョンが異なると、若干手順や画面が異なる場合があります。ご了承ください。
※本情報は、「Windows Defender セキュリティセンター」の「マルウェア対策クライアントのバージョン:4.18.1806.18062」を元に作成しています。バージョンが異なると若干操作が異なる場合があります。バージョンを確認する方法については、[018109:「Windows Defender セキュリティセンター」バージョンを確認する方法<Windows 10>]を参照してください。
※管理者アカウントでサインインして操作してください。
- タスクバーの検索ボックスをクリックします。
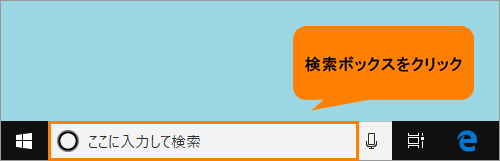 (図1)
(図1)
- キーボードから defender と入力します。
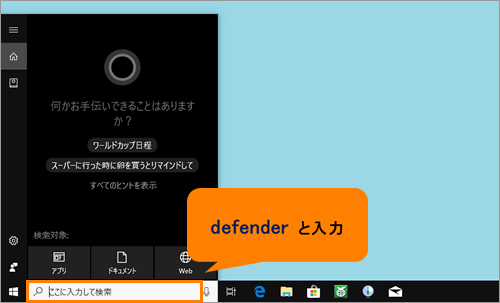 (図2)
(図2)
- 検索結果から[Windows Defender セキュリティセンター]をクリックします。
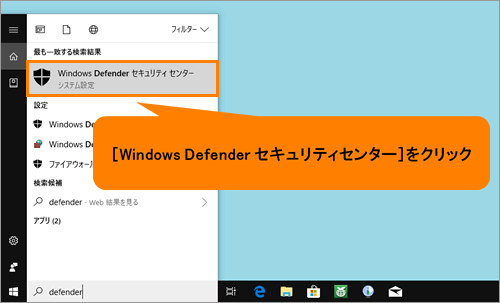 (図3)
(図3)
- 「Windows Defender セキュリティセンター」が起動します。[ウイルスと脅威の防止]をクリックします。
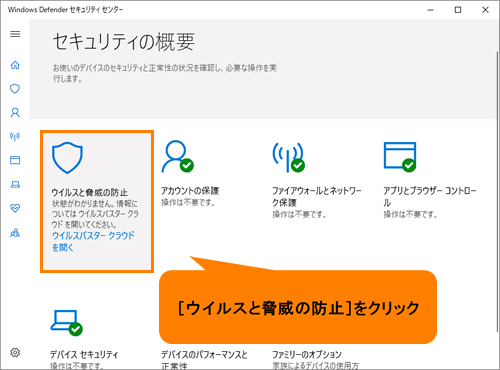 (図4)
(図4)
- 「ウイルスと脅威の防止」画面が表示されます。「Windows Defender セキュリティセンター」以外のウイルス対策アプリがインストールされていると、ウイルス対策アプリ名が表示され、Windows Defenderウイルス対策機能が無効となります。
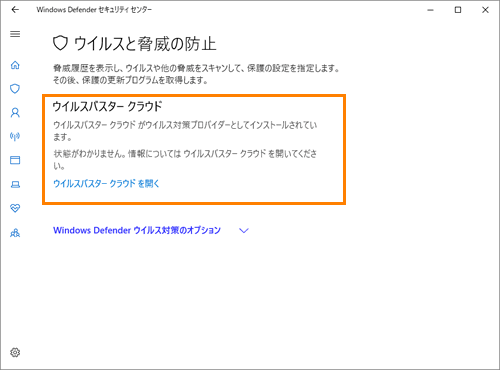 (図5)
(図5)
- “Windows Defenderウイルス対策のオプション”の[▼]をクリックします。
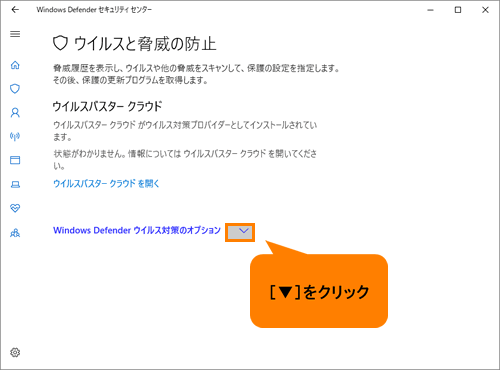 (図6)
(図6)
- “定期的なスキャン”の“オフ”スイッチをクリックします。
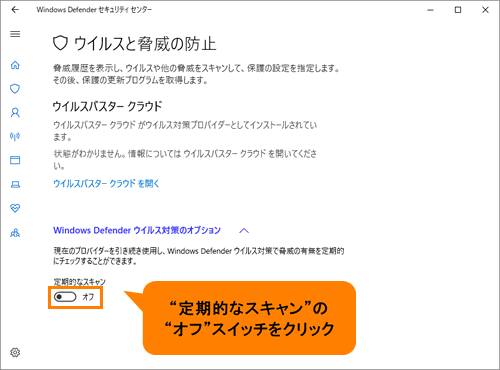 (図7)
(図7)
- 「ユーザーアカウント制御 このアプリがデバイスに変更を加えることを許可しますか?」画面が表示されます。[はい]をクリックします。
- 定期的なスキャンが“オン”に設定され、「ウイルスと脅威の防止 Windows Defenderの定期的なスキャンが有効」トースト通知が表示されます。
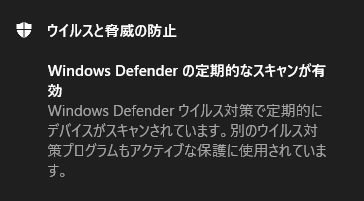 (図8)
(図8)
- 「ウイルスと脅威の防止」画面でWindows Defenderウイルス対策のスキャンが実行できるようになります。
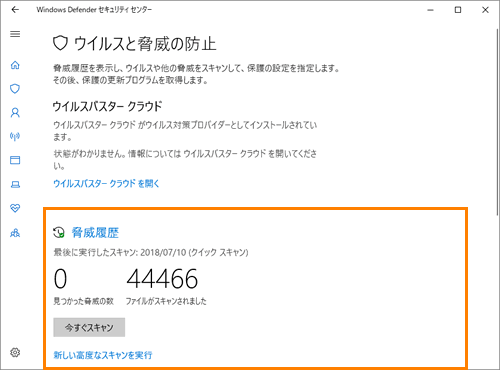 (図9)
(図9)
- 右上の[×]ボタンをクリックして閉じます。
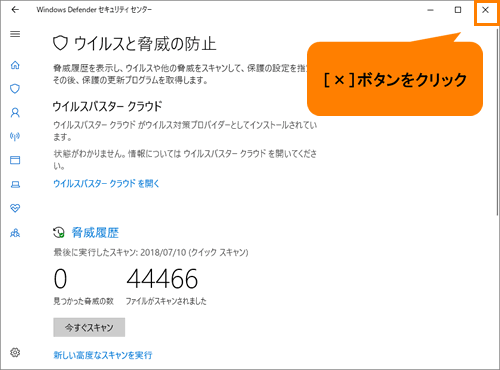 (図10)
(図10)
設定は以上です。
現在のウイルス対策アプリを引き続き使用し、「Windows Defender セキュリティセンター」のWindows Defenderウイルス対策で脅威の有無を定期的にチェックすることができます。
補足:定期的なスキャンをオフに戻したい場合
- 上記操作を行ない、手順7で“定期的なスキャン”の“オン”スイッチをクリックします。
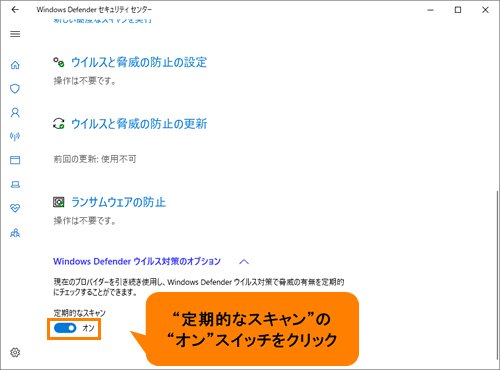 (図11)
(図11)
- 「ユーザーアカウント制御 このアプリがデバイスに変更を加えることを許可しますか?」画面が表示されます。[はい]をクリックします。
- 定期的なスキャンがオフに設定され、Windows Defenderウイルス対策機能が無効になります。
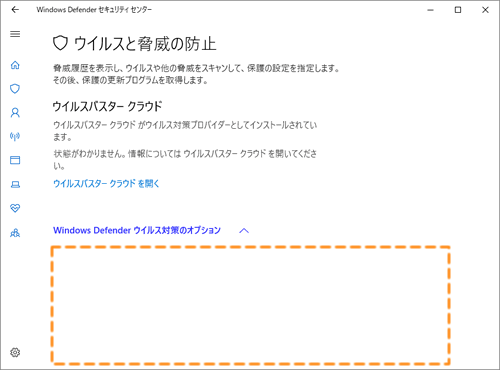 (図12)
(図12)
- 右上の[×]ボタンをクリックして閉じます。
定期的なスキャンをオフに戻す操作は以上です。
以上
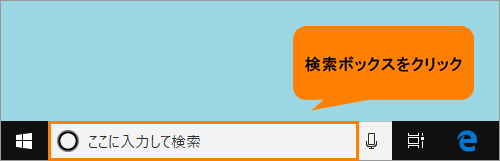 (図1)
(図1)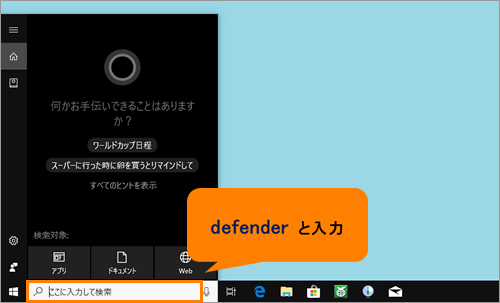 (図2)
(図2)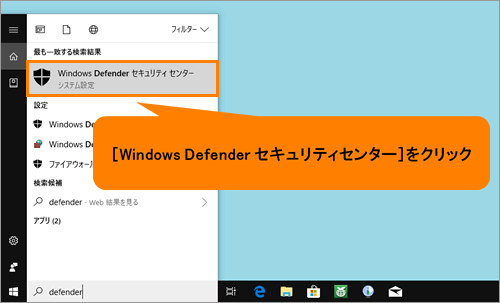 (図3)
(図3)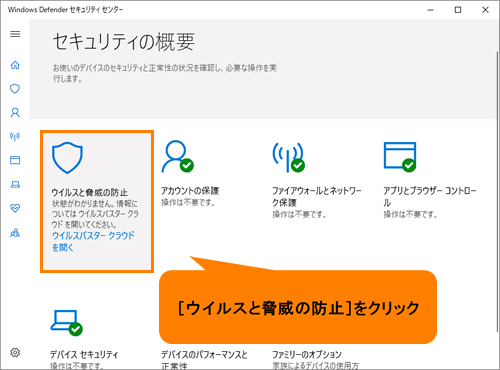 (図4)
(図4)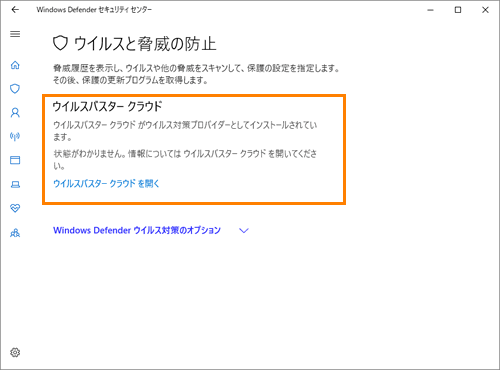 (図5)
(図5)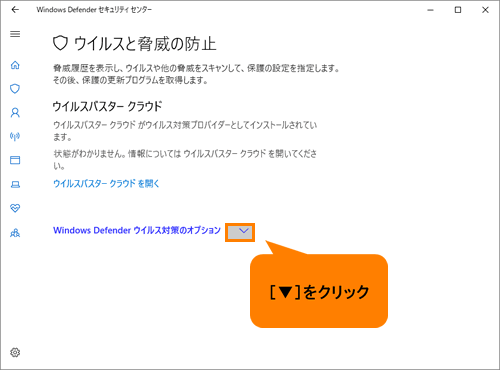 (図6)
(図6)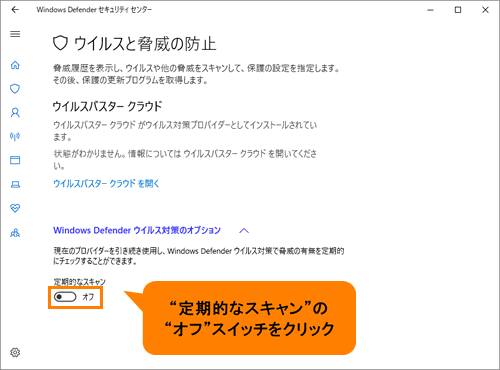 (図7)
(図7)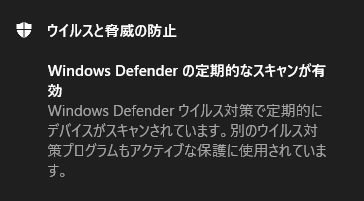 (図8)
(図8)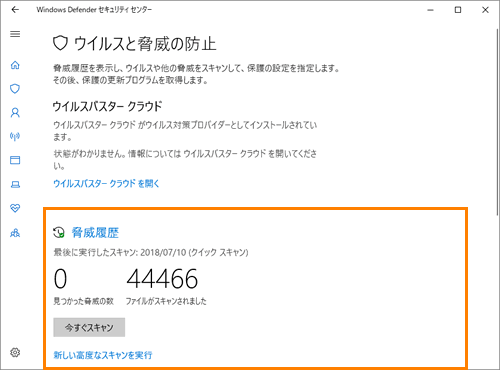 (図9)
(図9)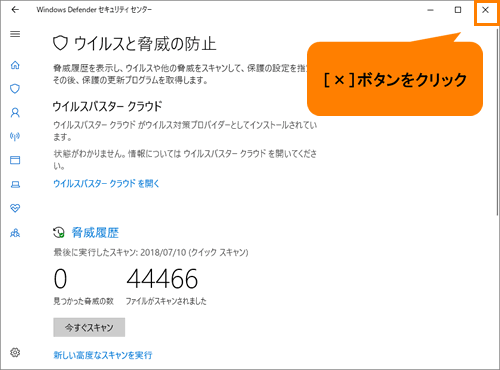 (図10)
(図10)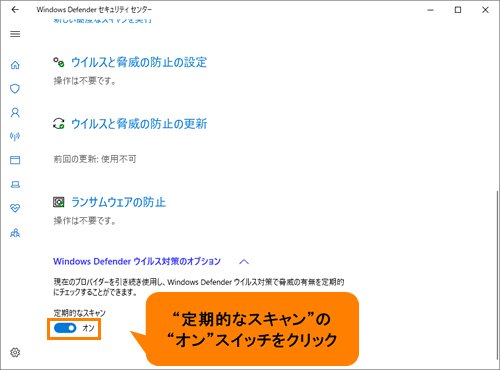 (図11)
(図11)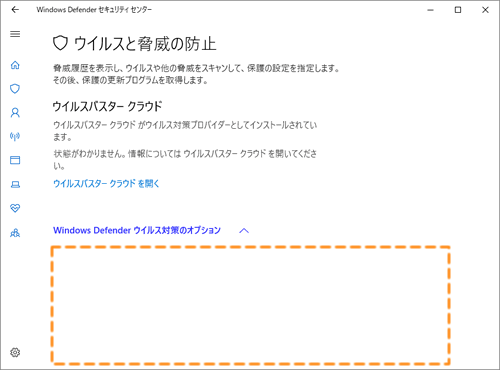 (図12)
(図12)